Configurar el uso compartido de archivos y permisos para todos los usuarios en Zentyal 3.4 PDC - Parte 4
Para esta configuración debes visitar mis tutoriales anteriores sobre Zentyal 3.4 PDC (instalación, configuración básica, DNS, herramientas de administración remota, GPO y OU).
- Instale Zentyal como PDC (controlador de dominio principal) e integre Windows – Parte 1
- Administrar Zentyal PDC (Controlador de Dominio Primario) desde Windows – Parte 2
- Creación de unidades organizativas y habilitación de políticas de grupo – Parte 3
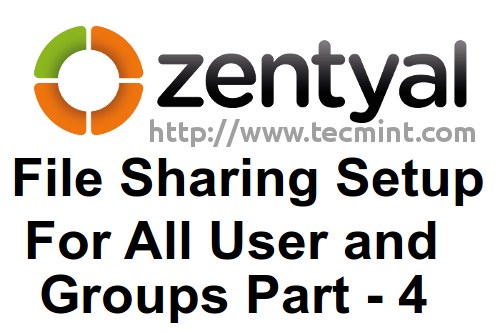
Después de crear OU para nuestro dominio, habilitar GPO para usuarios y computadoras. Es hora de seguir adelante y configurar el uso compartido de archivos para Zentyal 3.4 PDC.
Este recurso compartido se asignará a todos los usuarios de este dominio a través de la Política de grupo predeterminada para el dominio, pero con diferentes niveles de acceso y configuraciones de seguridad para los usuarios.
Paso 1: configurar el uso compartido de archivos
1. Inicie sesión en su Servidor Zentyal PDC usando la herramienta de Administración Web Remota ingresando la IP de su servidor o el nombre de dominio desde cualquier navegador usando el protocolo https 'https://midominio.com' o 'https://192.168.1.13'.
2. Vaya al Módulo para compartir archivos, presione el botón AGREGAR NUEVO, seleccione "Activado", ingrese un nombre descriptivo para este recurso compartido, elija "< b>Directorio en Zentyal” en el campo Compartir ruta, ingrese aquí nuevamente un nombre para este directorio (puede elegir otro nombre, pero es mejor que sea el mismo para una administración posterior más sencilla desde la línea de comando) y, por último, seleccione “Aplicar ACL recursivamente” (Esto habilita el poder de las listas de control de acceso de Linux en usuarios y grupos en el servidor) y luego presione el botón AGREGAR.


3. Después de que su recurso compartido se haya agregado y esté visible en la lista Compartir archivos, presione el botón “Guardar cambios” de arriba para aplicar esta nueva configuración.

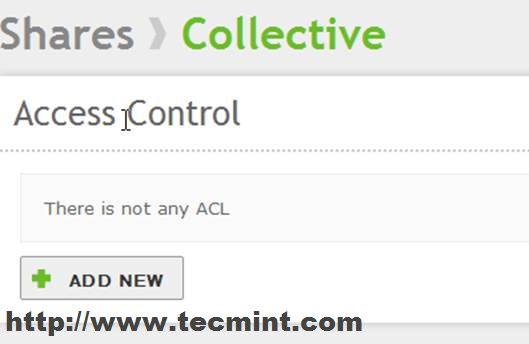
4. Este Paso es opcional y se puede omitir. Para enumerar los permisos compartidos hasta el momento, abra Putty, ingrese la IP de su servidor o el nombre de dominio, inicie sesión con sus credenciales y ejecute el siguiente comando.
ls –all /home/samba/shares
Para listar Linux ACL en este momento, puede ejecutar este comando.
getfacl /home/samba/shares/collective
5. Hasta ahora todo bien, ahora es el momento de agregar algunos permisos específicos en este recurso compartido. En este recurso compartido desea que la cuenta de Administrador en el servidor tenga permisos completos. Vaya a Compartir archivos nuevamente y haga clic en el ícono Control de acceso.

Se presenta un nuevo menú, presione el botón “Agregar nuevo”, luego seleccione Usuario en el campo de selección “Usuario/Grupo”, elija su usuario administrativo (en mi configuración en matei.cezar), en el campo de selección “Permisos”, elija “Administrador” y presione el botón Agregar.
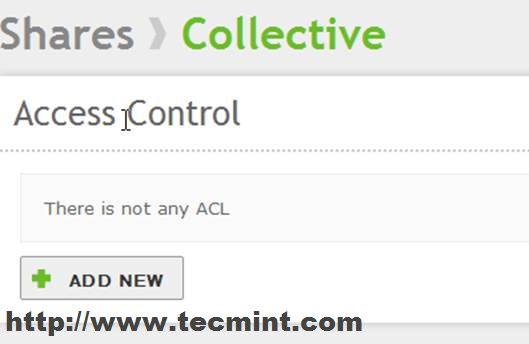


Repita estos pasos con otro usuario (digamos "usuario2" nuevamente) y concédale solo acceso "Solo lectura" en este recurso compartido.

6. Después de todas las configuraciones del usuario, presione el botón "Guardar cambios" de arriba para aplicar la configuración. Para volver a enumerar los permisos desde la línea de comando Putty, utilice el mismo comando "getfacl" utilizado anteriormente.

ADVERTENCIA: El resto de usuarios que no están agregados a la Lista de Control de Acceso a Compartir no tienen permisos en este recurso compartido. Por lo tanto, ni siquiera pueden acceder a él (la unidad todavía aparece en la lista).
Paso 2: acceder a compartir archivos
7. Para acceder a este nuevo recurso compartido creado en Windows, vaya al acceso directo Computadora o Esta PC y en el campo de dirección del Explorador. tipo.
\\server_FQDN\share_name\En este ejemplo, la ruta es “\\pdc.midominio.com\Collective\”. Ahora tienes acceso completo al recurso compartido Zentyal en el Explorador de Windows para que puedas copiar, mover y crear nuevos archivos, lo que mejor se adapte a tus necesidades.
Paso 3: Montar automáticamente el recurso compartido al reiniciar
Debido a que no nos gusta ingresar esta ruta cada vez para acceder después de reiniciar las computadoras de los usuarios, necesitamos automatizar este proceso para que se asigne como un recurso compartido predeterminado en cada intento de inicio de sesión del usuario.
8. Para hacer esto, creamos un archivo de texto simple con el Bloc de notas llamado map_collective.bat en el escritorio con el siguiente contenido y lo guardamos. Donde X es la letra de la unidad.
“net use X: \\pdc.mydomain.com\Collective\”
ADVERTENCIA: Si no puede ver la extensión del archivo, vaya al Panel de control -> Apariencia y personalización -> Opciones de carpeta -> pestaña Ver, anule la selección de Ocultar extensiones para tipos de archivos conocidos y presione Aplicar.

9. Luego vaya a Interfaz de administración web de Zentyal (https://domain_mane), Módulo de dominio -> Objetos de política de grupo. b>.
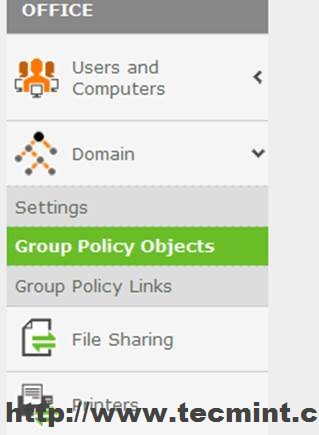
10. Seleccione Política de dominio predeterminada y haga clic en el icono del Editor de GPO.

11. Navegue hacia abajo hasta Configuración de usuario -> Scripts de inicio de sesión -> Agregar nuevo.

12. Seleccione Bach en Tipo de secuencia de comandos, presione el botón Explorar, luego navegue hasta Carga de archivos en el escritorio y seleccione map_collective.bat archivo script y presione Abrir.

Su secuencia de comandos se ha agregado y aparece en Secuencias de comandos de inicio de sesión.

13. Para probarlo, simplemente cierre sesión y inicie sesión nuevamente. Como puede ver, este recurso compartido con la letra de unidad X se ha asignado a “usuario2” con acceso de solo lectura.


Esto fue solo una pequeña parte de lo que puedes hacer con compartir archivos en Zentyal 3.4, puedes agregar tantos recursos compartidos como quieras con diferentes permisos en los grupos de anuncios de los usuarios.