Una guía para principiantes sobre cómo utilizar Nano Text Editor en Linux
Nano es un editor de texto de línea de comandos que viene preinstalado en casi todas las distribuciones de Linux. A menudo es el preferido por los nuevos usuarios debido a su simplicidad, en comparación con otros editores de texto de línea de comandos como vi/vim y emacs. Tiene muchas funciones útiles, como coloración de sintaxis, numeración de líneas, búsqueda sencilla y muchas otras.
Instalar Nano Editor en Linux
Si por alguna razón nano aún no está instalado en su distribución de Linux, debería poder instalarlo fácilmente con los siguientes comandos:
apt install nano [For Ubuntu/Debian]
yum install nano [For CentOS/Fedora]
Atajos de teclado nano
Nano usa combinaciones de teclado para diferentes funciones, como buscar texto en un archivo, justificar texto, etc. Esas combinaciones son realmente fáciles y son visibles mientras editas tu archivo. Cambian automáticamente según la acción que esté realizando.
Una cosa que debes saber es que un atajo de teclado representado con ^ y un símbolo (por ejemplo ^W) es una combinación de la tecla Ctrl. y ese símbolo (Ctrl+W en nuestro ejemplo).
Una combinación que se muestra que comienza con M significa que debe completarse presionando la tecla Alt y el siguiente símbolo.
A continuación se enumeran las opciones que verá cuando abra nano por primera vez:
- G Obtener ayuda
- ^O Escribir
- ^W ¿Dónde está?
- ^K Cortar texto
- ^J Justificar
- ^C Posición actual
- M-U Deshacer
- ^X Salir
- ^R Leer archivo
- ^\ Reemplazar
- ^U Texto sin cortar
- ^T Para deletrear
- ^__ Ir a la línea
- M-E Rehacer
No es necesario que recuerdes cada opción, ya que siempre estará frente a ti. Puede obtener la lista completa de combinaciones de teclado presionando ^G (o presione F1), lo que abrirá el menú de ayuda de nano. Notarás que algunos atajos se pueden usar con una sola tecla.
Por ejemplo, tecla F1 para obtener ayuda o F2 para salir de nano.
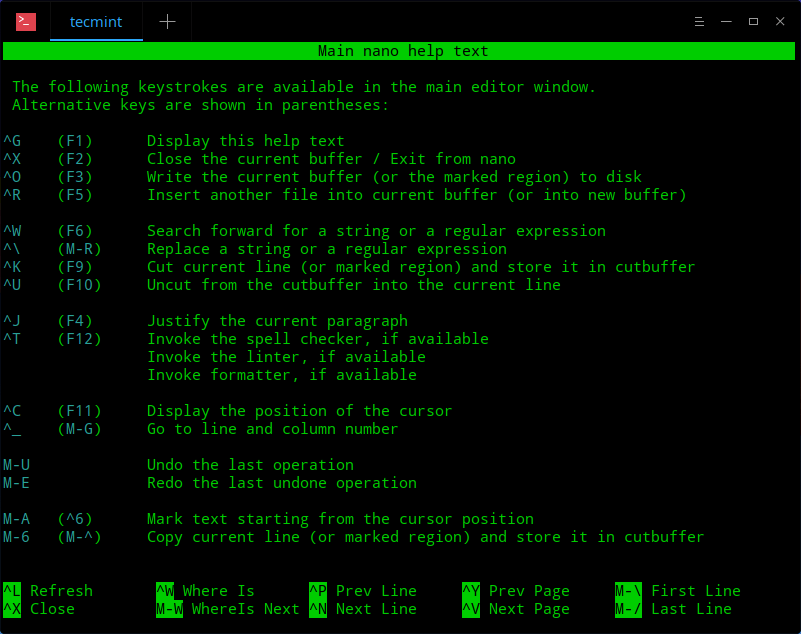
Crear un nuevo archivo en Nano
Crear un nuevo archivo es tan simple como ejecutar nano:
nano
Esto abrirá el editor y al guardar el archivo te pedirá que le des un nombre con el que se guardará el nuevo archivo.
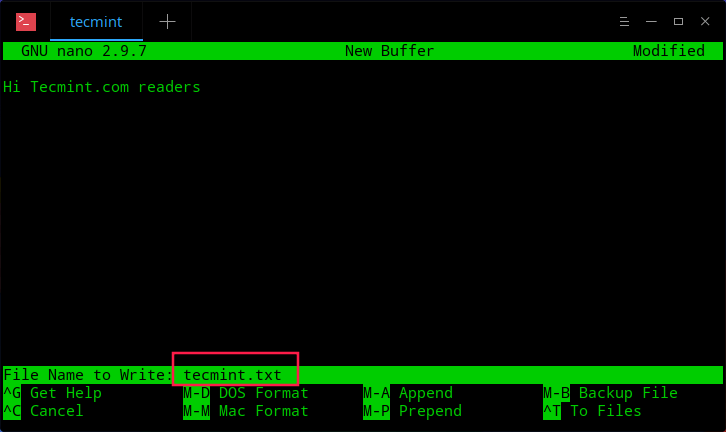
Abrir un archivo en Nano
Para abrir un archivo puedes ejecutar:
nano ~/my_text_file.txt
El comando anterior intentará abrir el archivo “my_text_file.txt” desde su directorio de inicio. Si el archivo no existe, nano intentará crearlo.
A veces, es posible que necesites abrir un archivo e ir a la línea o columna exacta. Nano te permite hacer esto con:
nano +line,columns file
Por ejemplo:
nano +3,2 ~/.bashrc
Abrirá su archivo .bashrc y el cursor se ubicará en la tercera línea, segunda columna.

Editar archivos en Nano
Al abrir o crear archivos, puede comenzar a editar/escribir inmediatamente. A diferencia de vim, no es necesario cambiar al modo de edición en nano. Para mover el cursor por el archivo, puede utilizar las teclas de flecha del teclado.
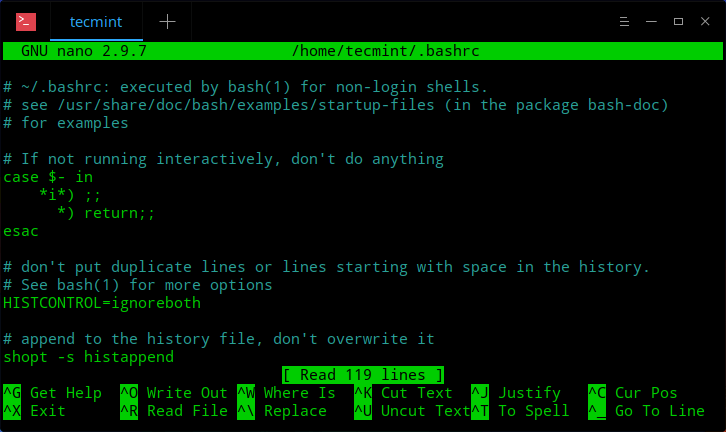
Buscar texto en Nano
Puede buscar texto dentro de un archivo usando ^W, que representa la opción “dónde está”. Esto abrirá una entrada de búsqueda encima del menú, donde puede ingresar el texto que está buscando:

También verás que el menú inferior cambiará y mostrará algunas opciones adicionales. Se explican por sí solos, por lo que revisaremos los más importantes.
- Busque con expresiones regulares: presione M-R (teclas Alt + R) e ingrese su búsqueda con las expresiones regulares que desea usar.
- Ir a la línea: presione ^T (Ctrl + T) seguido de la línea a la que desea mover el cursor.
- Reemplazar texto: presione ^R (Ctrl +T) en el modo de búsqueda o ^\ en el modo normal. Se le pedirá que ingrese su búsqueda, después de presionar Enter, se le pedirá que ingrese el texto que se utilizará para el reemplazo. Finalmente se le preguntará si desea reemplazar una instancia coincidente de su búsqueda o todas las coincidencias. Si elige “No”, el cursor se moverá hacia la siguiente coincidencia.
- Vaya a la primera línea: presione ^Y (Ctrl + Y).
- Vaya a la última línea: presione ^V (Ctrl +V).
Copiar/Pegar/Cortar Texto en Nano
La interfaz de Nano es muy similar a la de un editor de texto GUI. Si desea copiar o cortar un texto en el editor GUI, primero deberá seleccionarlo. Lo mismo ocurre con nano. Para marcar un texto presione Ctrl + ^ y luego mueva los cursores con las teclas de flecha.
- Para copiar el texto marcado presione Alt + ^.
- Para cortar el texto marcado presione ^K (Ctrl +K).
- Para pegar el texto marcado, mueva el cursor a una posición adecuada y presione ^U (Ctrl + U).
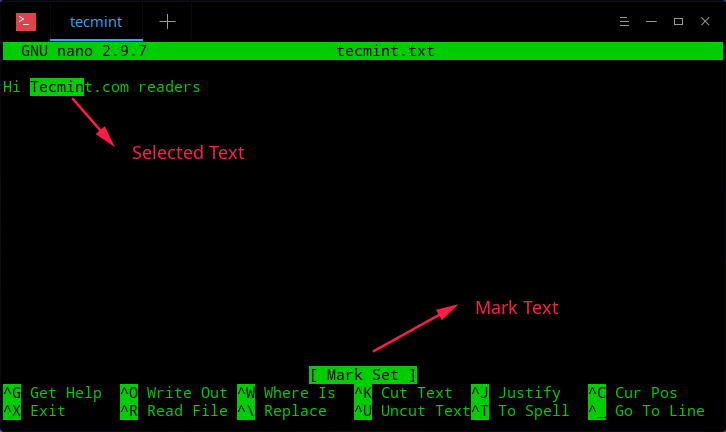
Guardar archivo en Nano
Si desea guardar los cambios actuales en el archivo, presione la combinación ^O (Ctrl + O). Si está editando un archivo nuevo, se le pedirá que le dé un nombre. Esto guardará sus cambios actuales y nano permanecerá abierto para que pueda continuar realizando cambios en el archivo.
Guardar archivo con copia de seguridad
A veces, al editar un archivo, es posible que desees conservar copias temporales del mismo archivo por si acaso. Puedes usar la opción -B de nano, que creará una copia de seguridad del archivo que estás editando. Puedes usarlo en combinación con la opción -C para decirle a nano dónde guardar esas copias de seguridad de esta manera:
nano -BC ~/backups myfile.txt
Lo anterior realizará copias de seguridad del archivo myfile.txt en la carpeta “backups” ubicada en el directorio de inicio del usuario. Tenga en cuenta que el directorio de respaldo debe existir; de lo contrario, nano le dirá que el directorio no es válido.
Salir del Nano Editor
Para salir de nano, simplemente presione ^X (teclas Ctrl +X). Si el archivo no se ha guardado previamente, se le pedirá que guarde los cambios con sí/no o cancele la salida.
Conclusión
Nano es un editor de texto de línea de comandos fácil de usar, que atrae a los usuarios por su simplicidad. Su interfaz es similar a la de los editores GUI, lo que la hace perfecta para los recién llegados a Linux.