Cómo instalar VirtualBox Guest Additions en Ubuntu
VirtualBox Guest Additions son una colección de controladores de dispositivos y aplicaciones de sistema diseñados para lograr una integración más estrecha entre los sistemas operativos host e invitado. Ayudan a mejorar el rendimiento interactivo general y la usabilidad de los sistemas invitados.
Lea también: Cómo instalar VirtualBox Guest Additions en CentOS
Las VirtualBox Guest Additions ofrecen las siguientes características:’
- Fácil integración del puntero del mouse.
- Manera sencilla de compartir carpetas entre el anfitrión y el invitado.
- La función de arrastrar y soltar permite copiar o abrir archivos, copiar formatos del portapapeles del anfitrión al invitado o del invitado al anfitrión.
- Comparta el portapapeles (para copiar y pegar) del sistema operativo invitado con su sistema operativo anfitrión.
- Una mejor compatibilidad con vídeo proporciona un rendimiento de vídeo acelerado.
- Mejor sincronización horaria entre el huésped y el anfitrión.
- Canales de comunicación estándar anfitrión/huésped.
- Las funciones integradas de Windows le permiten ejecutar ventanas de su sistema operativo invitado sin problemas junto a las ventanas de su host.
Las VirtualBox Guest Additions deben instalarse dentro de una máquina virtual después de que se haya instalado el sistema operativo invitado.
En este artículo, explicaremos cómo instalar VirtualBox Guest Additions en distribuciones basadas en Ubuntu y Debian como Linux Mint. .
Cómo instalar VirtualBox Guest Additions en Ubuntu
1. Primero comience actualizando los paquetes de software de su sistema operativo invitado Ubuntu usando el siguiente comando.
sudo apt update
sudo apt upgrade
2. Una vez que se complete la actualización, reinicie su sistema operativo invitado Ubuntu para realizar las actualizaciones recientes e instale los paquetes necesarios de la siguiente manera.
sudo apt install build-essential dkms linux-headers-$(uname -r)
3. A continuación, desde la barra de menú de la Máquina virtual, vaya a Dispositivos => haga clic en Insertar CD de Guest Additions. imagen como se muestra en la captura de pantalla. Esto ayuda a montar el archivo ISO de Guest Additions dentro de su máquina virtual.

4. A continuación, aparecerá una ventana de diálogo que le pedirá que ejecute el instalador para iniciarlo.

5. Se abrirá una ventana de terminal desde la cual se realizará la instalación real de VirtualBox Guest Additions. Una vez que se complete la instalación, presione [Entrar] para cerrar la ventana del terminal del instalador. Luego apague su sistema operativo invitado Ubuntu para cambiar algunas configuraciones desde el administrador de VirtualBox como se explica en el siguiente paso.
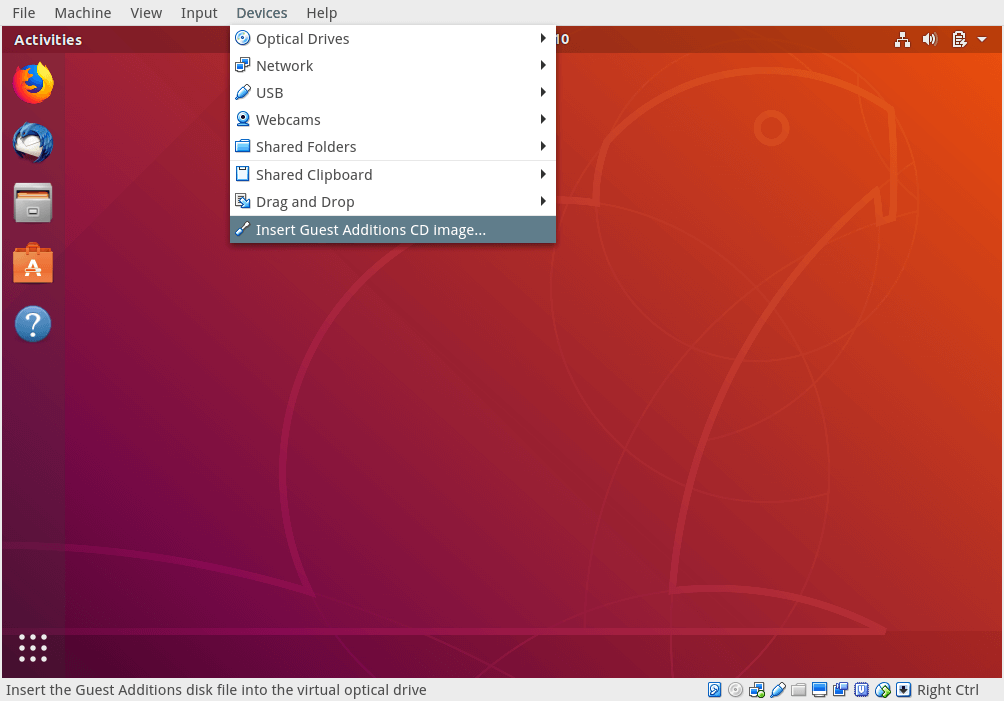
6. Ahora para habilitar la funcionalidad Portapapeles compartido y Arrastrar y soltar entre la máquina invitada y la host. Vaya a General => Avanzado y habilite las dos opciones (Portapapeles compartido y Arrastrar y soltar) como desee, desde las opciones desplegables. Luego haga clic en Aceptar para guardar la configuración e iniciar su sistema, inicie sesión y pruebe si todo funciona bien.
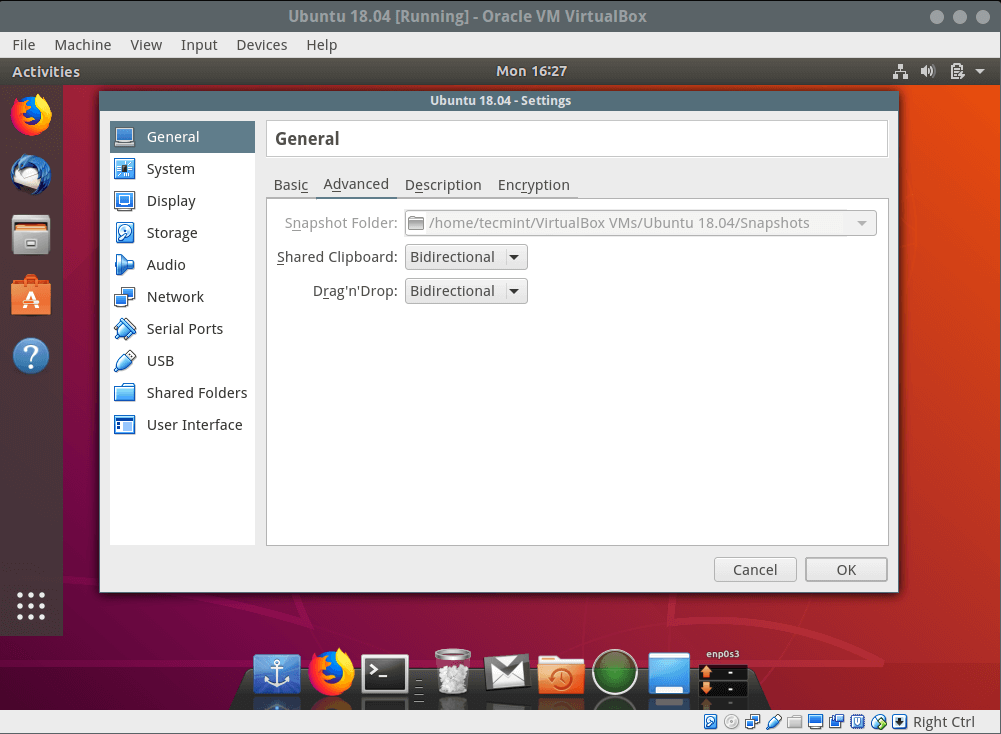
¡Felicidades! Ha instalado con éxito VirtualBox Guest Additions en distribuciones basadas en Ubuntu y Debian como Linux Mint.
Leer también: Cómo habilitar USB en VirtualBox
Si tiene algún problema durante la instalación, utilice el formulario de comentarios a continuación para hacer cualquier pregunta o compartir sus opiniones sobre este artículo.