Cómo instalar TeamSpeak Server en CentOS 7
TeamSpeak es una popular aplicación multiplataforma de VoIP y chat de texto para comunicación empresarial interna, educación y capacitación (conferencias), juegos en línea y conexión con amigos y familiares. Su principal prioridad es ofrecer una solución que sea más sencilla de usar, con sólidos estándares de seguridad, excelente calidad de voz y menor utilización del sistema y del ancho de banda. Utiliza una arquitectura cliente-servidor y es capaz de manejar miles de usuarios simultáneos.
Cómo funciona
Implemente su propio TeamSpeak Server en un VPS Linux y comparta la dirección de su TeamSpeak Server con compañeros de equipo, amigos y familiares o cualquier persona con la que desee comunicarse. Utilizando el Cliente TeamSpeak de escritorio gratuito, se conectan a su servidor TeamSpeak y comienzan a hablar. ¡Es fácil!
Características clave
- Es fácil de usar y altamente personalizable.
- Tiene una infraestructura descentralizada y es altamente escalable.
- Soporta altos estándares de seguridad.
- Ofrece una calidad de voz notable.
- Permite un bajo uso de recursos del sistema y ancho de banda.
- Admite una potente transferencia de archivos.
- También admite un sólido sistema de permisos.
- Admite impresionantes efectos de sonido 3D.
- Permite conectividad móvil y mucho más.
Requisitos
- Servidor CentOS 7 con instalación mínima del sistema
- Servidor CentOS 7 con dirección IP estática
En este tutorial, explicaremos cómo instalar TeamSpeak Server en su instancia CentOS 7 y un TeamSpeak Client de escritorio en una máquina Linux.
Instalación del servidor TeamSpeak en CentOS 7
1. Primero comience actualizando los paquetes de su servidor CentOS 7 y luego instale las dependencias necesarias para el proceso de instalación usando los siguientes comandos.
yum update
yum install vim wget perl tar net-tools bzip2
2. A continuación, debe crear un usuario para el proceso TeamSpeak Server para garantizar que el servidor TeamSpeak se esté ejecutando en modo de usuario separado de otros procesos.
useradd teamspeak
passwd teamspeak
3. Ahora vaya a la página de descarga de TeamSpeak Server y obtenga la versión más reciente (es decir, 3.2.0) usando el siguiente comando wget y luego extraiga el archivo tar y copie todo el archivos al directorio de inicio de nuestro usuario sin privilegios como se muestra.
wget -c http://dl.4players.de/ts/releases/3.2.0/teamspeak3-server_linux_amd64-3.2.0.tar.bz2
tar -xvf teamspeak3-server_linux_amd64-3.2.0.tar.bz2
mv teamspeak3-server_linux_amd64 teamspeak3
cp -R teamspeak3 /home/teamspeak/
chown -R teamspeak:teamspeak /home/teamspeak/teamspeak3/
4. Una vez que todo esté en su lugar, cambie al usuario de teamspeak e inicie el servidor de Teamspeak manualmente usando los siguientes comandos.
su - teamspeak
cd teamspeak3/
./ts3server_startscript.sh start

5. Para administrar TeamSpeak Server en los servicios Systemd, debe crear un archivo de unidad de servicio Teamspeak.
su -
vi /etc/systemd/system/teamspeak.service
Agregue la siguiente configuración en el archivo de la unidad.
[Unit]
Description=Team Speak 3 Server
After=network.target
[Service]
WorkingDirectory=/home/teamspeak/teamspeak3/
User=teamspeak
Group=teamspeak
Type=forking
ExecStart=/home/teamspeak/ts3server_startscript.sh start inifile=ts3server.ini
ExecStop=/home/teamspeak/ts3server_startscript.sh stop
PIDFile=/home/teamspeak/ts3server.pid
RestartSec=15
Restart=always
[Install]
WantedBy=multi-user.target
Guarde y cierre el archivo. Luego inicie el servidor teamspeak por ahora y habilítelo para que se inicie automáticamente al iniciar el sistema de la siguiente manera.
systemctl start teamspeak
systemctl enable teamspeak
systemctl status teamspeak
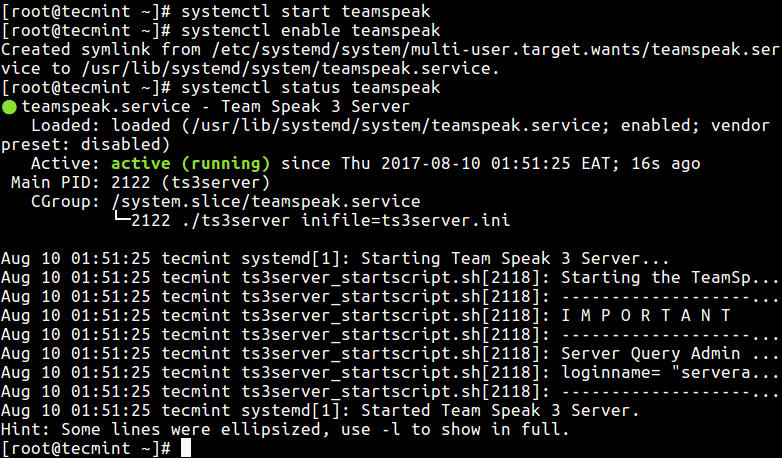
6. Cuando inicias el servidor teamspeak por primera vez, genera un token/clave de administrador que utilizarás para conectarte al servidor. desde un cliente de TeamSpeak. Puede ver el archivo de registro para obtener la clave.
cat /home/teamspeak/logs/ts3server_2017-08-09__22_51_25.819181_1.log
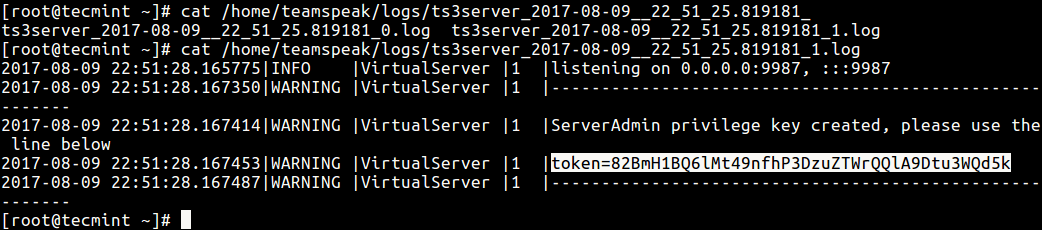
7. A continuación, TeamSpeak escucha en varios puertos: 9987 UDP (servicio de voz TeamSpeak), 10011 TCP. (TeamSpeak ServerQuery) y 30033 TCP (TeamSpeak FileTransfer).
Por lo tanto, modifique las reglas de su firewall para abrir estos puertos de la siguiente manera.
firewall-cmd --zone=public --add-port=9987/udp --permanent
firewall-cmd --zone=public --add-port=10011/tcp --permanent
firewall-cmd --zone=public --add-port=30033/tcp --permanent
firewall-cmd --reload
Instalación del cliente TeamSpeak en Ubuntu 18.04
8. Inicie sesión en su máquina de escritorio Ubuntu (puede usar cualquier sistema operativo Linux), vaya a la página de descarga del cliente TeamSpeak y obtenga la versión más reciente (es decir, 3.1.9). usando el siguiente comando wget e instálelo como se muestra.
wget http://dl.4players.de/ts/releases/3.1.9/TeamSpeak3-Client-linux_amd64-3.1.9.run
chmod 755 TeamSpeak3-Client-linux_amd64-3.1.9.run
./TeamSpeak3-Client-linux_amd64-3.1.9.run
cd TeamSpeak3-Client-linux_amd64
./ts3client_runscript.sh
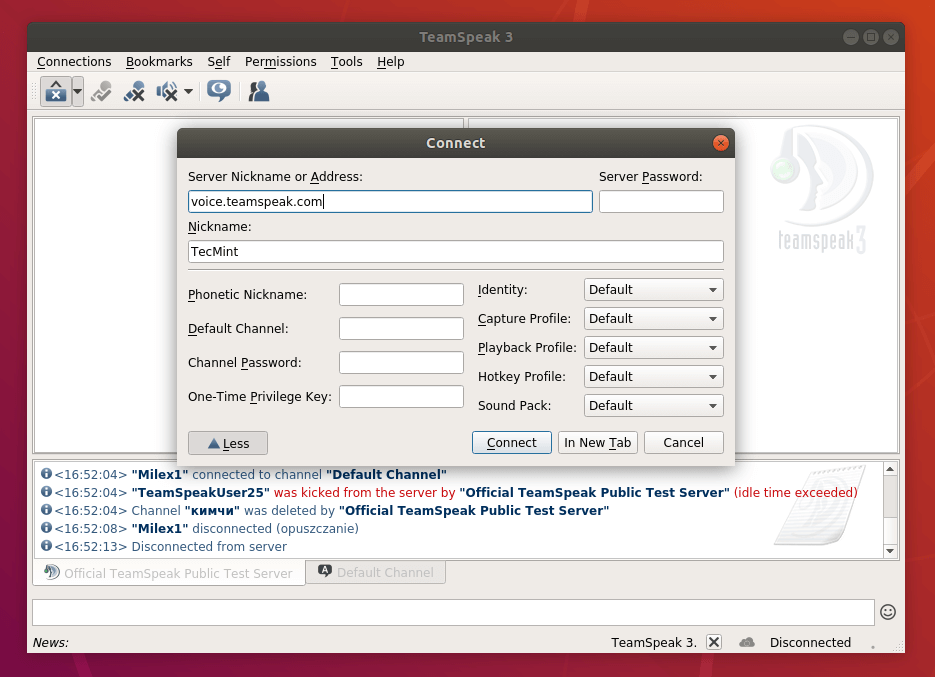
9. Para acceder a la cuenta de administrador de consultas del servidor, utilice el nombre de inicio de sesión y la contraseña que se crearon después de iniciar el servidor. Aquí, también se le pedirá que proporcione la Clave ServerAdmin; una vez ingresada la clave, verá el siguiente mensaje que indica que ahora tiene derechos administrativos en el servidor de Teamspeak que acaba de instalar.
Privilege Key successfully used.
Para obtener más información, consulte la página de inicio de TeamSPeak: https://www.teamspeak.com/en/
En este artículo, hemos explicado cómo instalar TeamSpeack Server en CentOS 7 y un cliente en Ubuntu Desktop. Si tiene alguna pregunta o idea para compartir, utilice el formulario de comentarios a continuación para comunicarse con nosotros.