Configuración de Zone Minder en Debian 9
En un artículo anterior, se cubrió la instalación del sistema de monitoreo de seguridad Zone Minder en Debian 9. El siguiente paso para que Zone Minder funcione es configurar el almacenamiento. De forma predeterminada, Zone Minder almacenará la información de la cámara en /var/cache/zoneminder/*. Esto podría resultar problemático para los sistemas que no tienen grandes cantidades de almacenamiento local.
Esta parte de la configuración es principalmente importante para las personas que desean descargar el almacenamiento de las imágenes grabadas a un sistema de almacenamiento secundario. El sistema que se está configurando en esta práctica de laboratorio tiene aproximadamente 140 GB de almacenamiento local. Dependiendo de la cantidad, calidad y retención de vídeos/imágenes tomadas por Zone Minder, esta pequeña cantidad de espacio de almacenamiento puede agotarse rápidamente.
Entorno del laboratorio Zone Minder
Si bien esto es una simplificación de la mayoría de las instalaciones de cámaras IP, los conceptos seguirán funcionando suponiendo que las cámaras tengan conectividad de red con el servidor Zone Minder.
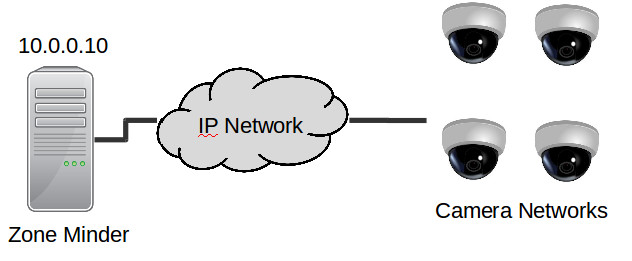
Especificaciones del servidor:
Dado que Zone Minder potencialmente guardará muchos vídeos/imágenes, los componentes más importantes necesarios para este servidor serán la red y la capacidad de almacenamiento. Otros elementos a tener en cuenta son la cantidad de cámaras, la calidad de las imágenes/vídeo que se envían al servidor, la cantidad de usuarios que se conectan al sistema Zone Minder y la visualización de las transmisiones en vivo a través del sistema Zone Minder.
Importante: El servidor que se utiliza en esta guía, aunque antiguo, no es el típico sistema de usuario doméstico. Asegúrese de evaluar minuciosamente los requisitos de uso antes de configurar un sistema Zone Minder.
Artículo wiki de Zone Minder para especificaciones: https://wiki.zoneminder.com/How_Many_Cameras
Especificaciones del sistema:
- 1 HP DL585 G1 (4 CPU de doble núcleo)
- RAM: 18GB
- 1 x conexiones de red de 1Gbps para cámaras IP
- 1 conexión de red de 1 Gbps para gestión
- Almacenamiento local: 4 x 72 GB en RAID 10 (solo sistema operativo; las imágenes/vídeo ZM se descargarán más adelante)
- 1 x 1,2 TB HP MSA20 (Almacenamiento de Imágenes/Videos)
Cambiar la ubicación de almacenamiento de imágenes/vídeos de ZoneMinder
Importante: Este paso solo es necesario para aquellos que deseen mover el almacenamiento de las imágenes/videos que captura Zone Minder a otra ubicación. Si no lo desea, pase al siguiente artículo: Configuración de monitores [Próximamente].
Como se mencionó en la configuración del laboratorio, esta caja en particular tiene muy poco almacenamiento local, pero tiene una gran matriz de almacenamiento externo adjunta para videos e imágenes. En este caso, las imágenes y vídeos se descargarán a esa ubicación de almacenamiento más grande. La siguiente imagen muestra la configuración del servidor de laboratorio.
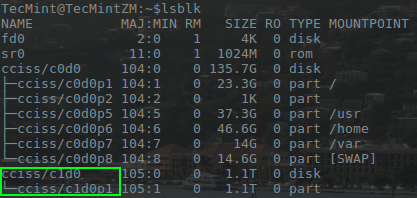
En la salida de ‘lsblk’, se pueden ver dos conjuntos de discos duros. La segunda matriz de discos (c1d0) es el gran estante de almacenamiento adjunto a este servidor y, en última instancia, donde se le indicará a Zone Minder que almacene imágenes/vídeos.
Para iniciar el proceso, es necesario detener Zone Minder usando el siguiente comando.
systemctl stop zoneminder.service
Una vez que se ha detenido Zone Minder, es necesario particionar y preparar la ubicación de almacenamiento. Muchas herramientas pueden realizar esta tarea, pero esta guía utilizará "cfdisk".
La unidad se puede configurar para usar todo el espacio como un punto de montaje o se puede usar una partición separada para cada uno de los dos directorios Zone Minder. Esta guía le explicará el uso de dos particiones. (Asegúrese de cambiar la parte '/dev/cciss/c1d0' en los siguientes comandos a la ruta del dispositivo adecuada para diferentes entornos).
cfdisk /dev/cciss/c1d0
Una vez en la utilidad ‘cfdisk’, seleccione el tipo de partición (dos suele ser suficiente). El siguiente mensaje mostrará las particiones actuales en el disco.
En este caso no existen, por lo que será necesario crearlos. Si planifica con antelación, es probable que el vídeo de las cámaras ocupe más espacio que las imágenes y, con 1,1 Terabytes disponibles, una división de 75/25 aproximadamente debería ser más que suficiente para ello. sistema.
Partition 1: ~825GB
Partition 2: ~300GB

Cfdisk está basado en texto/teclado, use las teclas de flecha para resaltar el menú '[Nuevo]' y presione la tecla 'Entrar'. Esto le pedirá al usuario el tamaño de la nueva partición.

El siguiente mensaje será para el tipo de partición. Dado que sólo se necesitarán dos particiones en esta instalación, "Primaria" será suficiente.
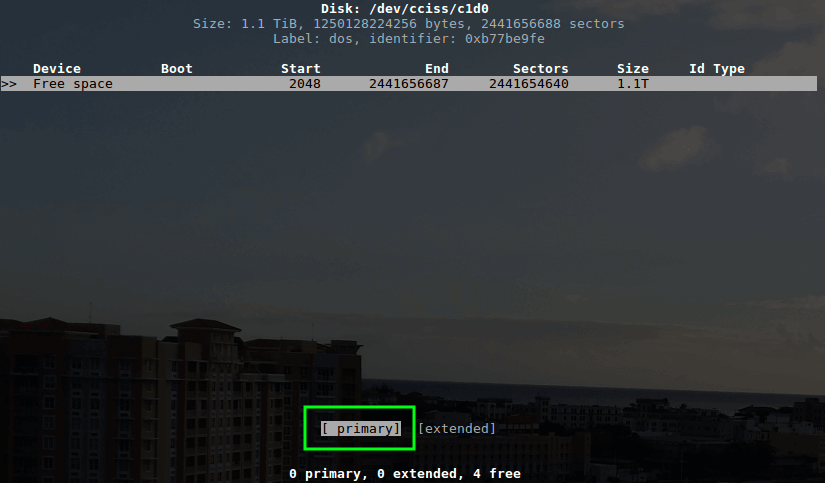
Una vez que se haya seleccionado el tipo de partición, cfdisk actualizará los cambios actuales que esperan ser escritos en el disco. El espacio libre restante también debe dividirse resaltándolo y luego haciendo clic en la opción de menú '[Nuevo]' nuevamente.
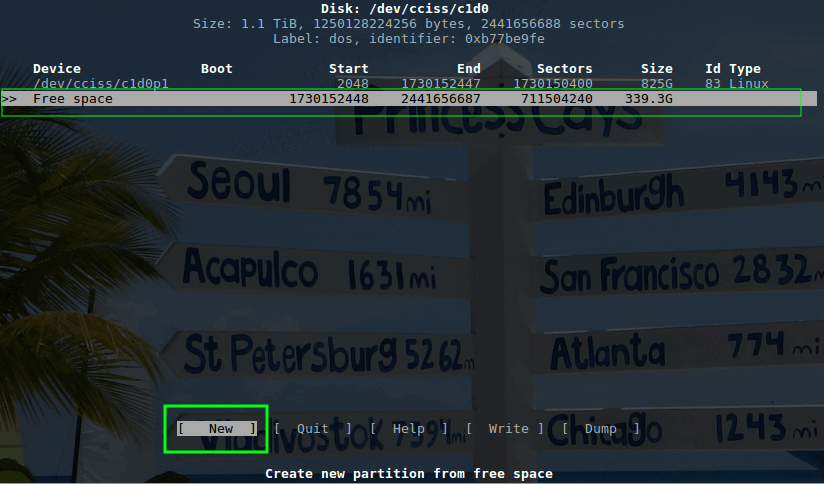
Cfdisk colocará automáticamente la cantidad de espacio libre restante en el mensaje de tamaño. En este ejemplo, el resto del espacio en disco será la segunda partición de todos modos. Al presionar la tecla 'Enter', cfdisk utilizará el resto de la capacidad de almacenamiento.
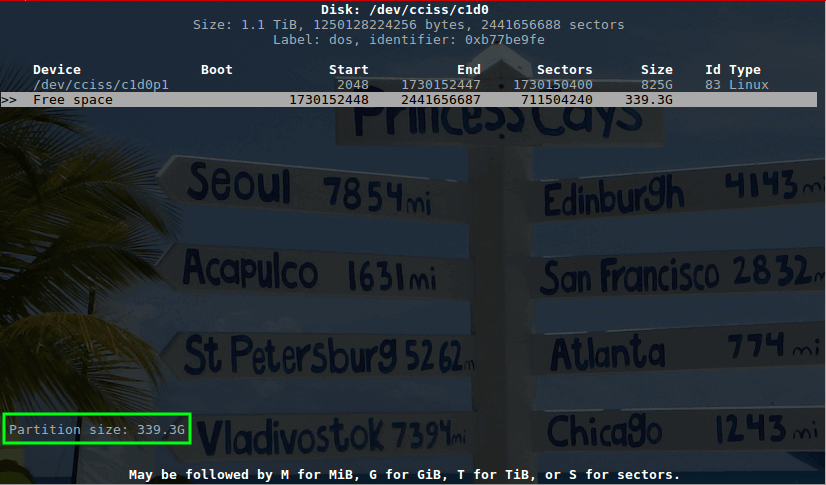
Dado que sólo habrá 2 particiones en esta unidad en particular, se puede utilizar otra partición primaria. Simplemente presione la tecla 'Entrar' para continuar seleccionando una partición primaria.
Una vez que cfdisk haya completado la actualización de los cambios en las particiones, los cambios deberán escribirse en el disco. Para lograr esto, hay una opción de menú '[Escribir]' en la parte inferior de la pantalla.
Utilice las flechas para desplazarse y resaltar esta opción y presione la tecla 'Entrar'. Cfdisk le pedirá confirmación, así que simplemente escriba 'sí' y presione la tecla 'Entrar' una vez más.
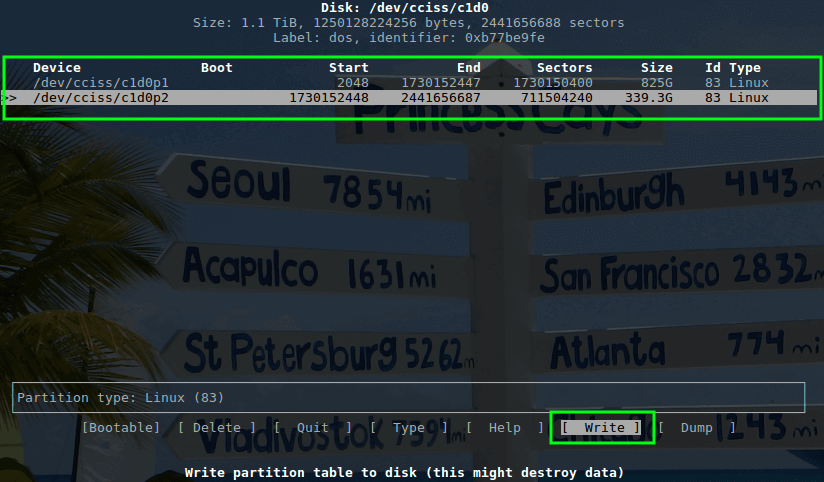
Una vez confirmado, resalte y haga clic en '[Salir]' para salir de cfdisk. Cfdisk se cerrará y se sugiere que el usuario vuelva a verificar el proceso de partición con el comando 'lsblk'.
Observe que en la imagen debajo de las dos particiones, 'c1d0p1' y 'c1d0p2', aparecen en la salida de lsblk confirmando que el sistema reconoce las nuevas particiones.
lsblk

Ahora que las particiones están listas, necesitan tener un sistema de archivos escrito en ellas y montado en el sistema Zone Minder. El tipo de sistema de archivos elegido es la preferencia del usuario, pero muchas personas han optado por utilizar sistemas de archivos sin registro como ext2 y aceptan la posible pérdida de datos por el aumento de velocidad.
Esta guía utilizará ext4 debido a la adición de un diario y al rendimiento de escritura razonable y al rendimiento de lectura superior a ext2/3. Ambas particiones se pueden formatear con la herramienta 'mkfs' usando los siguientes comandos:
mkfs.ext4 -L "ZM_Videos" /dev/cciss/c1d0p1
mkfs.ext4 -L "ZM_Images" /dev/cciss/c1d0p2
El siguiente paso en el proceso es montar persistentemente las nuevas particiones para que Zone Minder pueda usar el espacio para almacenar imágenes y vídeos. Para que el almacenamiento esté disponible en el momento del arranque, será necesario agregar entradas al archivo '/etc/fstab'.
Para realizar esta tarea, se utilizará el comando ‘blkid’ con privilegios de root.
blkid /dev/cciss/c1d0p1 >> /etc/fstab
blkid /dev/cciss/c1d0p2 >> /etc/fstab
Importante: ¡Asegúrese ABSOLUTAMENTE de utilizar el símbolo doble ‘>>’! Esto escribirá la información UUID correcta en el archivo de montajes persistentes.
Sin embargo, esto necesitará un poco de limpieza. Ingrese el archivo con un editor de texto para limpiar la información necesaria. La información en rojo es lo que 'blkid' insertó en el archivo. Tal como está inicialmente, el formato no será correcto para que el sistema monte correctamente los directorios.

El elemento en rojo es lo que los dos comandos 'blkid' anteriores colocaron en el archivo. Las partes importantes de este resultado son las cadenas UUID y TYPE. El formato del archivo fstab varía de forma específica. El formato deberá ser el siguiente:
<UUID:> <mount point> <Fileystem type> <Options> <Dump> <fsck>
Para este caso, el punto de montaje serán los dos directorios de Zone Minder para imágenes y eventos grabados, el sistema de archivos – ext4, opciones predeterminadas, 0 – volcado y 2 para la verificación del sistema de archivos.
La siguiente imagen ilustra cómo se configura el archivo fstab de este sistema en particular. ¡Preste atención a las comillas dobles eliminadas alrededor del tipo de sistema de archivos y UUID!

El primer directorio '/var/cache/zoneminder/events' es la partición más grande en este sistema y se utilizará para los eventos grabados. El segundo directorio '/var/cache/zoneminder/images' se utilizará para imágenes fijas. Una vez que se hayan realizado los cambios adecuados en este archivo, guarde los cambios y salga del editor de texto.
Zone Minder ya habrá creado estas carpetas durante la instalación, por lo que deben eliminarse antes de montar las nuevas particiones.
Precaución: si sigue este artículo en un sistema Zone Minder que ya está en ejecución/configurado, este comando eliminará TODAS las imágenes ya almacenadas. Se sugiere que mueva los archivos en su lugar.
Elimine estos directorios con el siguiente comando:
rm -rf /var/cache/zoneminder/{events,images}
Una vez que se hayan eliminado los directorios, es necesario crear las carpetas y montarlas en el nuevo espacio en disco. También es necesario configurar los permisos para permitir que Zone Minder lea/escriba en las nuevas ubicaciones de almacenamiento. Utilice los siguientes comandos para lograr esto:
mount -a
mkdir /var/cache/zoneminder/{images,events}
mount -a (May be needed to mount directories after re-creation on new disk)
chown www-data:www-data /var/cache/zoneminder/{images,events}
chmod 750 /var/cache/zoneminder/{images,events}

¡El último paso es iniciar el proceso de Zone Minder nuevamente y comenzar la configuración adicional del sistema! Utilice el siguiente comando para iniciar Zone Minder nuevamente y preste atención a cualquier error que pueda aparecer.
systemctl start zoneminder.service
En este punto, Zone Minder almacenará las imágenes/eventos en el sistema de almacenamiento MSA, mucho más grande, conectado a este servidor. Ahora es el momento de comenzar con la configuración adicional de Zone Minder.
El próximo artículo analizará cómo configurar los monitores Zone Minder para interactuar con las cámaras IP en esta configuración de laboratorio.