Instalación del escritorio Ubuntu 16.10 (Yakkety Yak)
En este tutorial, lo guiaré a través de los pasos simples y fáciles de seguir para instalar Ubuntu 16.10 con nombre en código “Yakkety Yak” en su máquina. Viene con múltiples correcciones de errores y nuevas funciones para ofrecer a los usuarios una excelente experiencia informática con las últimas y emocionantes tecnologías.
Será compatible durante un breve período de aproximadamente 9 meses hasta julio de 2017 y algunas de las principales características nuevas de Ubuntu 16.10 incluyen:
- Núcleo de Linux 4.8
- El binario GPG ahora lo proporciona gnupg2, más específicamente
- Un LibreOfiice 5.2 actualizado
- El administrador de actualizaciones ahora revela entradas del registro de cambios para PPA
- Todas las aplicaciones de GNOME se han actualizado a la versión 3.2, y muchas aplicaciones se actualizaron a la 3.22.
- systemd ahora se usa para sesiones de usuario
- El administrador de archivos Nautilus también se actualizó a 3.20 y muchos más...
Para los usuarios que no quieran pasar por el ajetreo de una instalación nueva, pueden seguir esta guía de actualización para actualizar de Ubuntu 16.04 a 16.10.
Instalación del escritorio Ubuntu 16.10
Antes de continuar, debe descargar la ISO de escritorio Ubuntu 16.10 desde los enlaces siguientes.
- Descargar Ubuntu 16.10 – 32 bits : ubuntu-16.10-desktop-i386.iso
- Descargar Ubuntu 16.10 – 64 bits : ubuntu-16.10-desktop-amd64.iso
Nota: En esta guía, usaré la edición de escritorio Ubuntu 16.10 de 64 bits; sin embargo, las instrucciones funcionan para la edición de 32 bits igual que Bueno.
1. Después de descargar el archivo ISO, cree un DVD o dispositivo USB de arranque e inserte el medio de arranque en un puerto que funcione, luego inicie desde allí. Debería poder ver la pantalla de bienvenida a continuación después de iniciar el disco DVD/USB.
Si desea probar Ubuntu 16.10 antes de instalarlo, haga clic en “Probar Ubuntu”, de lo contrario haga clic en “Instalar Ubuntu” para continuar con esto. guía de instalación.

2. Prepárese para instalar el sistema operativo marcando la opción “Instalar software de terceros para gráficos y hardware Wi-Fi, Flash, MP3 y otros medios”.
Suponiendo que su sistema esté conectado a Internet, se habilitará la opción de descargar actualizaciones mientras se ejecuta la instalación. También puede marcar "Descargar actualizaciones mientras instala Ubuntu".
Luego, haga clic en el botón Continuar.
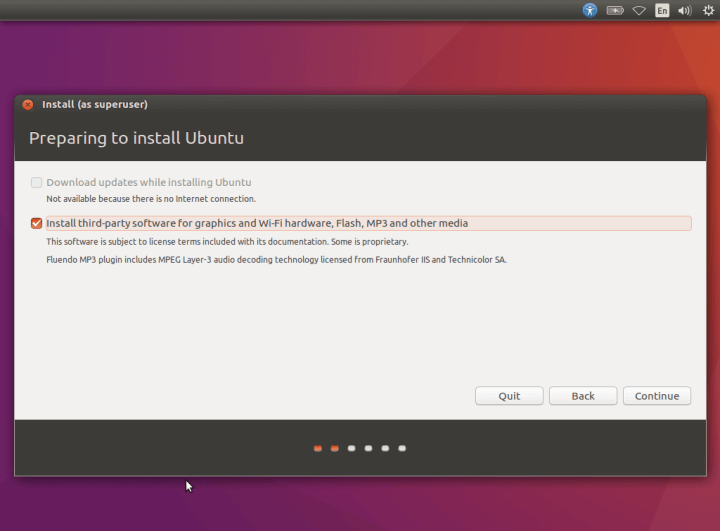
3. Elija el tipo de instalación en la interfaz siguiente seleccionando “Algo más”. Esto le permitirá crear o cambiar el tamaño de las particiones usted mismo o incluso elegir varias particiones para instalar Ubuntu. Luego haga clic en Continuar.

4. Si tiene un disco, se seleccionará de forma predeterminada; sin embargo, si hay muchos discos en su máquina, haga clic en el que desea crear particiones.
En la imagen siguiente, hay un único disco /dev/sda. Usaremos este disco para crear particiones, así que haga clic en el botón "Nueva tabla de particiones..." para crear una nueva partición vacía.
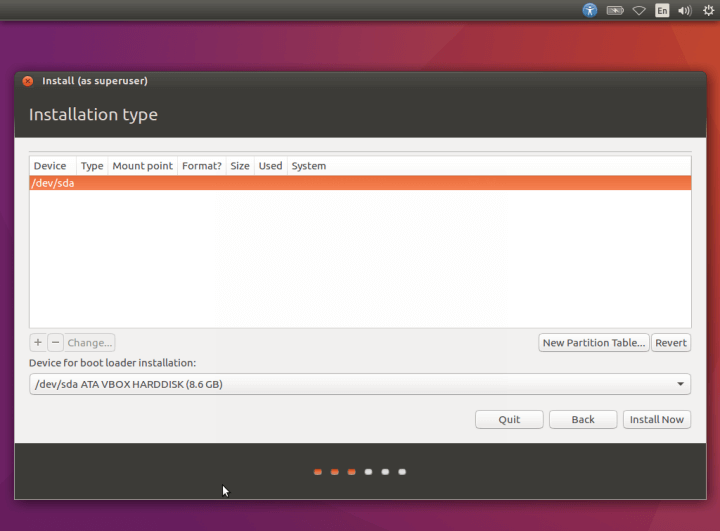
Desde la siguiente interfaz, haga clic en Continuar para confirmar la creación de una nueva partición vacía.

5. Ahora es el momento de crear nuevas particiones, seleccione un nuevo espacio vacío y haga clic en el signo (+) para crear la partición /.

Ahora use los siguientes valores para la partición raíz.
- Tamaño: ingrese un tamaño apropiado
- Tipo de nueva partición: Primaria
- Ubicación de la nueva partición: comienzo de este espacio
- Usar como: sistema de archivos de diario Ext4
- Punto de montaje: /
Después de eso, haga clic en Aceptar para efectuar los cambios.

6. A continuación, cree una partición de intercambio, que se utiliza para almacenar temporalmente datos que el sistema no utiliza activamente, cuando su sistema se está quedando sin RAM.
Haga clic en
- Tamaño: ingrese un tamaño apropiado (el doble del tamaño de la RAM)
- Tipo de nueva partición: Lógica
- Ubicación de la nueva partición: comienzo de este espacio
- Usar como: área de intercambio
Luego haga clic en Aceptar para crear un espacio de intercambio.
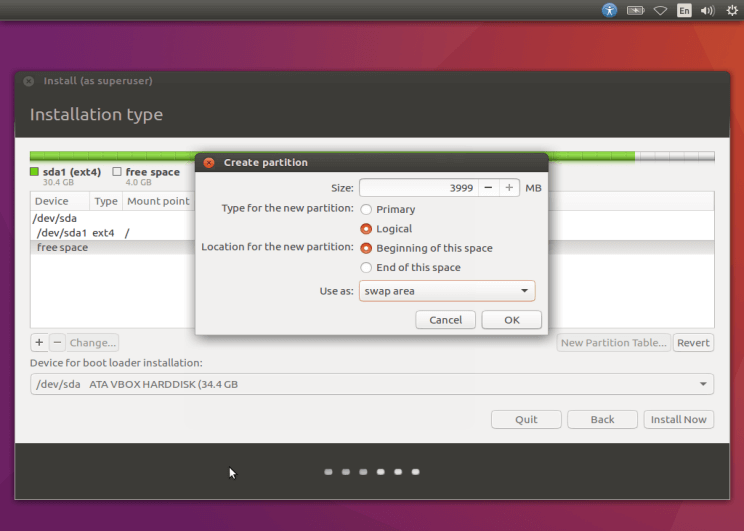
7. Después de crear todas las particiones necesarias, debe escribir todos los cambios anteriores en el disco haciendo clic en Continuar para confirmar y continuar con el siguiente paso.

8. Seleccione su zona horaria en la siguiente pantalla y haga clic en Continuar para avanzar.

9. Elija la distribución de teclado predeterminada y luego Continuar para pasar a la siguiente etapa.
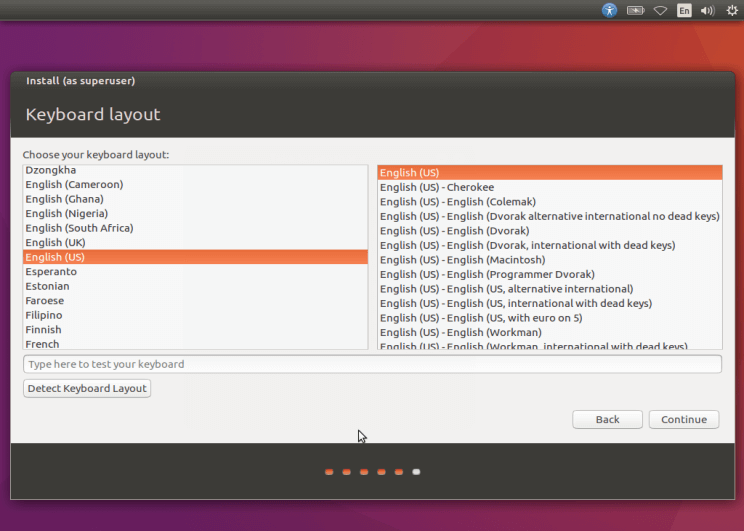
10. Cree un usuario predeterminado del sistema con valores adecuados en los espacios proporcionados para su nombre, nombre de la computadora, nombre de usuario y también elija una contraseña buena y segura.
Para utilizar la contraseña para iniciar sesión, asegúrese de seleccionar "Solicitar mi contraseña para iniciar sesión". También puede cifrar su directorio de inicio para habilitar servicios adicionales de protección de datos privados marcando la opción "Cifrar mi carpeta de inicio".
Cuando haya terminado, haga clic en Continuar para instalar los archivos de Ubuntu en su sistema.
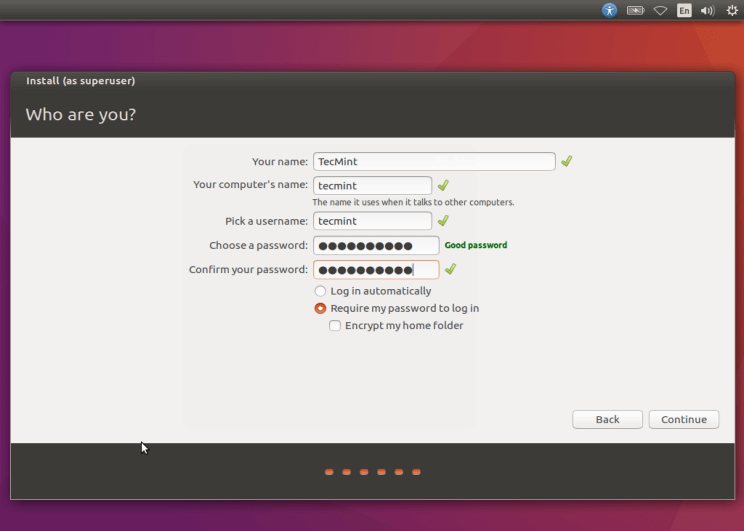
11. En la siguiente pantalla, los archivos se copian a la partición raíz durante el proceso de instalación.

Espere unos minutos, cuando se complete la instalación verá el mensaje a continuación, haga clic en el botón “Reiniciar ahora” para reiniciar su sistema e iniciar Ubuntu 16.10 edición de escritorio.
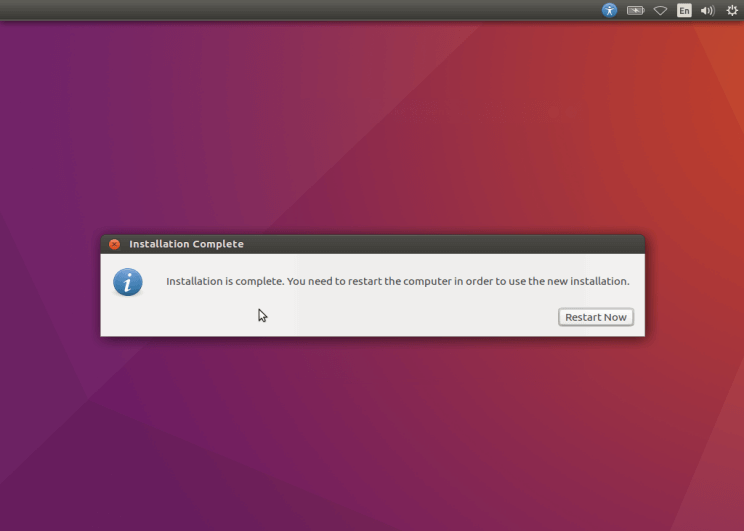
¡Eso es todo! Ya ha instalado con éxito la versión de escritorio Ubuntu 16.10 en su máquina. Creo que estas instrucciones son fáciles de seguir y también espero que todo haya ido bien.
En caso de que haya encontrado algún problema en el camino, puede ponerse en contacto a través del formulario de opinión a continuación para cualquier pregunta o comentario que desee brindarnos.