Cómo administrar las operaciones y tareas de las máquinas virtuales de RedHat Enterprise Virtualization (RHEV) - Parte 6
En esta parte de nuestro tutorial, analizaremos las operaciones y tareas como tomar instantáneas, crear grupos, crear plantillas y clonar, que son las principales operaciones que se pueden realizar en máquinas virtuales RHEV alojadas en el entorno RHEV. .
Antes de continuar, le pido que lea el resto de los artículos de esta serie RHEV aquí:
Serie de administración de RedHat Enterprise Virtualization (RHEV) – Parte 1-7
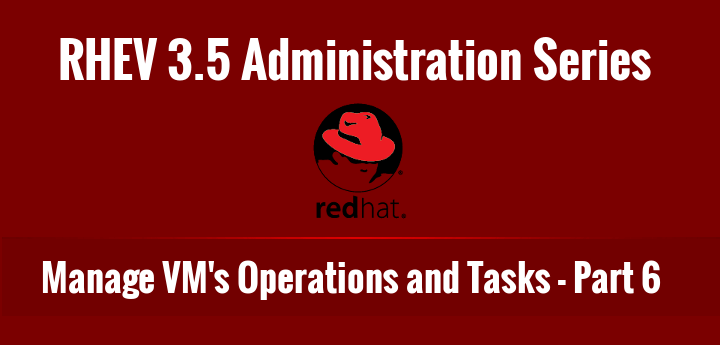
Instantáneas
La instantánea se utiliza para guardar el estado de la VM en un momento específico. Esto es muy útil y útil durante el proceso de prueba de software o revertir algo que va mal en su sistema, ya que puede regresar al punto de tiempo en el que tomó la instantánea.
1. Inicie su máquina linux-vm y verifique la versión y el tipo del sistema operativo antes de tomar una instantánea.

2. Haga clic en “Crear instantánea”.
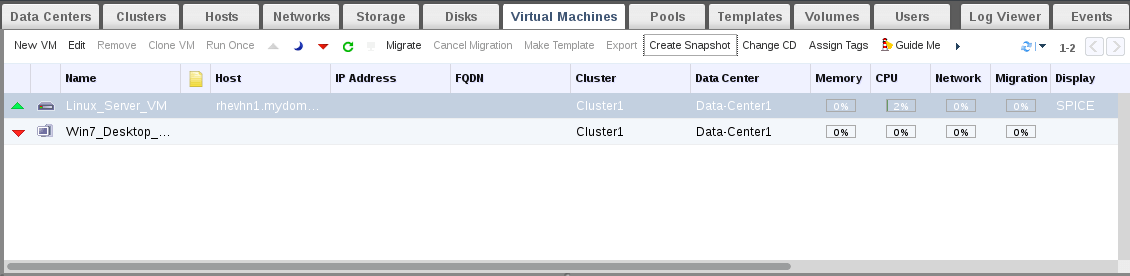
3. Agregue la descripción y seleccione discos y ahorro de memoria, luego Aceptar.
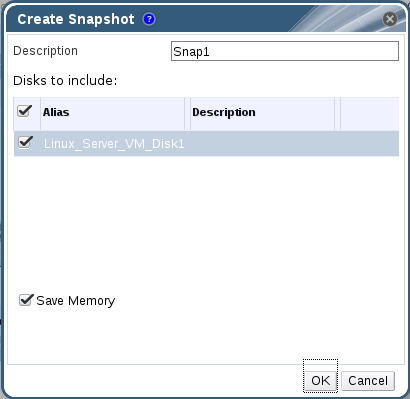
Verifique el estado de la instantánea y el estado de la tarea desde la barra de tareas.

Después de terminar, observará que el estado de la instantánea cambió de Bloquear a Aceptar, lo que significa que su instantánea está lista y se creó correctamente.

4. Vayamos a la consola de VM y eliminemos el archivo /etc/issue.

5. Para revertir/restaurar el proceso, su máquina virtual debe estar inactiva. Asegúrese de que esté apagado y luego haga clic en “Vista previa” para verificar la instantánea y volver a ella sobre la marcha.
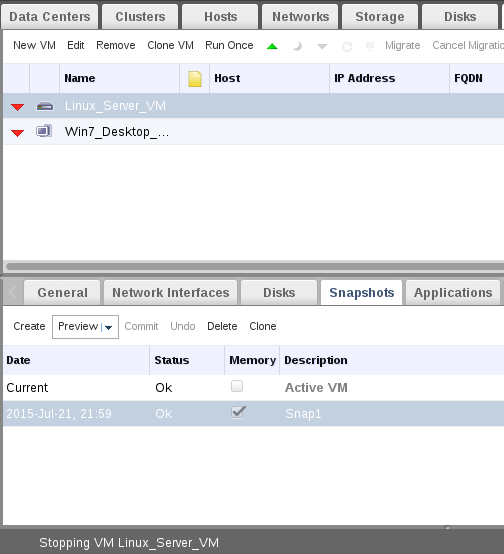
Ahora confirme la restauración de Memoria.

Espere a que finalice la vista previa y, después de unos minutos, notará que el estado de la instantánea es "En vista previa".
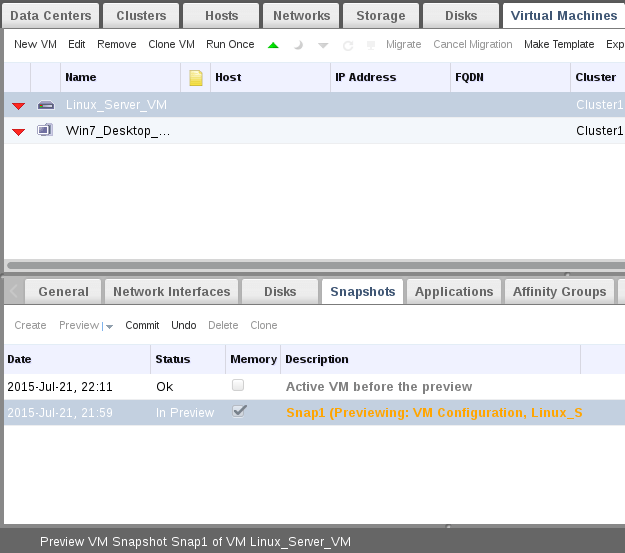
Ahora tenemos dos maneras:
6. El primero en “Confirmar” directamente la instantánea restaurada en la máquina virtual original y finalizando el proceso de reversión total.
El segundo es verificar los cambios revertidos antes de enviar la instantánea restaurada a la máquina virtual original. Después de comprobar iremos a la primera forma “Commit”.
Para este artículo, comenzaremos por la segunda vía. Por lo tanto, necesitaremos encender la máquina virtual y luego verificar el archivo /etc/issue. Lo encontrarás sin ningún cambio.
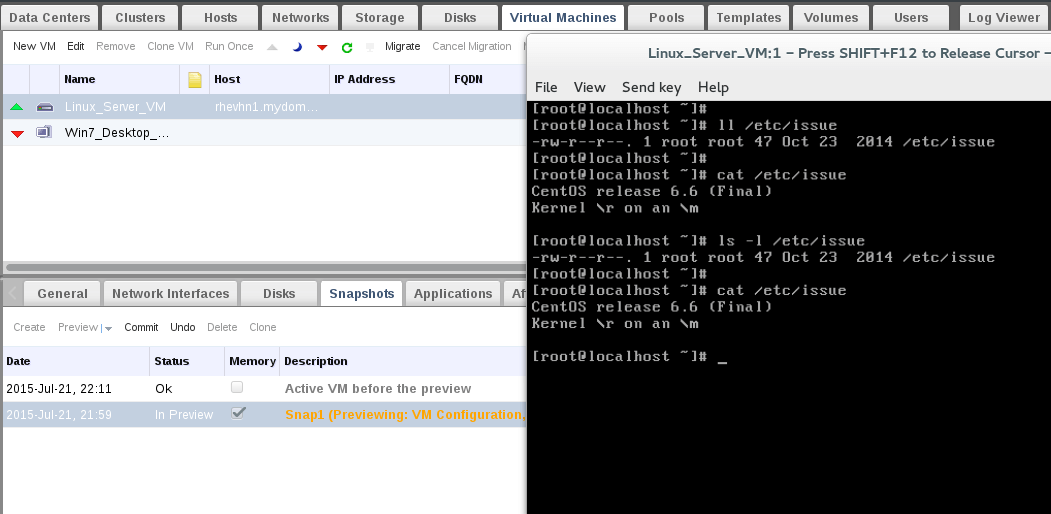
7. Su máquina virtual debe estar apagada para revertir el proceso. Después de apagar, envíe su instantánea a vm.

Luego observe la restauración del proceso de confirmación; después de finalizar el proceso de confirmación, encontrará que el estado de la instantánea es "OK".
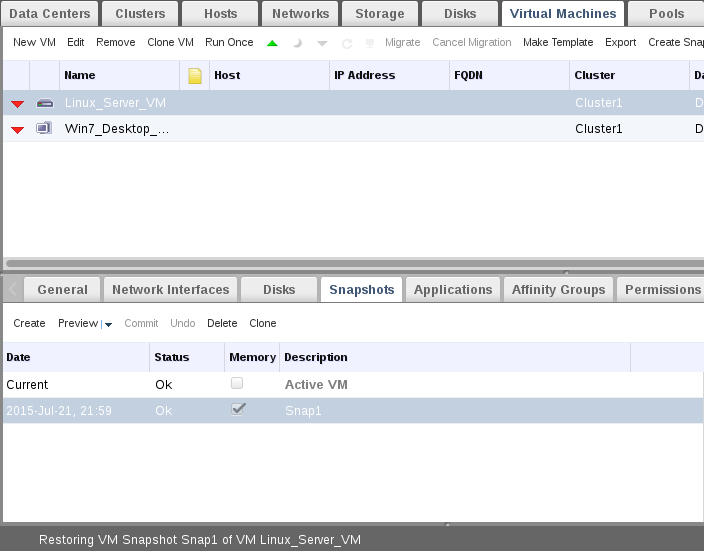
Sugerencias: 1. Si no desea confirmar la reversión a la instantánea después de la etapa de vista previa, simplemente haga clic en “Deshacer” para omitir la instantánea. . Siempre se recomienda tomar una instantánea de la máquina virtual apagada en lugar de estar ejecutándose. Puede crear una nueva máquina virtual a partir de la instantánea actual, simplemente seleccione su instantánea preferida y haga clic en "Clonar".
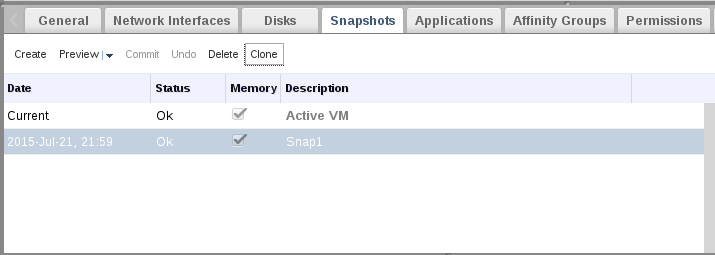
Plantillas:
En realidad, la plantilla es una copia de la máquina virtual muy normal, pero sin ninguna configuración previa relacionada con el sistema operativo de la máquina virtual original. Las plantillas se utilizan para mejorar la velocidad y disminuir el tiempo de instalación del sistema operativo vm.
La creación de plantillas tiene dos procesos principales:
- A. Sellado de la máquina virtual original.
- B. Tomar una copia [Crear plantilla] de la máquina virtual sellada para separar la plantilla.
A. Proceso de sellado:
Para sellar la máquina virtual RHEL6 debes asegurarte de estos puntos:
8. Marcar el sistema para la preconfiguración para el próximo inicio creando este archivo oculto vacío.
touch /.unconfigured
9. Elimine las claves de host ssh y establezca el nombre de host en localhost.localdomain en el archivo /etc/sysconfig/network y también elimine las reglas udev del sistema. .
rm -rf /etc/ssh/ssh_host_*
rm -rf /etc/udev/rules.d/70-*
10. Elimine la dirección MAC del archivo de configuración de la interfaz de red, por ejemplo. [/etc/sysconfig/network-scripts/ifcfg-eth0] y elimine todos los registros del sistema en /var/log/ y finalmente apague su máquina virtual.
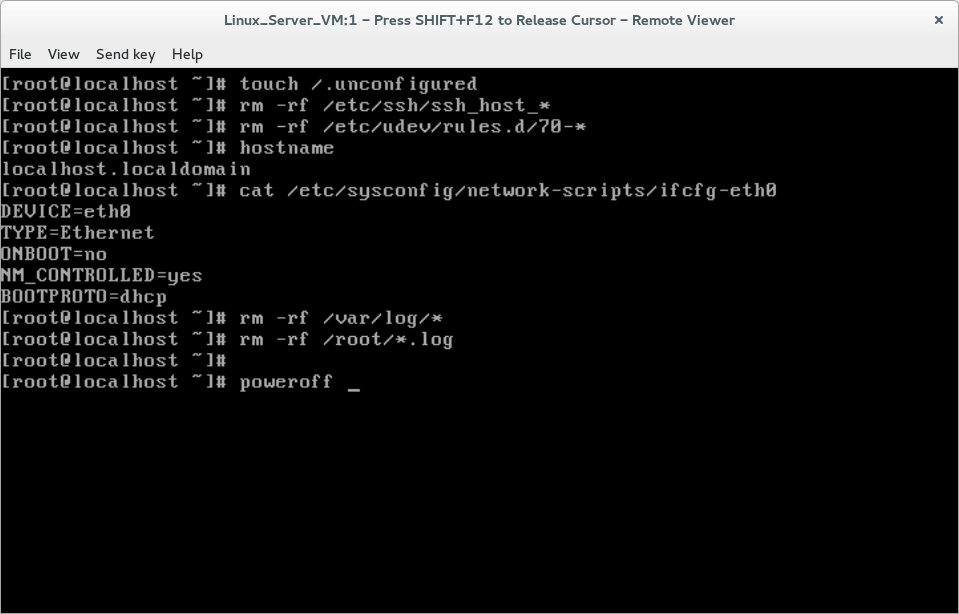
B. Crear plantillas
11. Seleccione la máquina virtual sellada y haga clic en “Crear plantilla”.

12. Proporcione detalles y propiedades sobre su nueva plantilla.
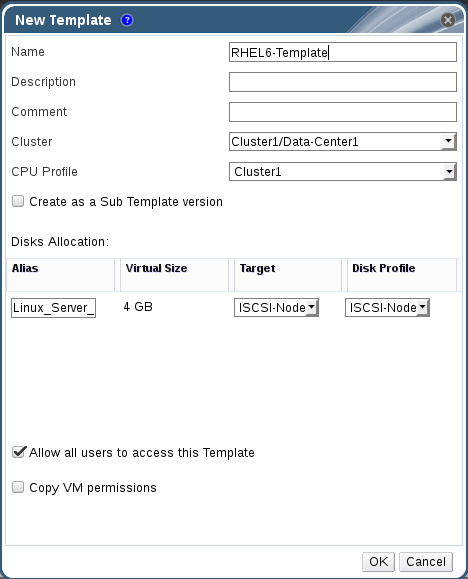
Ahora, puede verificar el proceso desde las tareas y también puede cambiar la pestaña Plantillas para monitorear el estado de sus nuevas plantillas.
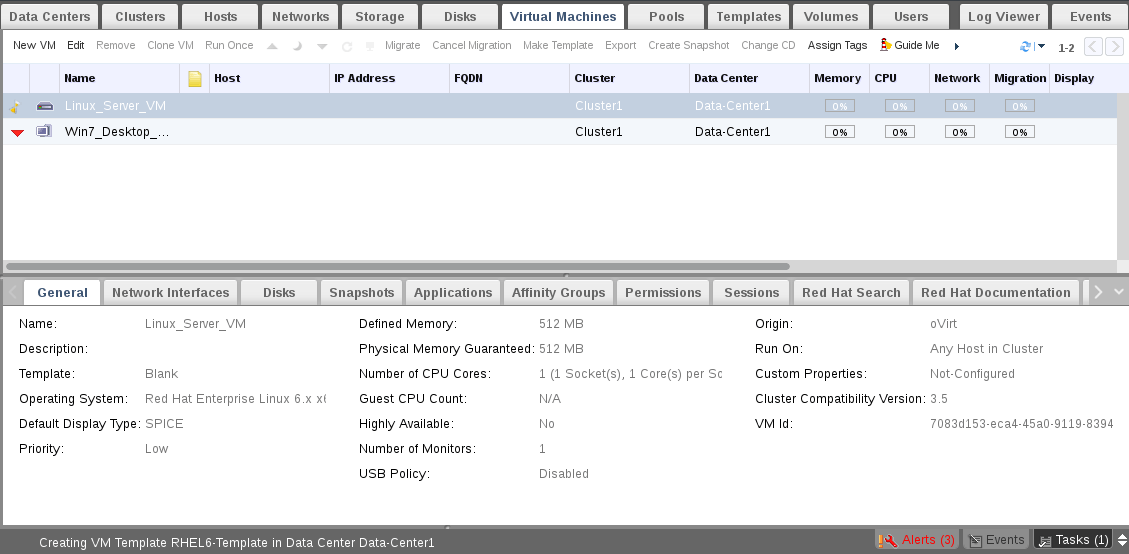
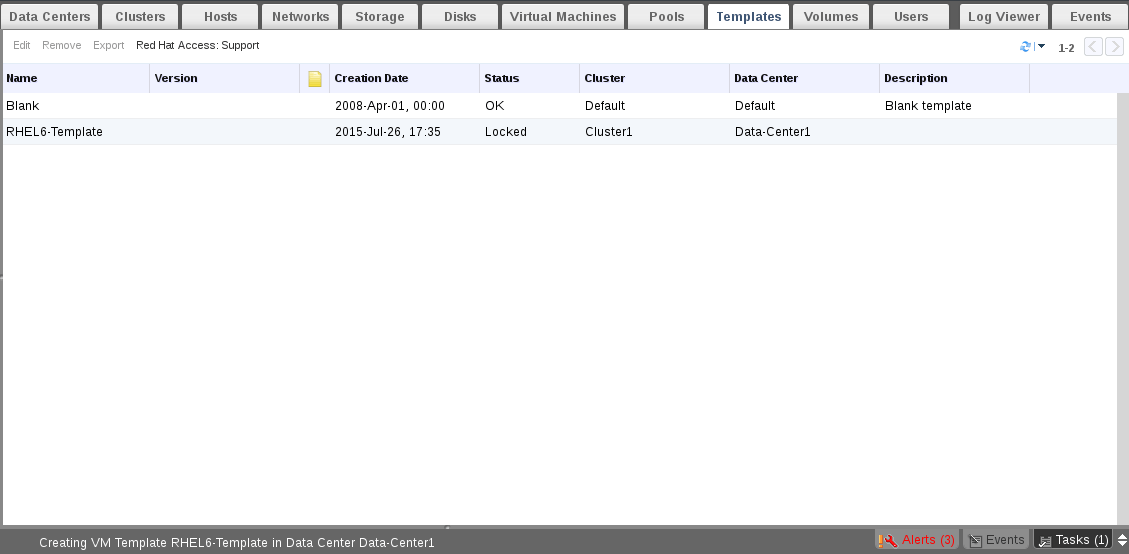
Espere unos minutos y luego verifique nuevamente el estado de la plantilla.

Notarás que se ha convertido de bloqueado a OK. Ahora nuestra nueva plantilla está lista para ser utilizada. De hecho, lo usaremos en la siguiente sección.
Creando grupos:
Pool es un grupo de máquinas virtuales idénticas. La agrupación se utiliza para crear una cantidad determinada de máquinas virtuales idénticas en un solo paso. Esas máquinas virtuales podrían basarse en una plantilla creada previamente.
Creando un nuevo grupo
13. Cambie a la pestaña Grupos y haga clic en Nuevo y luego complete las ventanas del asistente que aparecen.
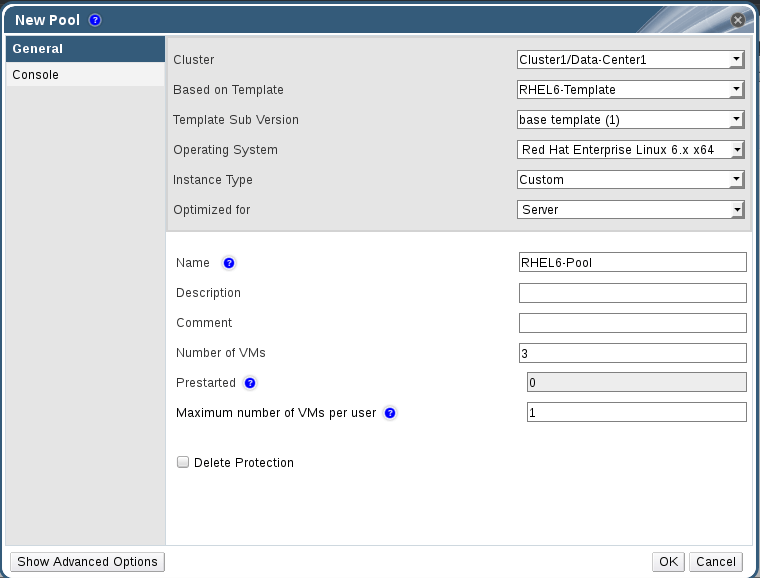
14. Ahora verifique el estado de los vms del grupo creado y espere unos minutos. Notará que el estado de las máquinas virtuales cambió de Bloqueado a Abajo.
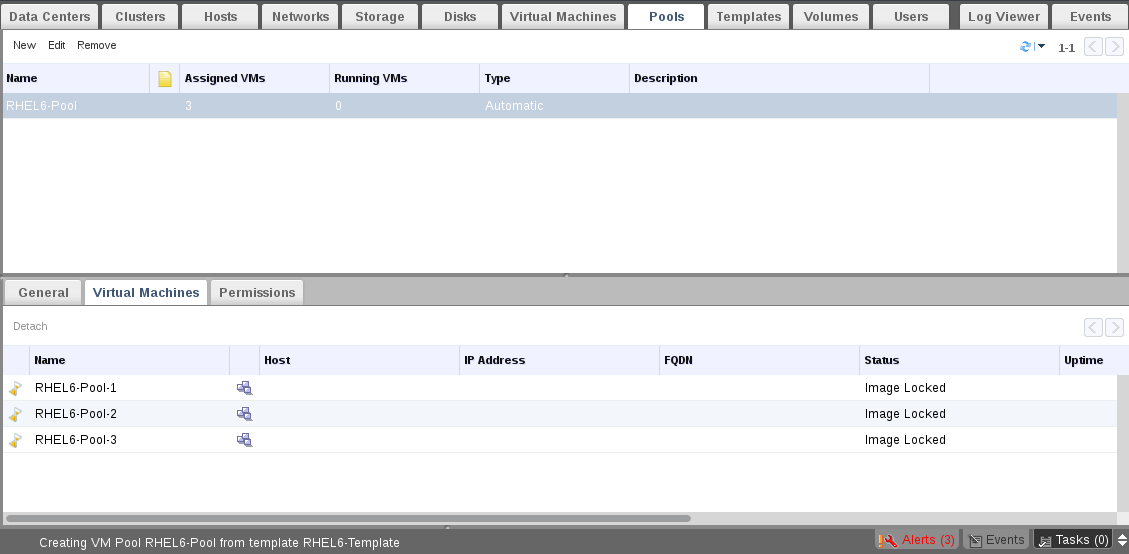
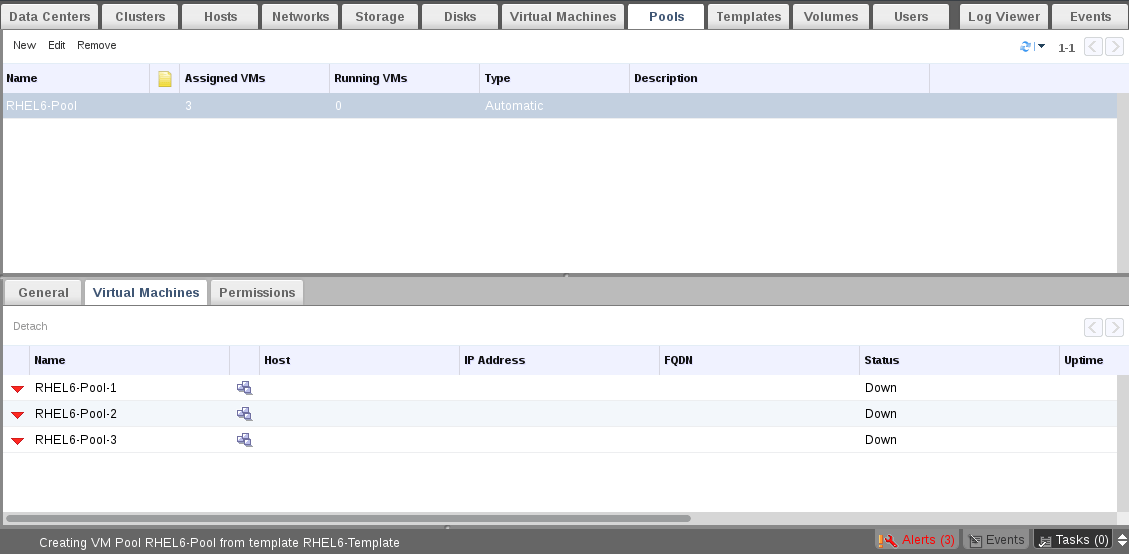
También puede comprobar el estado desde la pestaña Máquinas virtuales.
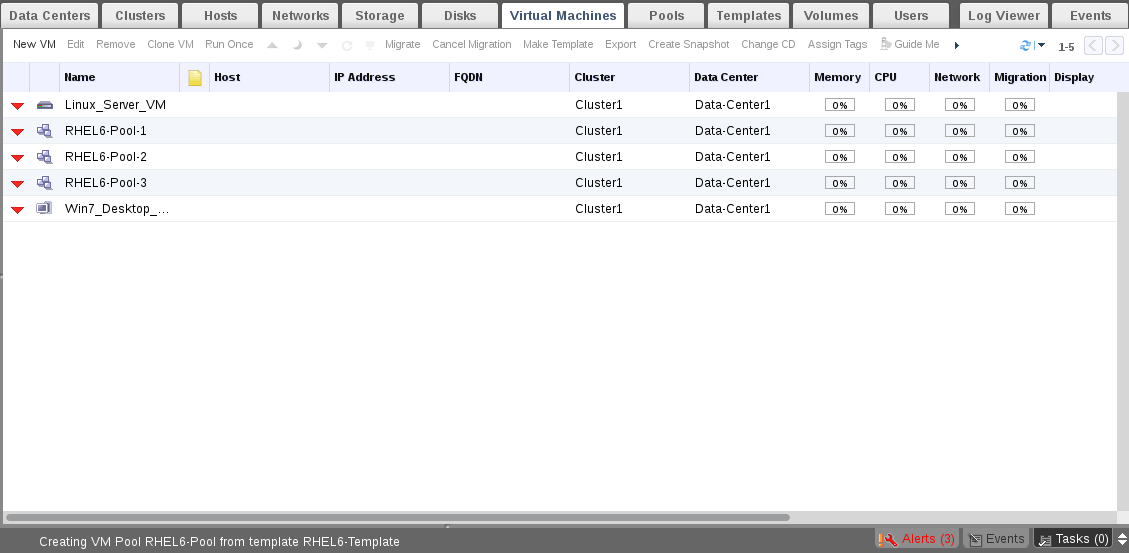
15. Intentemos ejecutar una de las máquinas virtuales del grupo.
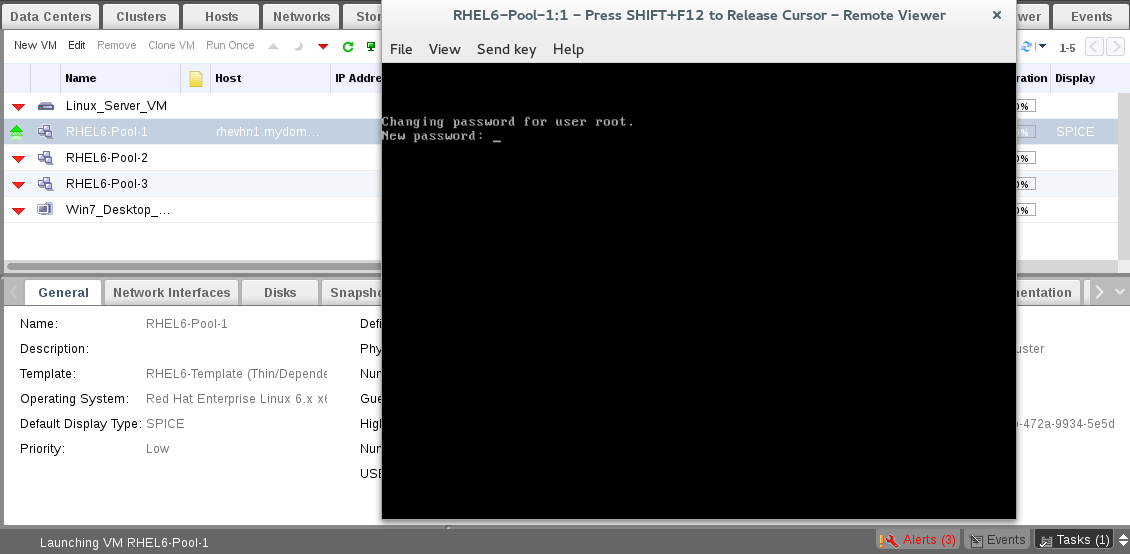
Así es, se le pedirá una nueva contraseña de root y también se le preguntará sobre la configuración de autenticación básica. Una vez terminado, su nueva máquina virtual ya estará lista para usar.
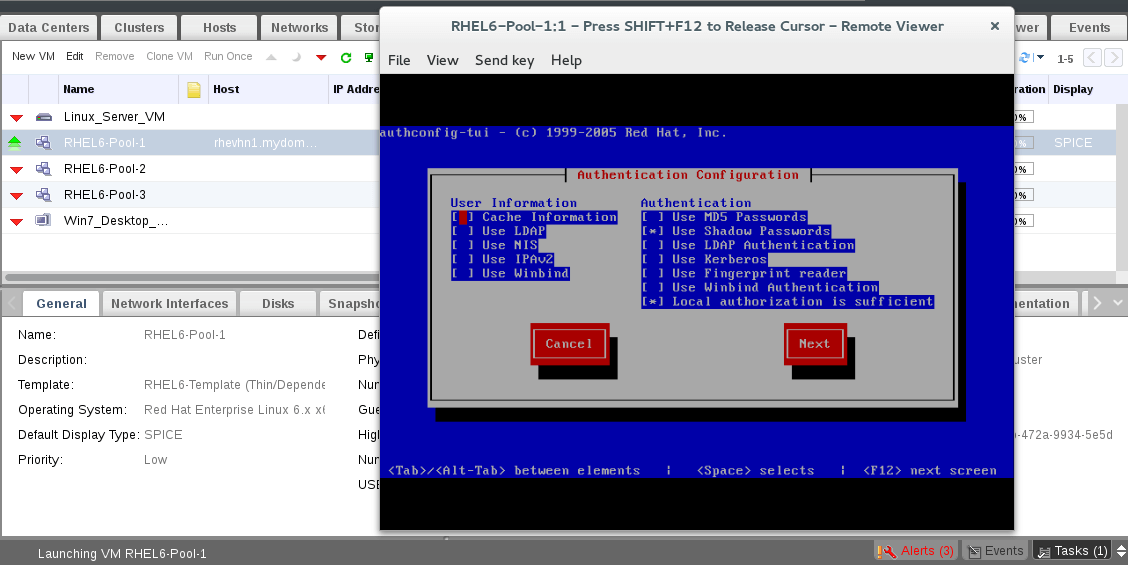
Supervise las máquinas virtuales también desde la pestaña de grupos.

Notas:
- Para eliminar el grupo, debe desconectar todas las máquinas virtuales del grupo.
- Para desconectar la máquina virtual del grupo, la máquina virtual debe estar inactiva.
- Compare el tiempo de instalación de VM [forma normal VS. Uso de plantilla].
Crear clones de VM:
La clonación es un proceso de copia normal sin ningún cambio en la fuente original. La clonación se puede realizar desde la máquina virtual original o desde una instantánea.
Para tomar Clon:
16. Seleccione la fuente original [VM o instantánea] y luego haga clic en “Clonar VM”.
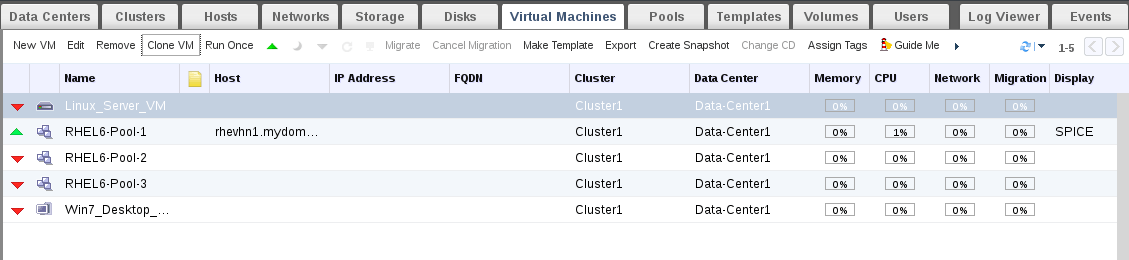
Sugerencia: si va a clonar desde la VM, la VM debe estar inactiva.
17. Proporcione el nombre de su máquina virtual clonada y espere unos minutos; verá que el proceso de clonación ha finalizado y la nueva máquina virtual ahora está lista para usarse.
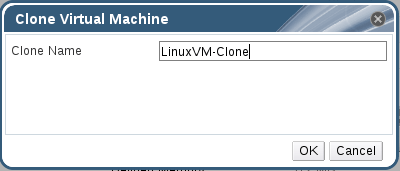

Conclusión
Como administrador de RHEV, existen algunas tareas principales que realizar en las máquinas virtuales del entorno. La clonación, la creación de grupos, la creación de plantillas y la toma de instantáneas son tareas básicas e importantes que debe realizar el administrador de RHEV. Estas tareas también se consideran las tareas centrales de cualquier entorno de virtualización, así que asegúrese de comprenderlas bien y luego realice más y más laboratorios prácticos en su entorno privado.
Recursos: Guía de administración de RHEV