Cómo configurar Sublime Text sFTP para desarrollo remoto
Este artículo es el segundo de una serie sobre texto sublime y cómo configurarlo para el desarrollo remoto utilizando el paquete SFTP. Le sugiero que consulte nuestro artículo anterior sobre la instalación y configuración de sublime text 3.
La mayor parte de nuestro trabajo de desarrollo e implementación se realizará en el servidor remoto o en los servidores en la nube. En ese caso, podemos usar el sublime paquete SFTP para trabajar con servidores remotos donde podemos enviar (de local a remoto) o extraer (de remoto a local) los códigos/archivos usando el protocolo de transferencia de archivos. SFTP tiene un costo de licencia pero podemos instalar el paquete y usarlo por tiempo indefinido.
Características de Sublime Text sFTP
- Se admiten los protocolos FTP, SFTP y FTPS.
- Puede utilizar contraseña o autenticación basada en clave SSH.
- Sincronizar carpetas: local, remota y bidireccional.
- Es posible sincronizar solo los cambios realizados recientemente.
- La diferencia entre las versiones local y remota de un archivo.
- Conexiones persistentes para un buen rendimiento.
Instalación de sFTP en Sublime Text Editor
Suponiendo que haya instalado y configurado el control de paquetes como se describe en el artículo, COMMAND PALLET [CTRL + SHIFT + P] → INSTALAR PAQUETE → SFTP .

Ahora abra COMMAND PALLET [ CTRL + SHIFT + P ] → Escriba SFTP. Encontrarás varias opciones para trabajar con las funcionalidades SFTP. Exploraremos todas estas opciones a lo largo de este artículo.
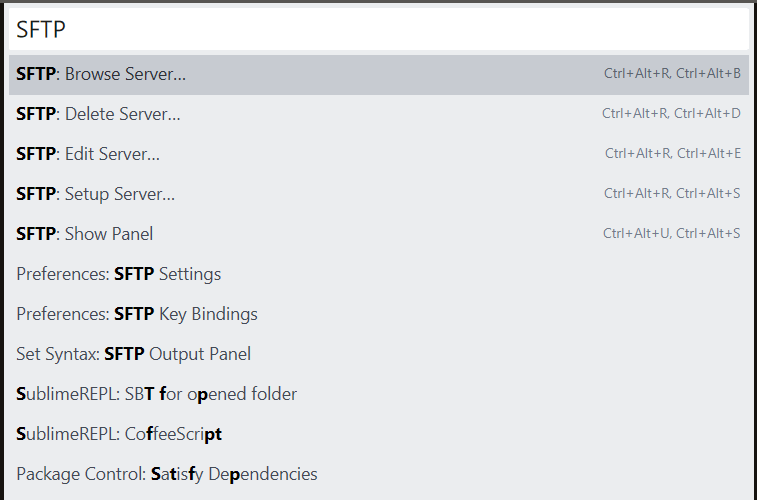
Tengo un directorio que contiene dos scripts de Python que se sincronizarán con una máquina remota. Mi máquina remota es Linux Mint 19.3 ejecutándose en una VM. Ahora configuremos la configuración remota. Haga clic derecho en la carpeta del proyecto → SFTP/FTP → Asignar a Remoto.

El archivo sftp-config.json se creará en la carpeta project que contiene los ajustes de configuración remota.
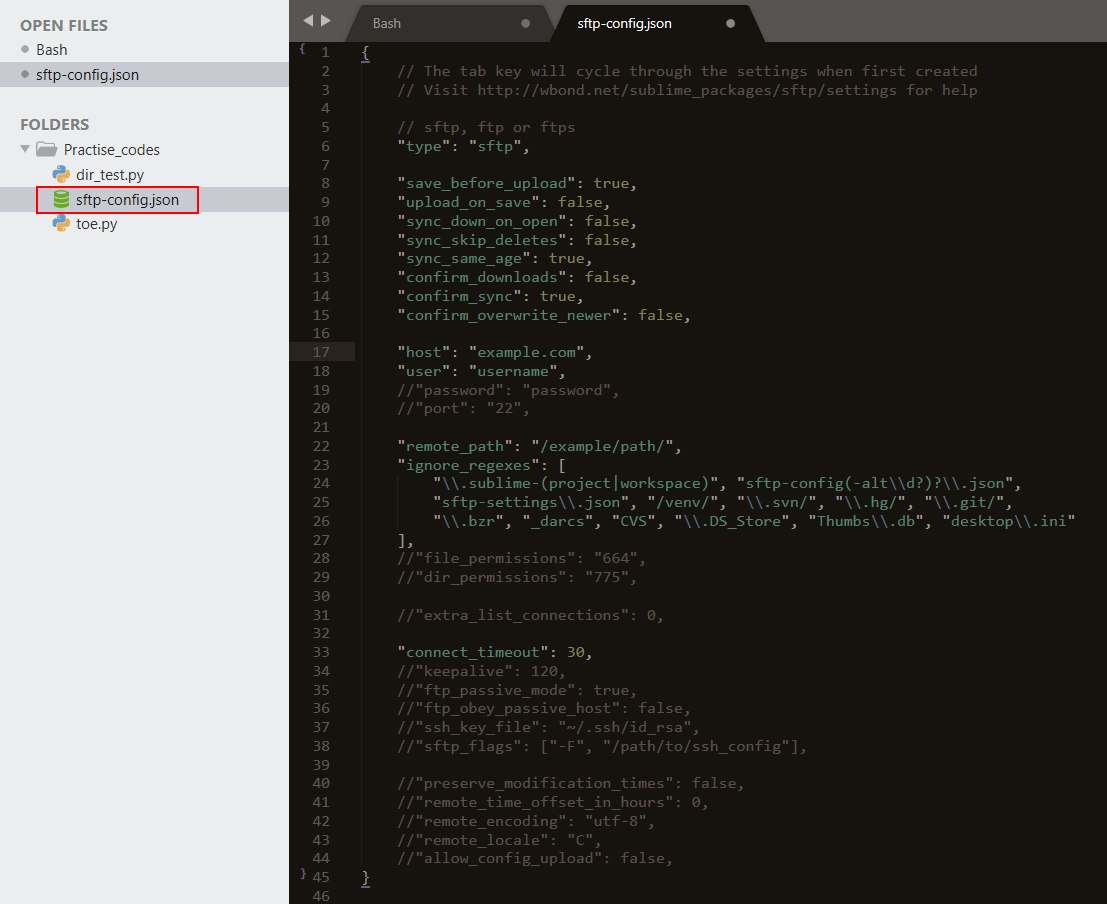
Analicemos las configuraciones y configuremos algunos parámetros importantes. Se pueden utilizar tres protocolos diferentes (SFTP, FTP y FTPS). Aquí usaremos “SFTP”.

Ahora configuraremos la información del host remoto como nombre de host, nombre de usuario y puerto. Se solicitará la contraseña cuando iniciemos la sincronización. El nombre de host puede ser FQDN o dirección IP y, de forma predeterminada, el número de puerto es 22.

La autenticación basada en claves SSH también es posible, podemos crear un par de claves pública-privada y la clave puede apuntar a la ubicación utilizando el parámetro “ssh_Key_file”.

Configure la ruta del directorio remoto “remote_path” donde se deben sincronizar los archivos y carpetas del proyecto. También podemos configurar permisos de archivos y directorios usando los parámetros “file_permission” y “dir_permission”. Podemos ignorar los archivos y carpetas que se sincronizarán proporcionando el identificador del archivo en “ignore_regexes”.
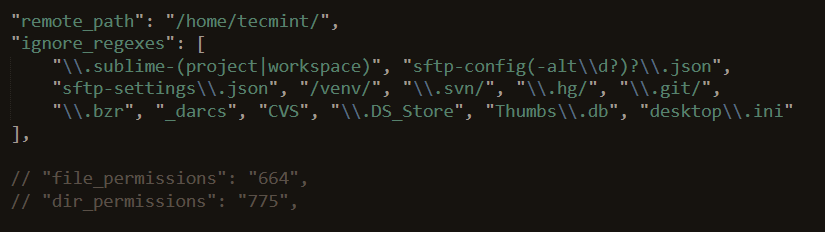
Hemos realizado algunas configuraciones obligatorias en sftp-config.json para comenzar a sincronizar nuestros archivos con la máquina remota. Tenemos algunas opciones más para configurar según la necesidad. Pero por ahora, estos son los parámetros importantes que necesitamos para ponernos en marcha. Ahora en mi máquina remota, mi directorio /home/tecmint está vacío. Cargaremos la carpeta del proyecto en /home/tecmint ahora.
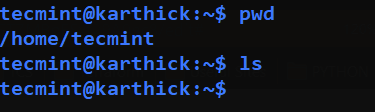
Haga clic derecho en la carpeta del proyecto → SFTP/FTP.
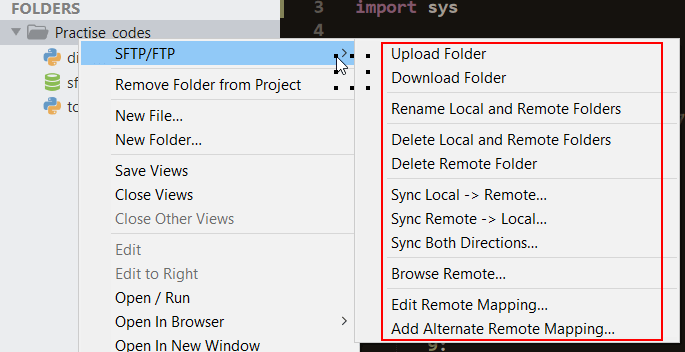
Operaciones y uso de Sublime Text sFTP
Analicemos todas las opciones.
Cargar carpeta
Cargará la carpeta del proyecto local en el directorio remoto configurado en el archivo sftp-config.json. Todas las operaciones se mostrarán en la parte inferior del Texto Sublime.

Ambos archivos en el directorio local se cargan en el directorio remoto. Se omitirán los archivos sftp-config.json.
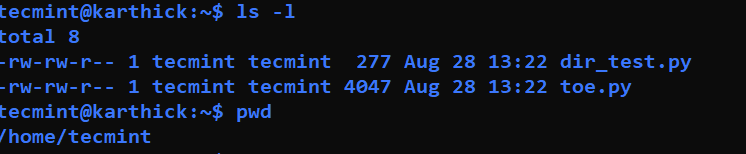
Cambiar el nombre de las carpetas locales y remotas
Podemos cambiar el nombre del directorio local y remoto al mismo tiempo eligiendo las opciones de cambio de nombre de carpetas locales y remotas. Le pedirá que ingrese un nuevo nombre en la parte inferior de ST.
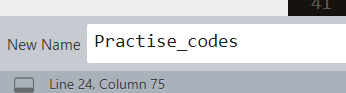
Eliminar carpeta local y remota
Esta opción eliminará la carpeta del proyecto actual tanto de la máquina remota como de la máquina local junto con el archivo sftp-config.json.
Local → Remoto
Cargue los archivos/carpetas a la máquina remota. La diferencia entre cargar y sincronizar es que la sincronización eliminará cualquier archivo adicional que no esté en la carpeta del proyecto local. Para demostrar esto, creé un archivo llamado "dummy.py" en mi máquina remota.
Ahora intento sincronizar el local → remoto, me pedirá confirmación y el archivo dummy.py se eliminará automáticamente.

Remoto → Local
Sincronice archivos remotos localmente y elimine los archivos adicionales en la carpeta del proyecto local.
Ambas direcciones
Sincronizar ambas direcciones nos permitirá mantener copias idénticas tanto en remoto como en local. Será útil cuando estemos realizando diferentes cambios en carpetas locales y remotas al mismo tiempo.
Explorar remoto
Podemos acceder a archivos y carpetas remotos distintos del directorio del proyecto utilizando la opción de exploración remota.
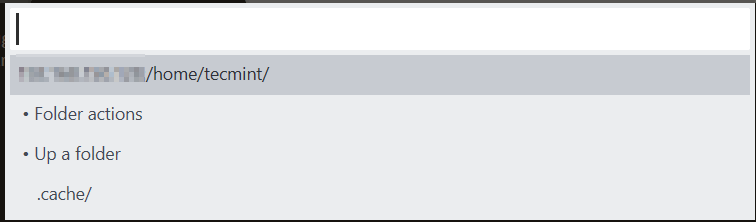
Mapeo remoto múltiple
Ahora hemos configurado un host remoto para sincronizar nuestro proyecto. También es posible crear múltiples asignaciones remotas. Elija la opción “Asignación remota alternativa” que creará sftp-config-alt.json.
Este es el mismo archivo de configuración que el archivo sftp-config.json donde tenemos que configurar un segundo host remoto. Configuré la segunda información remota y la guardé. Podemos tener configurados múltiples mapeos remotos.
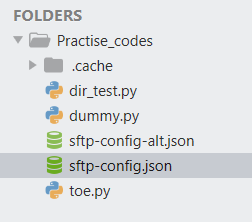
Ahora podemos decidir qué mapeo remoto elegir.

Seleccione la opción "Cambiar asignación remota...". Le solicitará que seleccione todas las asignaciones configuradas. Elija la asignación en el mensaje y, a partir de la siguiente operación, la sincronización de archivos y carpetas se realizará en la asignación seleccionada.
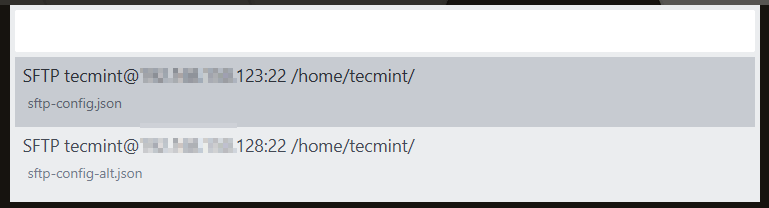
Archivo remoto de diferencias
Podemos verificar la diferencia entre archivos locales y remotos usando la opción “Diff Remote File”. Creé un archivo dummy.py en la máquina remota y agregué print(“Hello world”) pero no está sincronizado localmente. Ahora, si intento ver los cambios con un archivo remoto, imprimirá los cambios que hice.
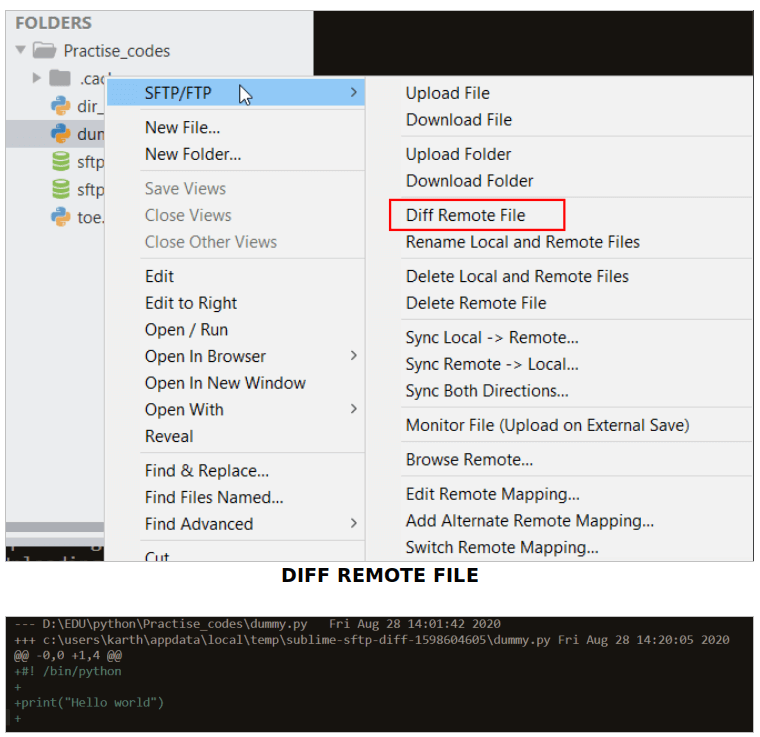
Atajos de teclado
Hay combinaciones de teclas predeterminadas que podemos usar en lugar de desplazarnos por los menús todo el tiempo. Para conocer la lista de combinaciones de teclas PREFERENCIAS → CONFIGURACIÓN DEL PAQUETE → SFTP → CONFIGURACIONES DE TECLAS POR DEFECTO.
También podemos definir nuestro propio conjunto de combinaciones de teclas que anularán las combinaciones predeterminadas. Para crear combinaciones de teclas definidas por el usuario para PREFERENCIAS SFTP → CONFIGURACIÓN DEL PAQUETE → SFTP → CONFIGURACIONES DE TECLAS → USUARIO.
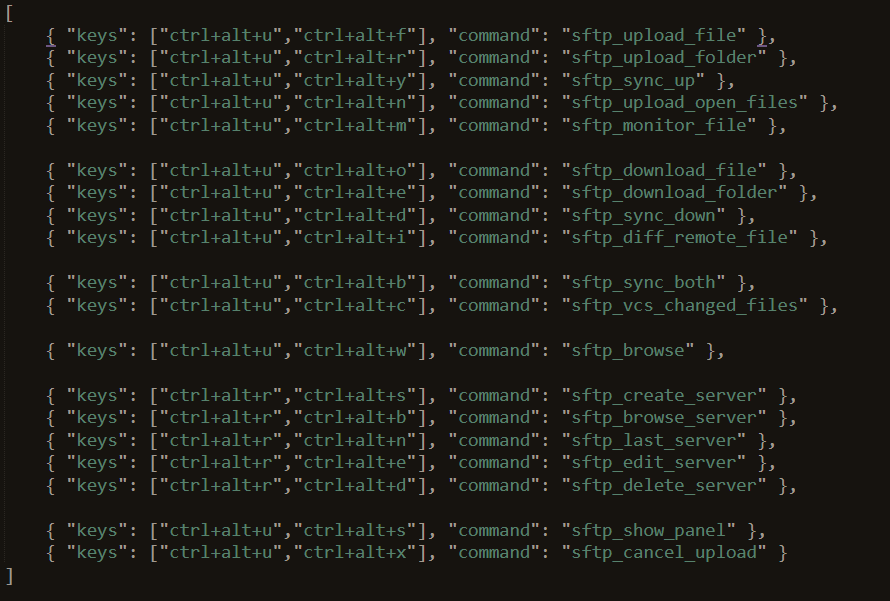
Hasta ahora en este artículo, hemos visto cómo instalar el paquete SFTP para transferir archivos entre máquinas locales y remotas a través del protocolo de transferencia de archivos. También hemos visto cómo cargar/sincronizar carpetas desde máquinas locales a remotas y remotas a locales. Combinaciones de teclas predeterminadas y cómo configurar combinaciones de teclas definidas por el usuario.