Cómo ampliar/reducir LVM (gestión de volúmenes lógicos) en Linux - Parte II
Anteriormente hemos visto cómo crear un almacenamiento en disco flexible usando LVM. Aquí veremos cómo extender un grupo de volúmenes, extender y reducir un volumen lógico. Aquí podemos reducir o ampliar las particiones en la administración de volúmenes lógicos (LVM), también llamada sistema de archivos de volúmenes flexible.
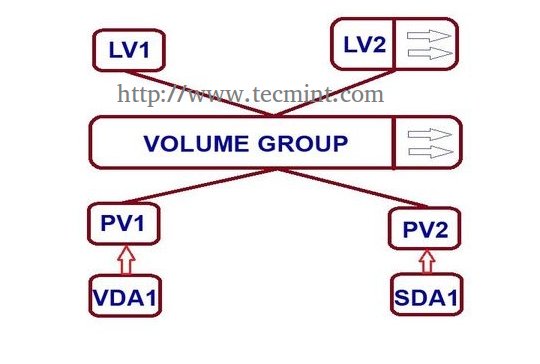
Requisitos
- Cree almacenamiento en disco flexible con LVM – Parte I
¿Cuándo necesitamos reducir el volumen?
Quizás necesitemos crear una partición separada para cualquier otro uso o necesitemos expandir el tamaño de cualquier partición de poco espacio, si es así, podemos reducir la partición de gran tamaño y podemos expandir la partición de poco espacio muy fácilmente mediante el siguiente simple y sencillo pasos.
Configuración de mi servidor: requisitos
- Sistema operativo: CentOS 6.5 con instalación LVM
- IP del servidor: 192.168.0.200
Cómo ampliar el grupo de volúmenes y reducir el volumen lógico
Extensión de volumen lógico
Actualmente contamos con One PV, VG y 2 LV. Enumerémoslos uno por uno usando los siguientes comandos.
pvs
vgs
lvs
No hay espacio libre disponible en el grupo Volumen físico y Volumen. Entonces, ahora no podemos extender el tamaño de lvm, para extenderlo necesitamos agregar un volumen físico (PV), y luego tenemos que extender el grupo de volúmenes extendiendo el vg. Obtendremos suficiente espacio para ampliar el tamaño del volumen lógico. Primero vamos a agregar un volumen físico.
Para agregar un nuevo PV tenemos que usar fdisk para crear la partición LVM.
fdisk -cu /dev/sda- Para crear una nueva partición, presione n.
- Elija el uso de la partición primaria p.
- Elija qué número de partición seleccionará para crear la partición primaria.
- Presione 1 si hay algún otro disco disponible.
- Cambie el tipo usando t.
- Escriba 8e para cambiar el tipo de partición a Linux LVM.
- Utilice p para imprimir la partición creada (aquí no hemos utilizado la opción).
- Pulsa w para escribir los cambios.
Reinicie el sistema una vez completado.
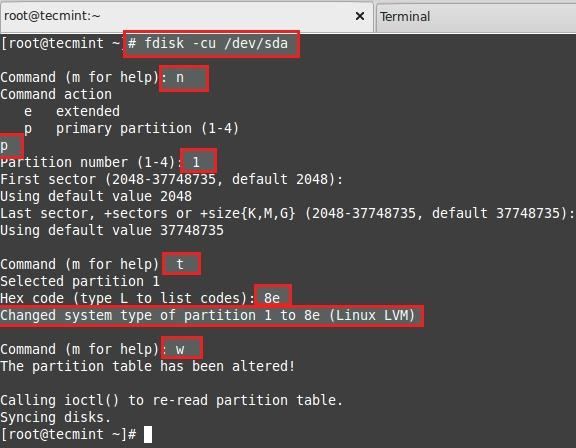
Enumere y verifique la partición que hemos creado usando fdisk.
fdisk -l /dev/sda
A continuación, cree un nuevo PV (volumen físico) usando el siguiente comando.
pvcreate /dev/sda1Verifique el pv usando el siguiente comando.
pvs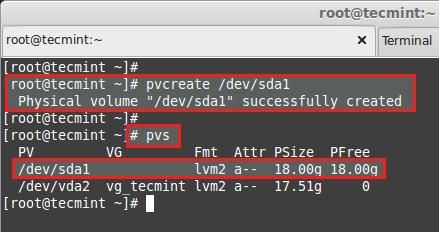
Ampliación del grupo de volúmenes
Agregue este pv a vg_tecmint vg para ampliar el tamaño de un grupo de volúmenes y obtener más espacio para expandir lv.
vgextend vg_tecmint /dev/sda1Comprobemos el tamaño de un grupo de volúmenes que utilizamos actualmente.
vgs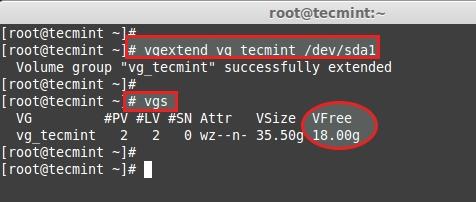
Incluso podemos ver qué PV se utilizan para crear un grupo de volumen particular.
pvscan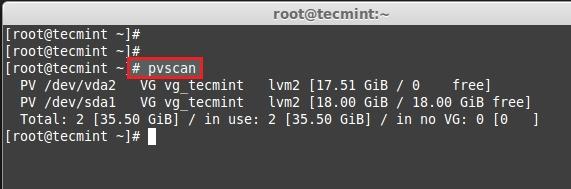
Aquí podemos ver qué grupos de volúmenes se encuentran en qué volúmenes físicos. Acabamos de agregar un pv y es totalmente gratis. Veamos el tamaño de cada volumen lógico que tenemos actualmente antes de expandirlo.

- LogVol00 definido para Swap.
- LogVol01 definido para /.
- Ahora tenemos un tamaño de 16,50 GB para/(root).
- Actualmente hay 4226 extensiones físicas (PE) disponibles.
Ahora vamos a expandir la partición / LogVol01. Después de expandir, podemos enumerar el tamaño como se muestra arriba para confirmarlo. Podemos extender usando GB o PE como lo expliqué en LVM PART-I, aquí estoy usando PE para extender.
Para obtener la ejecución del tamaño de extensión física disponible.
vgdisplay
Hay 4607 PE gratuitos disponibles=18 GB de espacio libre disponible. Así podremos ampliar nuestro volumen lógico hasta 18GB más. Usemos el tamaño de PE para extender.
lvextend -l +4607 /dev/vg_tecmint/LogVol01Utilice + para agregar más espacio. Después de extender, necesitamos cambiar el tamaño del sistema de archivos usando.
resize2fs /dev/vg_tecmint/LogVol01
- Comando utilizado para ampliar el volumen lógico mediante extensiones físicas.
- Aquí podemos ver que se amplía a 34 GB desde 16,51 GB.
- Cambie el tamaño del sistema de archivos, si el sistema de archivos está montado y actualmente en uso.
- Para ampliar volúmenes lógicos no necesitamos desmontar el sistema de archivos.
Ahora veamos el tamaño del volumen lógico redimensionado usando.
lvdisplay
- LogVol01 definido para/volumen extendido.
- Después de ampliar, hay 34,50 GB desde 16,50 GB.
- Extensiones actuales. Antes de la ampliación había 4226, hemos añadido 4607 extensiones para ampliar, por lo que en total hay 8833.
Ahora si comprobamos el vg disponible Free PE será 0.
vgdisplayVea el resultado de extender.
pvs
vgs
lvs
- Nuevo volumen físico agregado.
- El grupo de volúmenes vg_tecmint se amplió de 17,51 GB a 35,50 GB.
- El volumen lógico LogVol01 se amplió de 16,51 GB a 34,50 GB.
Aquí hemos completado el proceso de ampliación del grupo de volúmenes y los volúmenes lógicos. Avancemos hacia una parte interesante de la gestión de volúmenes lógicos.
Reducción del volumen lógico (LVM)
Aquí vamos a ver cómo reducir los Volúmenes Lógicos. Todo el mundo dice que es crítico y que puede terminar en un desastre mientras reducimos el lvm. Reducir lvm es realmente más interesante que cualquier otra parte en la gestión de volúmenes lógicos.
- Antes de comenzar, siempre es bueno hacer una copia de seguridad de los datos, para que no sea un dolor de cabeza si algo sale mal.
- Para reducir un volumen lógico hay 5 pasos que deben realizarse con mucho cuidado.
- Al extender un volumen, podemos extenderlo mientras el volumen está en estado de montaje (en línea), pero para reducirlo debemos desmontar el sistema de archivos antes de reducirlo.
Veamos cuáles son los 5 pasos a continuación.
- Desmontar el sistema de archivos para reducirlo.
- Verifique el sistema de archivos después del desmontaje.
- Reducir el sistema de archivos.
- Reduzca el tamaño del volumen lógico al tamaño actual.
- Vuelva a verificar el sistema de archivos en busca de errores.
- Vuelva a montar el sistema de archivos en el escenario.
Para demostración, he creado un grupo de volúmenes y un volumen lógico separados. Aquí, voy a reducir el volumen lógico tecmint_reduce_test. Ahora tiene un tamaño de 18 GB. Necesitamos reducirlo a 10 GB sin pérdida de datos. Eso significa que debemos reducir 8 GB de 18 GB. Ya hay 4 GB de datos en el volumen.
18GB ---> 10GBMientras reducimos el tamaño, necesitamos reducir solo 8 GB para que se redondeen a 10 GB después de la reducción.
lvs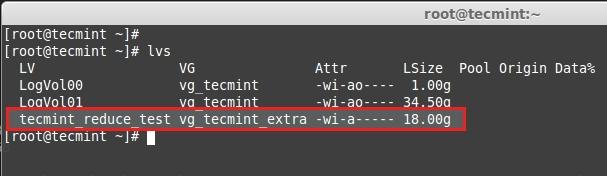
Aquí podemos ver la información del sistema de archivos.
df -h
- El tamaño del volumen es de 18 GB.
- Ya usó hasta 3,9 GB.
- El espacio disponible es de 13 GB.
Primero desmonte el punto de montaje.
umount -v /mnt/tecmint_reduce_test/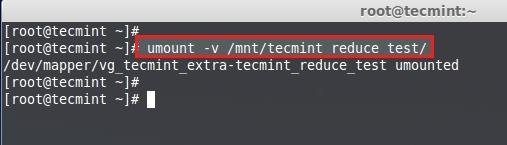
Luego verifique el error del sistema de archivos usando el siguiente comando.
e2fsck -ff /dev/vg_tecmint_extra/tecmint_reduce_test
Nota: Debe pasar cada 5 pasos de verificación del sistema de archivos; de lo contrario, es posible que haya algún problema con su sistema de archivos.
A continuación, reduzca el sistema de archivos.
resize2fs /dev/vg_tecmint_extra/tecmint_reduce_test 10G
Reduzca el volumen lógico usando el tamaño GB.
lvreduce -L -8G /dev/vg_tecmint_extra/tecmint_reduce_test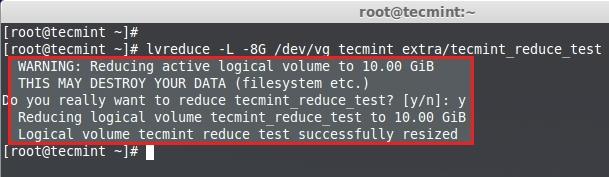
Para reducir el volumen lógico usando el tamaño de PE, necesitamos conocer el tamaño del PE predeterminado y el tamaño total de PE de un grupo de volúmenes para realizar un pequeño cálculo y reducir el tamaño con precisión.
lvdisplay vg_tecmint_extraAquí necesitamos hacer un pequeño cálculo para obtener el tamaño de PE de 10 GB usando el comando bc.
1024MB x 10GB = 10240MB or 10GB
10240MB / 4PE = 2048PEPresione CRTL+D para salir de BC.
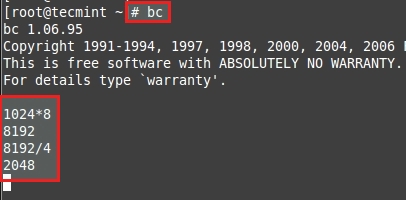
Reducir el tamaño utilizando PE.
lvreduce -l -2048 /dev/vg_tecmint_extra/tecmint_reduce_test
Cambie el tamaño del sistema de archivos nuevamente. En este paso, si hay algún error, eso significa que hemos estropeado nuestro sistema de archivos.
resize2fs /dev/vg_tecmint_extra/tecmint_reduce_test
Monte el sistema de archivos nuevamente en el mismo punto.
mount /dev/vg_tecmint_extra/tecmint_reduce_test /mnt/tecmint_reduce_test/
Verifique el tamaño de la partición y los archivos.
lvdisplay vg_tecmint_extraAquí podemos ver el resultado final ya que el volumen lógico se redujo a un tamaño de 10 GB.
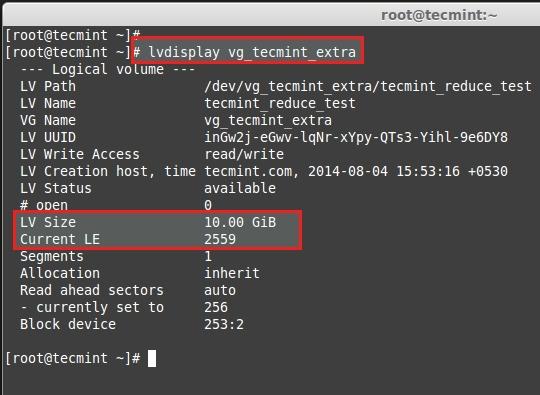
En este artículo, hemos visto cómo ampliar el grupo de volúmenes, el volumen lógico y reducir el volumen lógico. En la siguiente parte (Parte III), veremos cómo tomar una instantánea del volumen lógico y restaurarla a la etapa anterior.