Instalación del servidor FTP y mapeo de directorios FTP en Zentyal PDC - Parte 8
Los recursos compartidos de Samba son una excelente opción para permitir a los usuarios almacenamiento adicional en el Servidor Zentyal, pero el protocolo SMB (Server Message Block) está diseñado para ejecutarse en la red local a través de la pila de protocolos TCP/IP. y NetBIOS. Entonces, eso desactiva el acceso de los usuarios a recursos compartidos de samba a través de una red pública como Internet.

Aquí entra en juego el protocolo FTP... diseñado como una arquitectura servidor-cliente que se ejecuta sólo en TCP/IP, un servidor FTP proporciona una manera para que los usuarios inicien sesión utilizando un nombre de usuario y una contraseña, se conecten de forma anónima y cifren el flujo de datos con cierto grado de seguridad. seguridad mediante SSL/TLS y SFTP (a través de SSH).
El paquete vsftpd es el servidor FTP predeterminado en Zentyal 3.4 Server Community Edition.
Requisitos
- Instale Zentyal PDC e integre la máquina Windows
- Administrar Zentyal PDC desde una máquina Windows
Paso 1: instalar el servidor FTP
1. Para instalar el Servidor FTP abra Putty y conéctese a través del protocolo SSH en su Servidor Zentyal 3.4< usando el nombre de dominio del servidor o IP.

2. Inicie sesión con la cuenta raíz e instale el servidor FTP Zentyal usando el administrador de paquetes 'apt-get'.
apt-get install zentyal-ftp
3. Una vez finalizada la instalación del paquete, abra un navegador y conéctese a la herramienta de administración web Zentyal ( https://zentyal_IP ). Vaya a Estado del módulo, marque el módulo FTP, presione Guardar Cambios y Guardar.

Ahora su Servidor FTP está instalado y habilitado en Zentyal 3.4 PDC pero no cierre el navegador todavía.
Paso 2: agregue DNS CNAME para el dominio
Agreguemos un DNS CNAME (alias) para este nombre de dominio (algunos programas pueden traducir este registro DNS directamente al protocolo ftp).
4. En la misma ventana, navegue hasta el Módulo DNS y haga clic en el icono Nombres de host debajo de su nombre de dominio.

5. En su registro de nombre de host de Zentyal, haga clic en el icono Alias.

6. Presione el botón Agregar nuevo, ingrese “ftp” en el archivo Alias y haga clic en el botón ADD.

7. En la esquina superior derecha, presione el botón Guardar cambios y confirme con Guardar para aplicar la configuración.

8. Se ha agregado su Alias de DNS y puede probarlo con el comando nslookup en una máquina remota con Windows.
nslookup ftp.mydomain.com
Como alternativa, puede verificar este registro ejecutando el Administrador de DNS instalado en las herramientas remotas del servidor de Windows y verificando la Zona de dominio.

Paso 3: configurar el servidor de configuración FTP
9. Ahora es el momento de configurar el servidor de configuración FTP. Vaya al Módulo FTP y utilice la siguiente configuración.
- Acceso anónimo=Deshabilitado (los usuarios sin una cuenta no pueden iniciar sesión).
- Consultar directorios personales (se explica por sí mismo).
- Marque Restringir a directorios personales (los usuarios no pueden acceder a la ruta por encima de la raíz de su casa).
- Soporte SSL=Permitir SSL (cifrado FTPS Secure Sockets Layers en FTP).
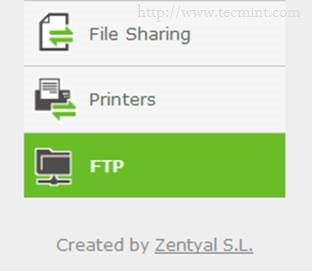

10. Presione Cambiar -> Guardar cambios y confirme con Guardar para habilitar la nueva configuración de vsftp.
Paso 4: configurar el firewall para FTP
Debido a que hemos configurado el Servidor FTP Zentyal para usar cifrado SSL, algunos puertos se asignarán dinámicamente por capa de aplicación, Zentyal Firewall por defecto no permitirá transferencias de archivos de conexiones pasivas FTP entrantes ni listados de directorios requeridos en puertos superiores a 1024. ( 1024 – 65534 ), por lo que necesitamos abrir todo el rango de puertos.
11. Para permitir este rango de puertos, primero vaya a Red -> Servicios y haga clic en el botón Agregar nuevo.

12. En el nuevo mensaje, ingrese la cadena "ftp-passive" en el campo Nombre del servicio, una Descripción del servicio. y haga clic en el botón AÑADIR.

13. En la entrada recién creada (ftp-pasivo en este caso) en Lista de servicios, presione el ícono Configuración.

14. En Configuración del servicio, presione Agregar nuevo e ingrese la siguiente configuración.
- Protocolo=TCP
- Puerto de origen=cualquiera
- Puerto de destino=seleccione el rango de puertos del 1024 al 65534
Presione el botón AÑADIR y Guardar cambios para aplicar la configuración.

15. Para abrir el firewall para este servicio de rango de puertos, vaya al módulo de firewall – > Filtro de paquetes -> Configurar reglas en Redes Internas a Zentyal (Local Inbound).

16. Haga clic en AÑADIR NUEVO e introduzca la siguiente configuración en esta regla.
- Decisión=ACEPTAR
- Fuente=Cualquiera
- Servicio=seleccione ftp-pasivo (el servicio recién creado)
- Descripción=una breve descripción de esta regla
- Presione el botón AGREGAR, luego vaya arriba y guarde cambios


Zentyal Firewall ahora está abierto para recibir conexiones entrantes en puertos superiores a 1024 requeridos por clientes ftps pasivos en su segmento de red local.
Si su Zentyal no es un Gateway (en este caso no lo es) sino un servidor interno que ofrece servicios sólo a sus segmentos internos de redes locales, debe agregar estas reglas: abrir puertos (ftp y ftp-pasivo) para Redes Externas a Zentyal y configurar reenvíe el puerto desde su enrutador perimetral a la dirección IP de Zentyal en caso de que resida en un espacio privado de IP.
Paso 5: Asignación de carpetas en recursos compartidos FTP
Después de aplicar todas las configuraciones de Zentyal FTP y Firewall, es hora de hacer un mapeo de carpetas en recursos compartidos FTP.
Mapeo en Windows
17. En Windows 8.1, abra el Explorador en Esta PC y haga clic en Agregar una ubicación de red ->Elija una ubicación personalizada. ubicación de red -> Siguiente.

18. En el mensaje de ubicación, escriba su nombre de dominio Zentyal con el prefijo protocolo ftp.

19. Ingrese un nombre de usuario y un nombre para esta ubicación de red, presione Finalizar y su recurso compartido ftp aparecerá en Unidades de computadora.



20. En el cuadro de diálogo FTP, ingrese las credenciales deseadas para iniciar sesión en el servidor FTP.


21. Para acceder a recursos compartidos ftp, también puede utilizar un navegador como Mozilla Firefox u otros navegadores simplemente ingresando el alias ftp DNS creado anteriormente.
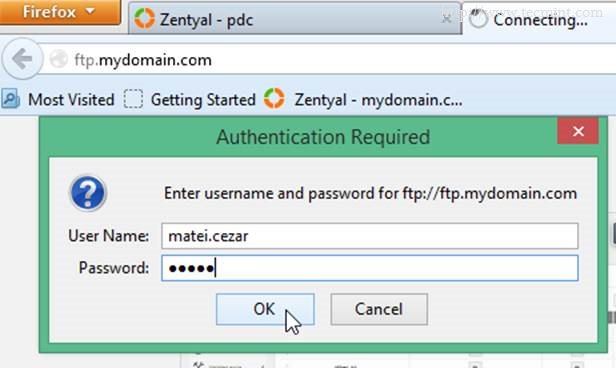

Otros programas recomendados para acceder a recursos compartidos ftp
WinSCP (admite SFTP y FTP con SSL/TLS y SCP): solo sistemas basados en Windows.
- Página de descarga: http://winscp.net/eng/download.php

Cliente Filezilla (admite FTP con SSL/TLS y SFTP): Windows, Linux, Mac OS, Unix.
- Página de descarga: https://filezilla-project.org/download.php

Mapeo en Ubuntu
22. Abra el administrador de archivos Nautilus, presione Conectar al servidor, ingrese la dirección del servidor, proporcione sus credenciales y marque su recurso compartido ftp montado como favorito.


Mapeo en CentOS
23. Ingrese la dirección del servidor FTP en la Ubicación del administrador de archivos de Nautilus, proporcione sus credenciales y marque su recurso compartido ftp montado como favorito.

De la misma manera, también puedes asignar recursos compartidos de samba o windows.
Ahora tiene un entorno de red de trabajo completo donde los usuarios tienen acceso a sus propios archivos alojados en el Servidor Zentyal 3.4 incluso si acceden desde una red interna o externa a pesar del sistema operativo utilizado.