Integrar el sistema Ubuntu en Zentyal PDC (Controlador de dominio primario) - Parte 5
Después de mis tutoriales anteriores sobre Zentyal 3.4 ejecutándose como un PDC, donde hasta ahora solo me he unido al sistema operativo relacionado con Windows, es hora de integrar Linux sistemas de distribución a este nombre de dominio.
- Instale Zentyal como PDC (controlador de dominio principal) e integre Windows – Parte 1
- Administrar Zentyal PDC (Controlador de Dominio Primario) desde Windows – Parte 2
- Creación de unidades organizativas y habilitación de políticas de grupo – Parte 3
- Configurar el uso compartido de archivos en Zentyal 3.4 PDC – Parte 4
La configuración del Servidor comunitario Zentyal 3.4 como controlador de dominio primario actúa como un servidor Windows 2003 y puede unirse fácilmente a todo tipo de sistemas operativos basados en Windows, como Windows XP, 7, 8, 8.1, ediciones Server 2003/2008/ 20012 y también puede hacer un gran trabajo al unirse a distribuciones de escritorio/servidor de Linux.

En esta configuración, Ubuntu 13.10 Desktop (o cualquier versión de Ubuntu) se integrará en Zentyal PDC con la ayuda del paquete Same Open basado en Winbind que se encuentra en los repositorios de Ubuntu.
Paso 1: Integrar Ubuntu en Zentyal PDC
1. En Ubuntu 13.10, abra Software y actualizaciones desde el menú Dash.

2. En la pestaña Otro Software, marque ambos Socios canónicos.

3. Abra una Terminal y realice una actualización del repositorio del sistema con el comando “sudo apt-get update”.
sudo apt-get update
4. Luego instale los paquetes de software Likewise Open necesarios para que Ubuntu se una a Zentyal 3.4 PDC ejecutándolo.
sudo apt-get install likewise-open-gui
Paso 2: configurar las conexiones de red
Este paso es opcional, si su sistema ya tiene la IP DNS de Zentyal en Configuración de Red.
5. Vaya al acceso directo al icono Red desde el menú superior, haga clic derecho sobre él y seleccione Editar conexiones.
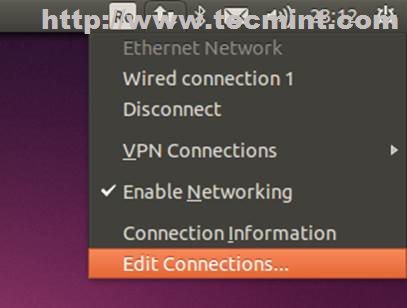
6. Elige tu Interfaz de Red que está conectada a tu red Zentyal y selecciona Editar.

7. Seleccione dirección Manual o Automática (DHCP) únicamente (las configuraciones importantes aquí son su DNS) e ingrese todas las configuraciones necesarias y presione Guardar, cerrar ventana y verificar su configuración. En el campo DNS introduzca la dirección IP de Zentyal 3.4.


8. Para verificar que su funcionalidad DNS emita un comando ping en el nombre de dominio.

¡El dominio responde desde Ubuntu y todo está configurado correctamente!
9. Como paso necesario, verifique su nombre de host de Ubuntu (debe responder con el nombre de host de su sistema; de lo contrario, edite este archivo con un editor de archivos como nano, vi o gedit).
hostnamecat /etc/hostname
Paso 3: Unir Ubuntu a Zentyal PDC
10. Ahora es el momento de unir Ubuntu a Zentyal PDC para ser parte de Active Directory. Vuelva a abrir una Terminal e ingrese el siguiente comando y reinicie para aplicar la nueva configuración.
sudo domainjoin-cli join domain_name domain_administrative_user
Si prefieres hacerlo desde una Interfaz gráfica de usuario ejecuta el siguiente comando en la terminal.
sudo domainjoin-guiE ingrese su configuración como en las capturas de pantalla a continuación.


Al final, recibirá una notificación de éxito del servidor.

11. Para confirmar que Ubuntu se ha agregado a Active Directory, vaya a la herramienta administrativa web Zentyal (https://tunombre_dominio), navegue hasta Usuarios y equipos. -> Administrar y verifique si el nombre de host de Ubuntu aparece en el bosque del dominio en las computadoras.

12. Como paso complementario también puedes verificar desde un Sistema Remoto de Windows ejecutando Usuarios y Computadoras de Active Directory.

Paso 4: inicie sesión en el controlador de dominio
13. Para iniciar sesión con un usuario que pertenece al dominio, utilice la siguiente estructura desde la línea de comando de Terminal.
su - domain_name\\domain_user
14. Para realizar un inicio de sesión GUI en Ubuntu 13.04 y Ubuntu 13.10, edite el archivo /etc/lightdm/lightdm.conf.d/10-ubuntu.conf.
sudo nano /etc/lightdm/lightdm.conf.d/10-ubuntu.conf
Agregue las siguientes líneas al final del archivo.
allow-guest=false
greeter-show-manual-login=true
15. Luego vaya a la pantalla de inicio de sesión de Ubuntu, seleccione Iniciar sesión usando las flechas del teclado e ingrese.
domain_name\domain_user
OR
domain_name.tld\domain_user
OR
domain_user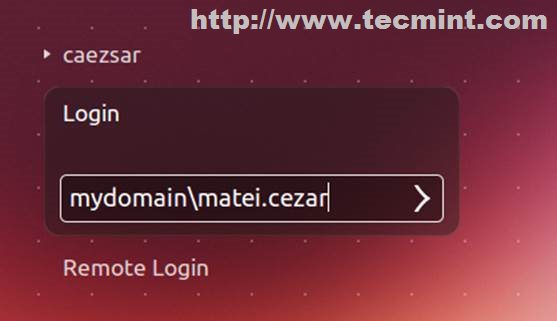
16. Ahora puede iniciar sesión en Ubuntu con usuarios remotos que pertenecen a Zentyal PDC Active Directory y su perfil predeterminado se ubicará en.
/home/likewise-open/DOMAIN_NAME/domain_user
17. Para iniciar sesión remotamente desde Putty, utilice esta estructura de inicio de sesión.
domain_name\domain_user
Paso 5: Habilite los derechos administrativos de Active Directory
18. De forma predeterminada, Ubuntu no permite que usuarios remotos de Active Directory realicen tareas administrativas en el sistema o habiliten la cuenta raíz con sudo.

19. Para habilitar el usuario administrativo de Zentyal PDC Active Directory con poderes de root en Ubuntu, edite el archivo /etc/sudoers.
sudo nano /etc/sudoers20. Navegue hasta la línea de privilegios de root y agregue su usuario administrativo de Zentyal con las siguientes líneas.
DOMAIN_NAME\\domain_administrative_user ALL=(ALL) ALL
the_same_domain_administrative_user ALL=(ALL) ALL
21. Como se demuestra ahora, el usuario administrativo de Zentyal 3.4 PDC tiene pleno poder de root en el sistema Ubuntu (editar archivos de configuración, instalar/eliminar paquetes de software, administrar servicios y todo tipo de tareas administrativas).

Como conclusión final, Ubuntu se puede integrar fácilmente a Zentyal PDC Active Directory con la observación de que Windows GPO no se aplica en sistemas Linux.