Instale Linux desde un dispositivo USB o inicie en modo en vivo usando Unetbootin y el comando dd
Instalar Linux desde un dispositivo de almacenamiento masivo USB o iniciar sesión en Live Linux Environment es una buena idea. A veces es necesario arrancar desde un dispositivo de almacenamiento masivo USB, especialmente cuando el dispositivo de medios ROM no funciona.
Arrancar Windows desde un dispositivo de almacenamiento masivo USB no es difícil y, con la disponibilidad de varios programas, está a solo unos clics de distancia. Arrancar en una máquina con Windows requiere solo tres archivos, a saber, boot.ini, ntldr y ntdetect.com.
Pero arrancar en una máquina Linux es un proceso complejo que requiere una gran cantidad de archivos y procesos en una forma de ejecución bien definida. El proceso de arranque es complejo, pero crear un dispositivo USB con capacidad de arranque es muy interactivo y divertido.
Crearemos una imagen de arranque USB de dos maneras diferentes
- Unetbootin: es una herramienta de código abierto para crear unidades Live USB de arranque para Ubuntu, Fedora y otras distribuciones de Linux.
- dd: es una herramienta de línea de comandos para convertir y copiar archivos.
Para crear una imagen de arranque USB, ciertos requisitos básicos son:
- Dispositivo de Almacenamiento Masivo USB (Pen Drive).
- Imagen de Linux en CD/DVD/ISO o conexión Internet (No recomendado para imágenes grandes).
- Plataforma Windows/Linux.
Creación de un dispositivo USB de arranque con la herramienta Unetbootin
Para instalar UNetbootin en Ubuntu y distribuciones de Linux basadas en Ubuntu, utilice el siguiente comando apt para agregar PPA e instalarlo.
sudo add-apt-repository ppa:gezakovacs/ppa
sudo apt-get update
sudo apt-get install unetbootin
Alternativamente, puede descargar archivos binarios UNetbootin y ejecutarlos sin instalarlos en los sistemas Linux (admite todas las distribuciones de Linux).
-------------- 64-bit System --------------
wget https://github.com/unetbootin/unetbootin/releases/download/681/unetbootin-linux64-681.bin
chmod +x ./unetbootin-linux64-681.bin
sudo ./unetbootin-linux64-681.bin
-------------- 32-bit System --------------
wget https://github.com/unetbootin/unetbootin/releases/download/681/unetbootin-linux-681.bin
chmod +x ./unetbootin-linux-681.bin
sudo ./unetbootin-linux-681.bin
Inserte su pendrive USB en la máquina Windows/Linux e inicie Unetbootin, será recibido con un ventana similar a.
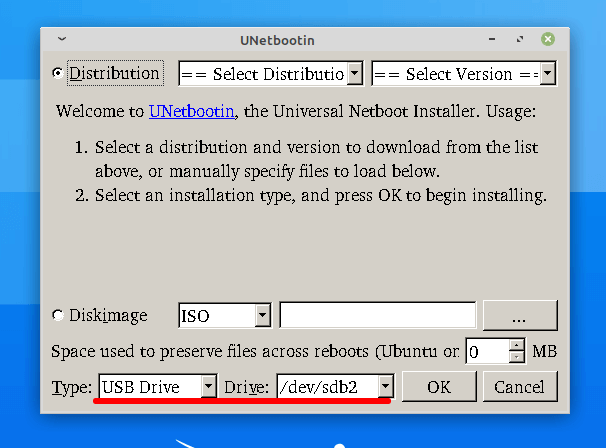
Verifique el contenido sobre la línea roja. El tipo debe ser Dispositivo USB, estrictamente y si hay más de un dispositivo USB conectado, necesita saber el nombre exacto del dispositivo USB. necesitas trabajar en ello. Una selección incorrecta provocará que se borre su disco duro, así que tenga cuidado. Puede buscar la imagen del disco almacenado en su disco duro desde la ventana Unetbootin.
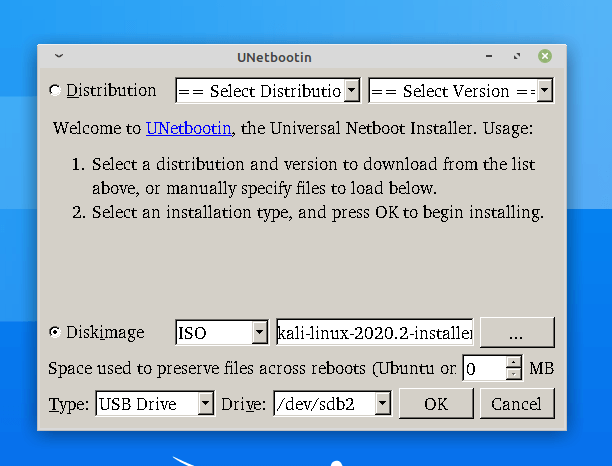
O, alternativamente, descárguelo de Internet en tiempo real. Aunque es un proceso que lleva tiempo y puede provocar un error al descargar una imagen más grande.

Haga clic en Aceptar y se iniciará el proceso de descarga y/o extracción de la imagen. Tomará tiempo dependiendo del tamaño de la descarga y/o del tamaño del archivo de la imagen ISO. Una vez completado, haga clic en 'salir'.
Desconecte el dispositivo de almacenamiento USB de forma segura y conéctelo a la máquina que desea iniciar. Reinícielo y configure ese dispositivo de almacenamiento USB para que arranque primero desde el menú BIOS, que puede ser F12, F8, F2 o Del dependiendo de su máquina y su construcción.
Será recibido con una ventana como la siguiente, desde donde podrá iniciar en el modo Live Linux y/o instalar en el disco duro desde allí, directamente.
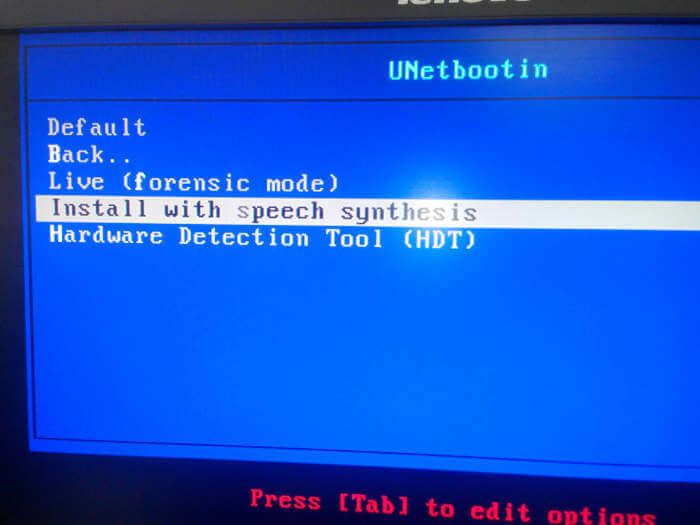
Ventajas de usar Unetbootin
- La mayor parte del procesamiento está automatizado.
- Fácil de usar.
- Haga posible la creación de un dispositivo de arranque desde Windows/Linux.
Contras de usar Unetbootin
- Una selección incorrecta de disco y todos sus datos e instalación en el disco duro principal se borrarán.
Crear un dispositivo USB de arranque usando el comando dd
El comando dd originalmente era parte de UNIX, que se implementa en Linux. El comando dd es capaz de eliminar encabezados y extraer partes de archivos binarios. Lo utiliza el kernel de Linux Makefiles para crear imágenes de arranque.
La sintaxis básica del comando dd es
dd if=<source> of=<target> bs=<byte size>; syncEl tamaño de bit es generalmente “una potencia de 2 y, por lo general, no menos de 512 bytes, es decir, 512 , 1024, 2048, 4096, 8192, 16384, pero puede ser cualquiera valor entero razonable.
La opción sincronización le permite copiar todo utilizando E/S sincronizadas.
Ejecute el siguiente comando con modificaciones según su origen y destino.
dd if=/home/server/Downloads/kali-linux-2020.2-installer-amd64.iso of=/dev/sdb1 bs=512M; syncTomará tiempo crear el disco de arranque dependiendo del tamaño de la imagen ISO y de la capacidad de su RAM.
No interrumpas la creación del dispositivo de arranque; una vez que se complete el proceso, obtendrás algo como esto en tu terminal.
4+1 records in
4+1 records out
2547646464 bytes (2.5 GB) copied, 252.723 s, 10.1 MB/sAhora expulse el disco de forma segura, conéctelo a la máquina que desea iniciar con Linux y sí, no olvide cambiar la opción de inicio en su BIOS, configurando su dispositivo flash para que arranque principalmente.
Cuando se inicia USB, aparecerá una ventana similar a.
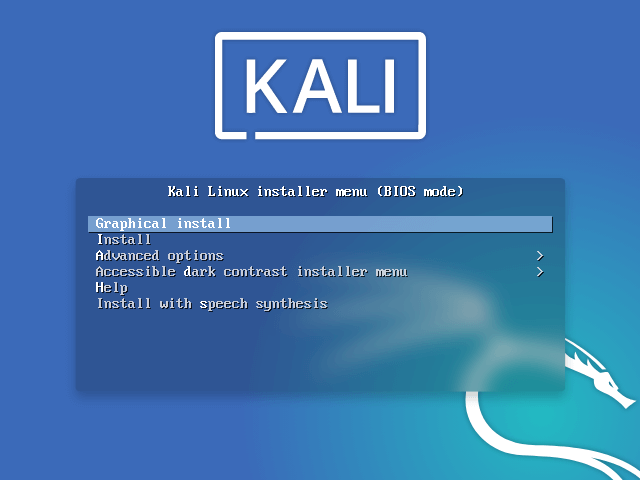
Ventajas del método anterior:
- El menor error posible al realizar una copia.
- No se requiere ninguna herramienta adicional o de terceros.
Contras del método anterior:
- No hay lugar para el error, un error y todo se borra.
- Manera no interactiva.
- Debes saber lo que estás haciendo, ya que no recibirás ningún manual/mensaje/ayuda en tiempo de ejecución, debes ser bueno en terminales.
Recuerde, todas las distribuciones no permiten Live Environment, pero la mayoría de las distribuciones actuales sí. Podrá iniciar sesión en un entorno Linux activo solo si es compatible.
El artículo anterior no pretende comparar los dos métodos. Antes de escribir cualquier cosa, dedicamos horas a probar y ejecutar el proceso para garantizar que obtenga una solución que funcione 100%.
Si te quedas atascado en algún lugar, no dudes en contactarnos en la sección de comentarios. Por cualquier daño a los datos/disco, como resultado del método anterior, ni el Autor ni Tecmint están responsable.
Eso es todo por ahora. Pronto estaré aquí nuevamente con otro artículo interesante que a ustedes les encantará leer. Hasta entonces, mantente sano, seguro, atento y conectado a Tecmint.