Cómo instalar Fedora 3 Dual Boot con Windows 10
Este tutorial lo guiará sobre cómo instalar Fedora 32 Workstation en arranque dual con el sistema operativo Microsoft Windows 10 preinstalado en una máquina con firmware BIOS.
Si su computadora no tiene un sistema operativo preinstalado y planea instalar Fedora Linux en arranque dual con un sistema operativo Microsoft, primero debe instalar Windows en su máquina antes de instalar Fedora Linux.
Sin embargo, intente desactivar las opciones de arranque rápido y arranque seguro en máquinas basadas en firmware UEFI si planea instalar Fedora. en arranque dual con Windows.
Además, si la instalación de Windows se realizó en modo UEFI (no en modo heredado o CSM – módulo de soporte de compatibilidad) , la instalación de Fedora también debe realizarse en modo UEFI.
El procedimiento de instalación de Fedora Linux junto con un sistema operativo Microsoft Windows 10 no requiere realizar configuraciones especiales en las placas base basadas en BIOS, excepto tal vez cambiar el orden de inicio del BIOS.
El único requisito es que debes asignar un espacio libre en el disco con al menos 20 GB de tamaño para poder usarlo más adelante como partición para la instalación de Fedora.
Requisitos
- Descargar la imagen ISO de la estación de trabajo Fedora 38
- Descargar la imagen ISO del servidor Fedora 38
Preparando la máquina Windows para arranque dual para Fedora
Abra su Utilidad de administración de discos de Windows y haga clic derecho en la partición C: y seleccione Reducir volumen para cambiar el tamaño de la partición para la instalación de Fedora.
Proporcione al menos 20000 MB (20 GB) dependiendo del tamaño de la partición C: y presione Reducir para iniciar la partición. cambie el tamaño como se muestra a continuación.
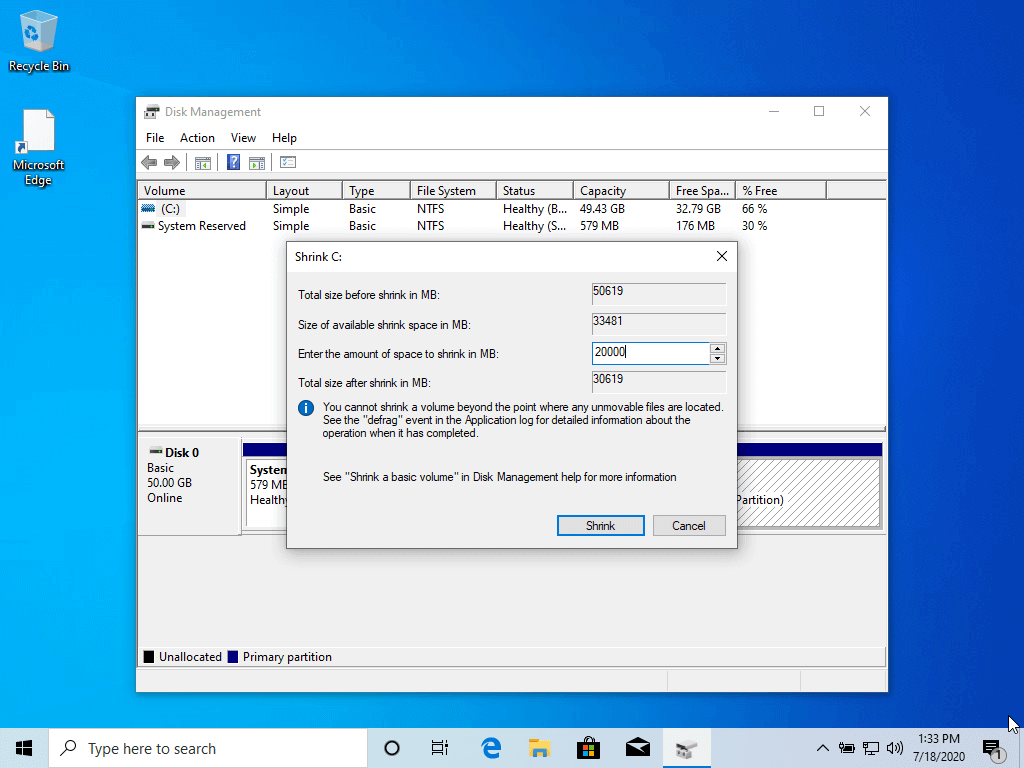
Después de cambiar el tamaño de la partición, verá un nuevo espacio no asignado en el disco duro. Déjelo como predeterminado y reinicie el sistema para continuar con la instalación de Fedora.
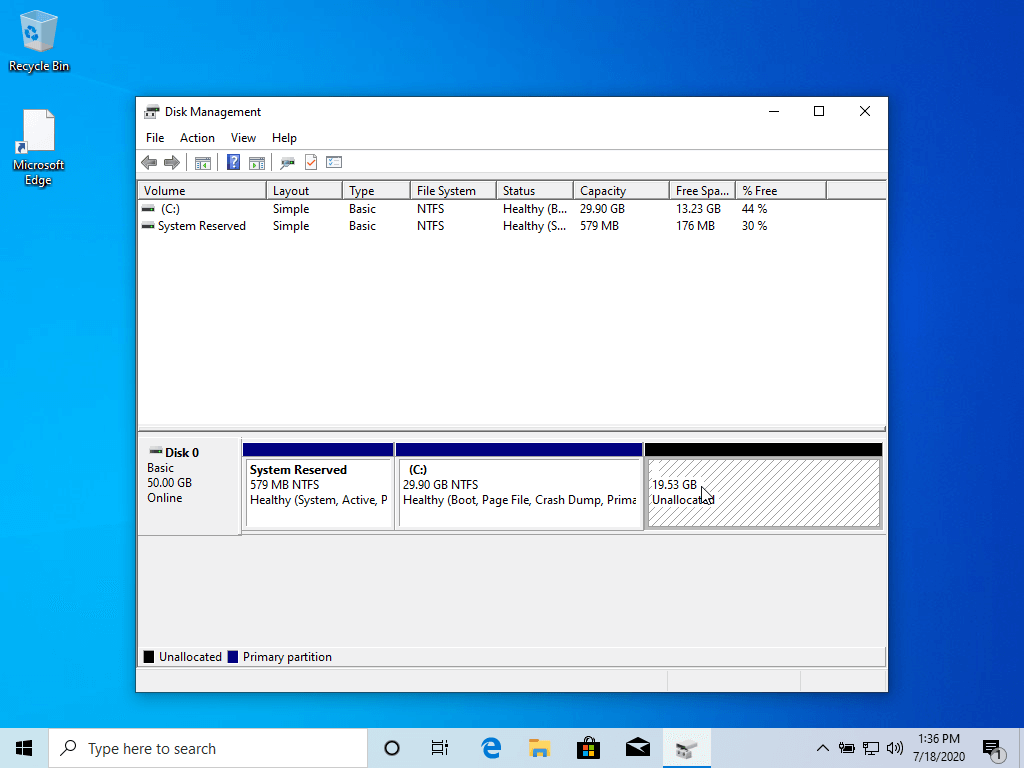
Instale Fedora 32 con arranque dual de Windows
1. En el primer paso, descargue la imagen Fedora DVD ISO y grábela en un disco DVD o cree una unidad flash USB de arranque usando Fedora Media Writer< herramienta u otra utilidad.
Para crear una unidad USB Fedora de arranque compatible con la instalación realizada en modo UEFI, utilice la utilidad Rufus o Etcher. Además, consulte 10 herramientas útiles para crear una unidad USB de arranque a partir de una imagen ISO.
Coloque el dispositivo de inicio de Fedora en la unidad apropiada de su máquina, reinicie la máquina e indique al firmware BIOS o UEFI que inicie desde el dispositivo de inicio DVD/USB.
2. En la primera pantalla de instalación, seleccione Instalar Fedora Workstation Live 32 y presione la tecla [enter] para continuar.

3. Después de que el instalador cargue el sistema Fedora Live, haga clic en la opción Instalar en el disco duro para iniciar el proceso de instalación.
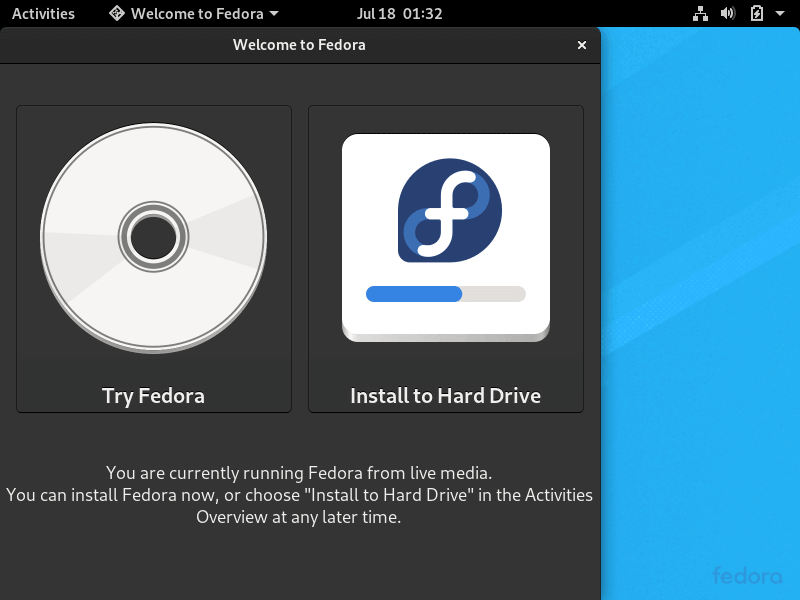
4. En la siguiente pantalla, seleccione el idioma que se utilizará durante el proceso de instalación y presione el botón Continuar.

5. La siguiente pantalla le presentará el menú Resumen de instalación de Fedora. Primero, haga clic en el menú Teclado, elija la distribución del teclado de su sistema y presione el botón superior Listo para completar este paso y volver a el menú principal, como se ilustra en las imágenes siguientes.
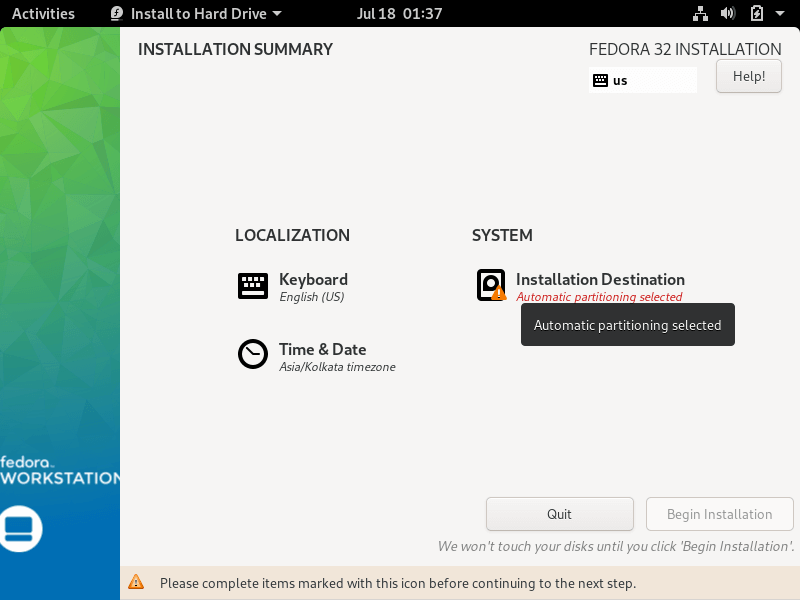
6. A continuación, haga clic en el menú Destino de instalación, verifique el disco duro de su máquina y seleccione la opción Personalizado avanzado (Blivet-GUI) para configurar el almacenamiento. Nuevamente, presione el botón Listo para ingresar al programa Blivet GUI Partition.

7. En este paso, seleccione el espacio libre resultante después de reducir la partición de Windows que se utilizará para instalar Fedora Workstation. Seleccione el espacio libre y presione el botón + para crear una nueva partición
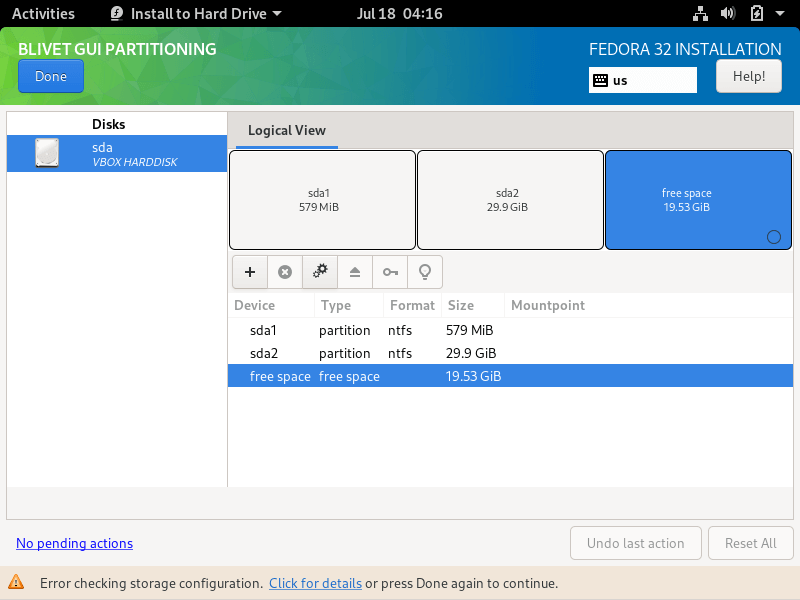
8. En la ventana de configuración de la partición, ingrese el tamaño de la partición, seleccione un tipo de sistema de archivos, como el robusto sistema de archivos ext4 para formatear la partición, agregue una etiqueta para esta partición y use
Cuando termines pulsa el botón Aceptar para aplicar la nueva configuración. Utilice el mismo procedimiento para crear la partición de intercambio u otras particiones para su sistema. En este tutorial, crearemos e instalaremos Fedora en una única partición montada en el árbol /(root) y no configuraremos ningún espacio de intercambio.

9. Después de haber creado las particiones, revise la tabla de particiones y presione el botón superior Listo dos veces para confirmar la configuración y presione Aceptar cambios. de la ventana emergente Resumen de cambios para aplicar las configuraciones de la partición de almacenamiento y volver al menú principal.
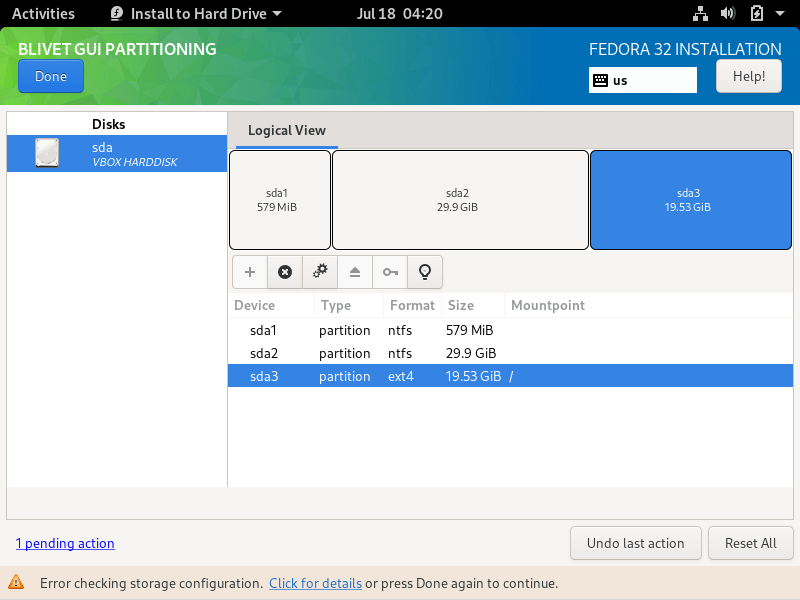
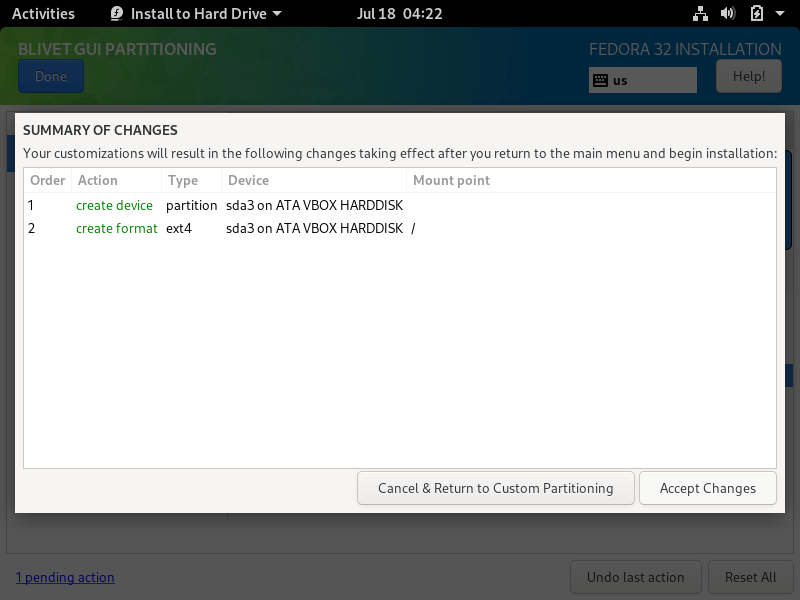
10. Para iniciar el proceso de instalación, simplemente presione el botón Comenzar instalación, como se ilustra en la siguiente imagen.
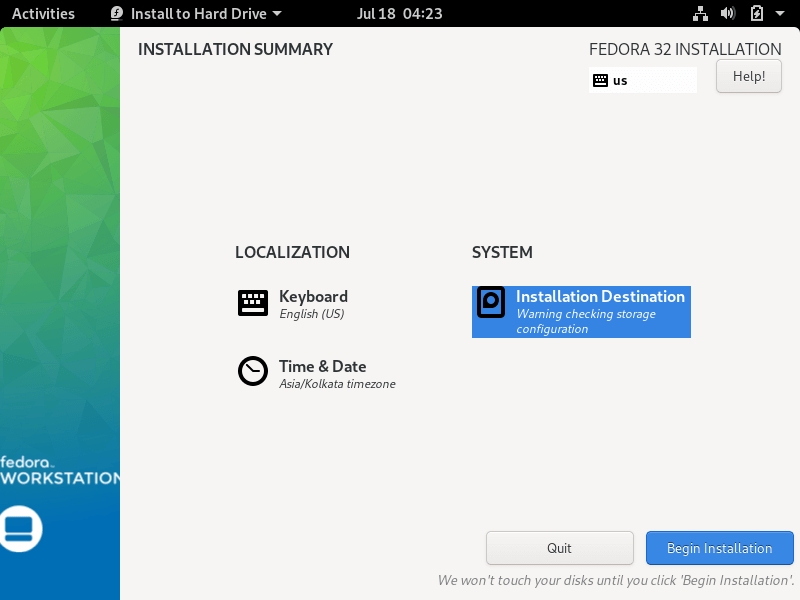

11. Una vez completada la instalación, expulse el medio de instalación de Fedora y reinicie la máquina.
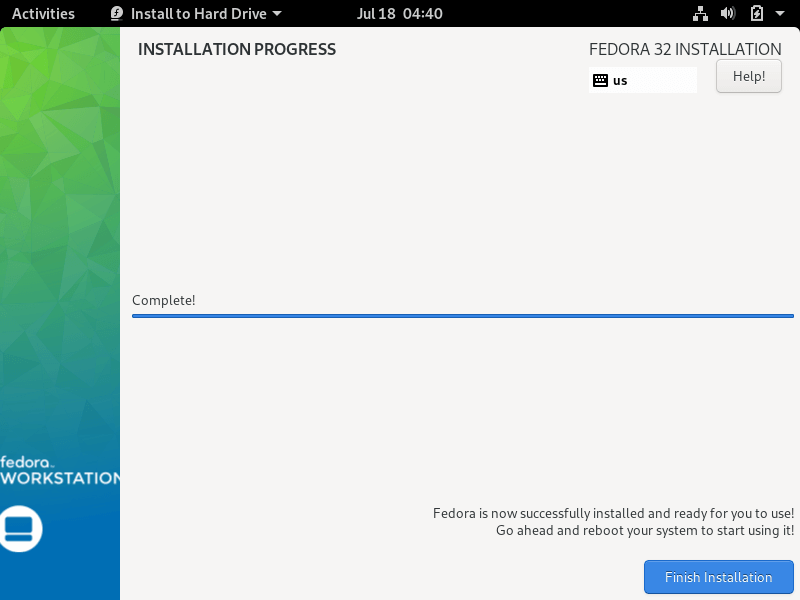
Instalación del poste Fedora 32
12. Después de que el sistema se inicie, siga las instrucciones posteriores a la instalación de Fedora como se muestran.

12. Permita que las aplicaciones determinen su ubicación.

13. Conecte cuentas en línea para acceder a sus cuentas de correo electrónico, contactos, documentos, fotos y más.
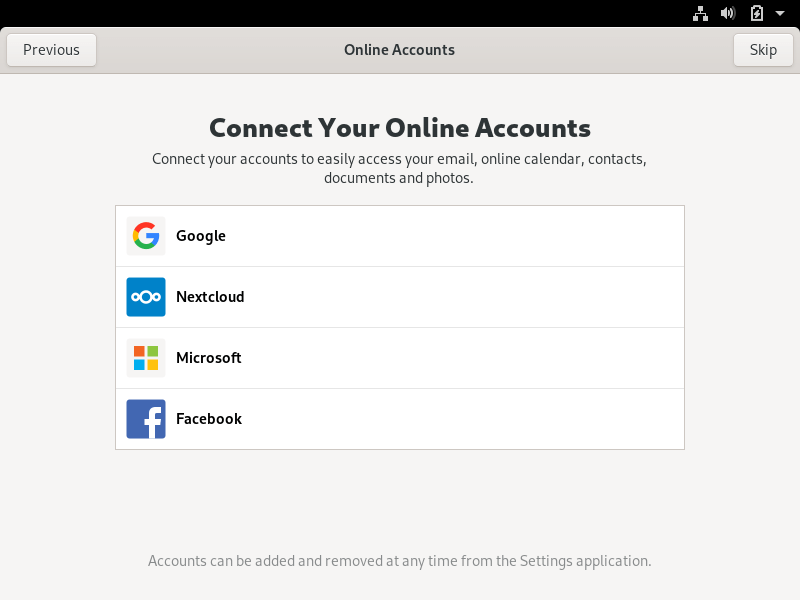
14. A continuación, agregue el nombre de un nuevo usuario y configure una contraseña segura para la nueva cuenta.
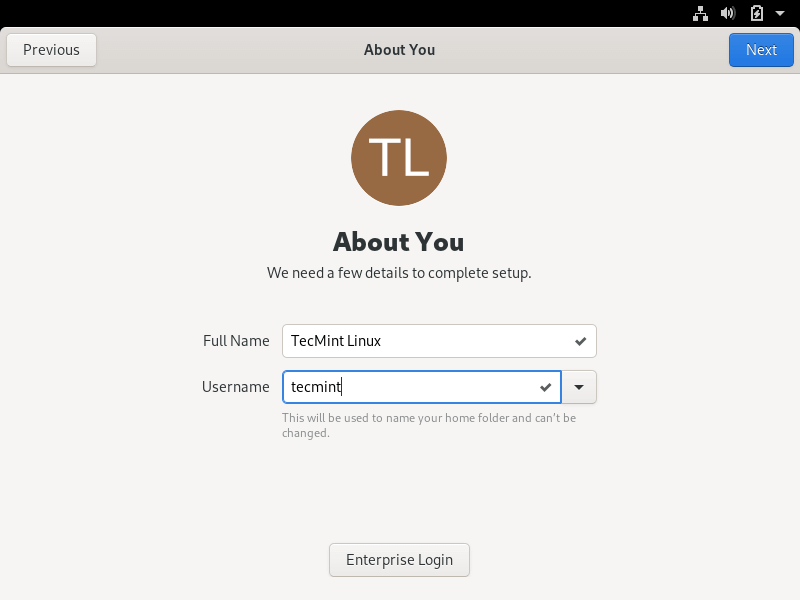
15. Finalmente, su sistema Fedora está listo para usar.

16. Después de reiniciar, será dirigido al menú de GRUB, donde durante 5 segundos podrá elegir qué sistema operativo desea que arranque la máquina desde Fedora o . Windows.
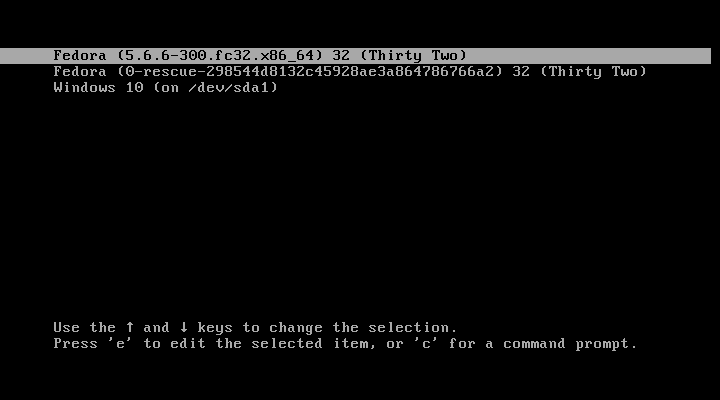
A veces, en casos de arranque dual Linux-Windows en máquinas con firmware UEFI, el menú de GRUB no siempre se muestra después del reinicio. Si ese es su caso, inicie la máquina en Windows 10, abra un símbolo del sistema con privilegios elevados y ejecute el siguiente comando para restaurar el menú de GRUB.
bcdedit /set {bootmgr} path \EFI\fedora\shim.efi
17. Inicie sesión en Fedora Desktop con la cuenta, abra una consola Terminal y actualice el sistema Fedora emitiendo el siguiente comando.
sudo dnf update
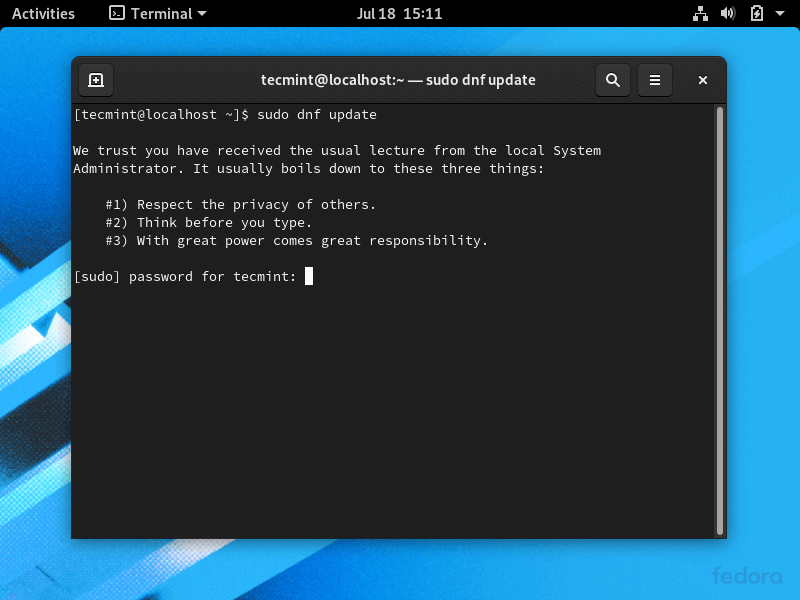
18. En caso de que desee acceder a una partición de Windows en Linux, abra la utilidad Discos, seleccione la partición Windows NTFS y presione >botón de montaje (el botón con un signo triangular).
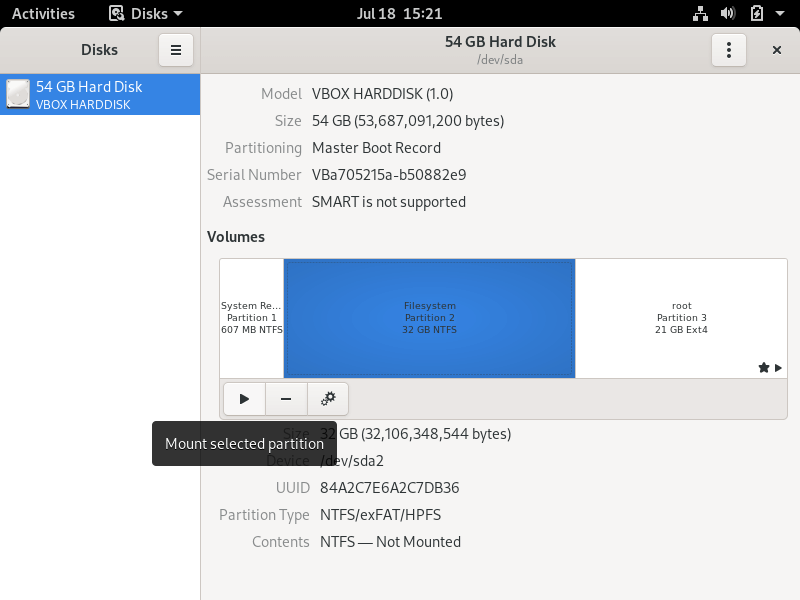
19. Para explorar la partición montada de Microsoft Windows, abra Archivos -> Otras ubicaciones y haga doble clic en el Volumen de la partición NTFS para abrir la partición NTFS. .
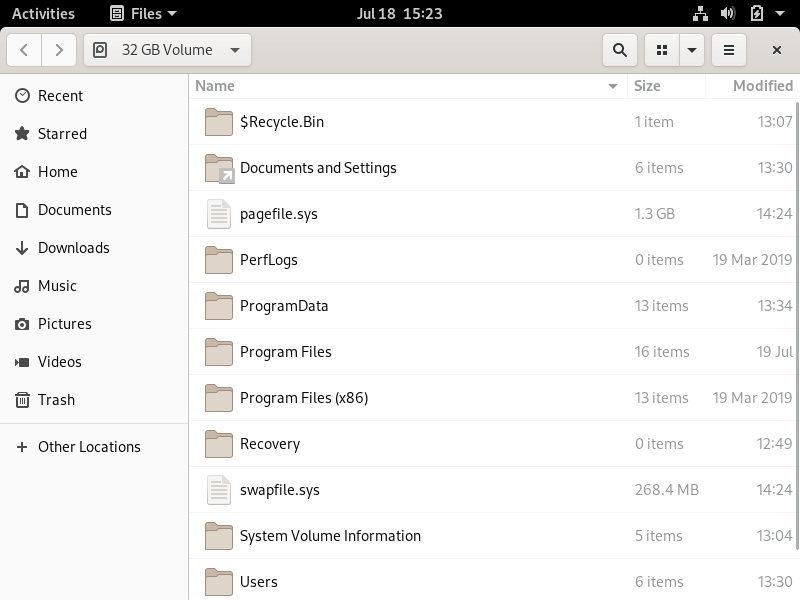
¡Felicidades! Ha instalado correctamente la última versión de Fedora 32 Workstation en arranque dual con Windows 10. Reinicie la máquina y seleccione Windows en el menú de GRUB para volver a cambiar el sistema operativo a Windows 10.