Cómo instalar LAMP Stack con PhpMyAdmin en Ubuntu 20.04
La pila LAMP es la combinación de los paquetes de software más utilizados para crear sitios web dinámicos. LAMP es una abreviatura que utiliza la primera letra de cada uno de los paquetes incluidos en ella: Linux, Apache, M<ariaDB y PHP.
Puedes utilizar LAMP para crear sitios web increíbles con plataformas como WordPress o Joomla, por ejemplo.
Además, de forma predeterminada, las bases de datos MySQL/MariaDB se administran desde la interfaz de línea de comandos, a través del shell MySQL. Si prefiere administrar sus bases de datos y realizar otras operaciones útiles del servidor de bases de datos desde una interfaz gráfica, necesita instalar PhpMyAdmin, una popular aplicación web basada en PHP.
Si busca una configuración LAMP para su Ubuntu 20.04, debe leer nuestra guía de configuración LEMP en Ubuntu 20.04.
En este artículo, aprenderá cómo instalar y configurar LAMP con PhpMyAdmin en el servidor Ubuntu 20.04. La guía supone que ya has instalado Ubuntu 20.04. Si aún no lo ha instalado, puede consultar nuestras guías aquí:
Requisitos previos:
- Guía de instalación del servidor Ubuntu 20.04
Paso 1: instalar Apache en Ubuntu 20.04
1. Apache2 es un software de servidor web/HTTP de código abierto popular, potente, confiable y altamente extensible utilizado por numerosos sitios web en Internet.
Para instalar el paquete Apache2, utilice el administrador de paquetes predeterminado de la siguiente manera:
sudo apt install apache2
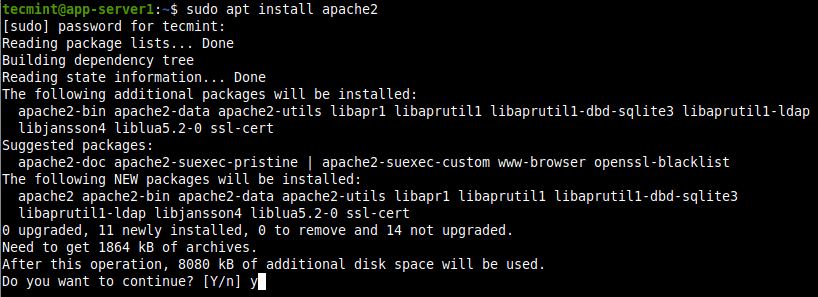
Los archivos de configuración para Apache2 se encuentran en el directorio /etc/apache2 y el archivo de configuración principal es /etc//etc/apache2/apache2.conf . Y la raíz del documento predeterminada para almacenar sus archivos web es /var/www/html/.
2. En Ubuntu, a diferencia de otras distribuciones importantes de Linux, los servicios systemd se inician automáticamente y se habilitan para iniciarse en el inicio del sistema, cuando un paquete (destinado para ejecutarse como un servicio) la instalación está completa.
Puede confirmar que el servicio Apache2 está activo y habilitado en el arranque utilizando los siguientes comandos systemctl.
sudo systemctl status apache2
sudo systemctl is-enabled apache2
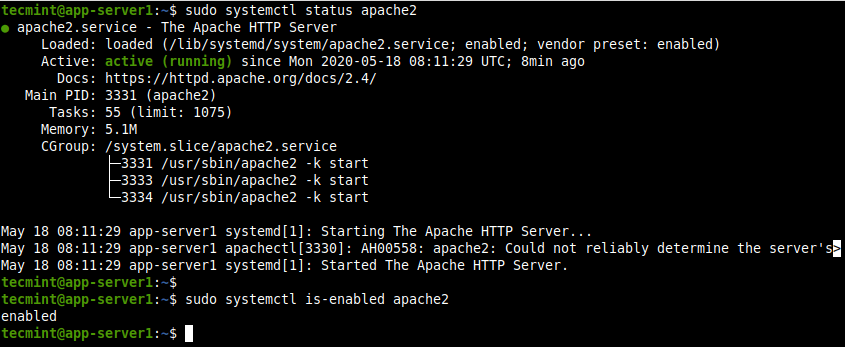
4. A continuación, debe probar el correcto funcionamiento de la instalación del servidor Apache2. Abra un navegador web y utilice la siguiente dirección para navegar.
http://YOUR_SERVER_IP
Debería ver la página predeterminada de Apache Ubuntu que se muestra en la captura de pantalla.
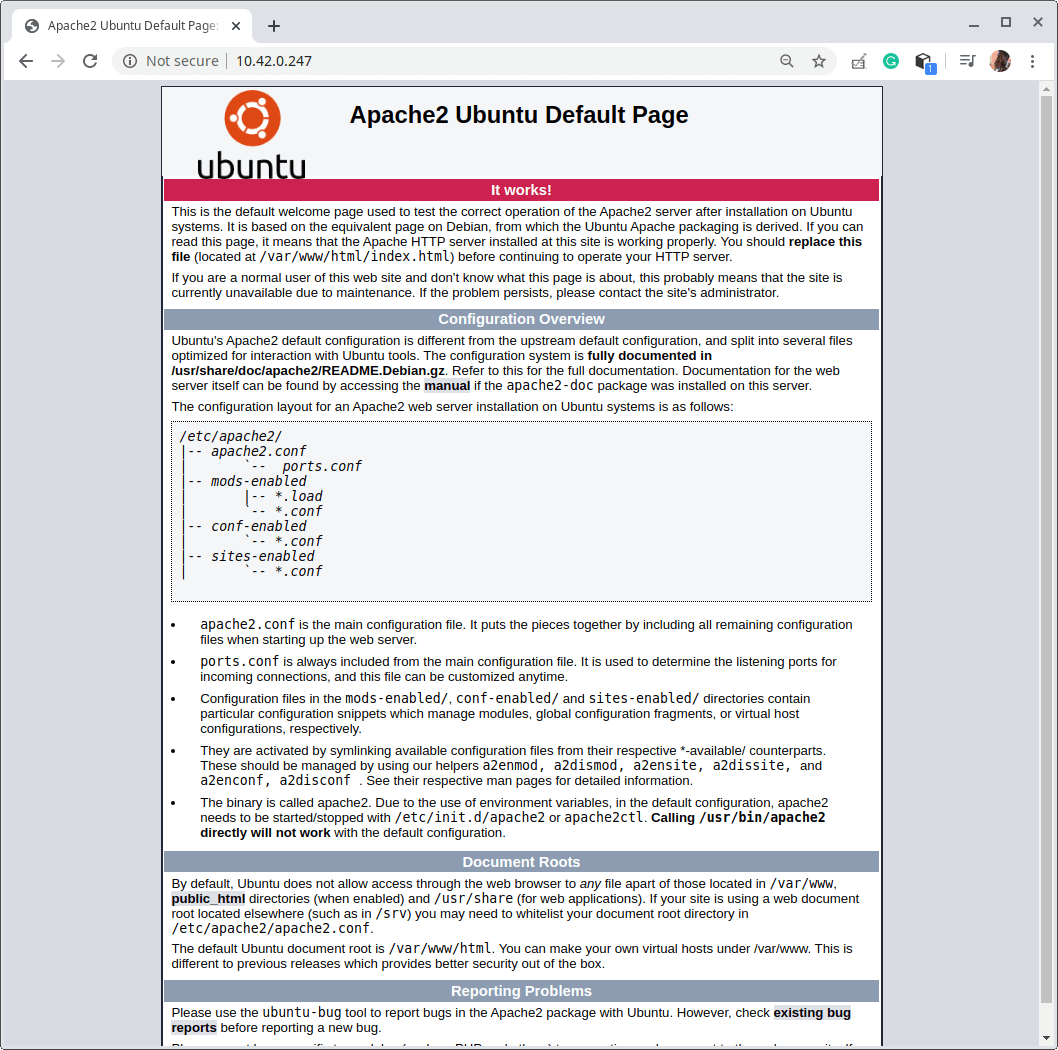
Paso 2: Instalar la base de datos MariaDB en Ubuntu 20.04
5. MariaDB es una bifurcación de la popular base de datos MySQL. Ahora también es popular y es el valor predeterminado en la mayoría de las distribuciones de Linux, incluido Ubuntu, y también forma parte de la mayoría de las ofertas en la nube.
Para instalar el cliente y el servidor de base de datos MariaDB, ejecute el siguiente comando.
sudo apt install mariadb-server mariadb-client

Los archivos de configuración de MariaDB se almacenan en el directorio /etc/mysql/. Hay tantos archivos de configuración allí que puede leer la documentación de MariaDB para obtener más información.
6. A continuación, confirme que el servicio de base de datos MariaDB se esté ejecutando y esté habilitado para iniciarse automáticamente cuando se reinicie el sistema.
sudo systemctl status mariadb
sudo systemctl is-enabled mariadb

7. En los servidores de producción, debe habilitar algunas medidas de seguridad básicas para la instalación de la base de datos MariaDB, ejecutando el script mysql_secure_installation que se incluye con MariaDB . paquete.
sudo mysql_secure_installation
Después de ejecutar el script, lo guiará a través de una serie de preguntas en las que puede responder sí(y) o no(n) para habilitar algunas opciones de seguridad. Debido a que el sistema de base de datos acaba de instalarse, no existe una contraseña de usuario raíz (o administrador) de la base de datos.
Por lo tanto, debe crear uno como se muestra en la siguiente captura de pantalla.
- Ingrese la contraseña actual para root (ingrese para ninguna): Ingrese
- ¿Establecer una contraseña de root? [S/n]
s - ¿Eliminar usuarios anónimos? [S/n]
s - ¿No permitir el inicio de sesión de root de forma remota? [S/n]
s - ¿Eliminar la base de datos de prueba y acceder a ella? [S/n]
s - ¿Recargar tablas de privilegios ahora? [S/n]
s
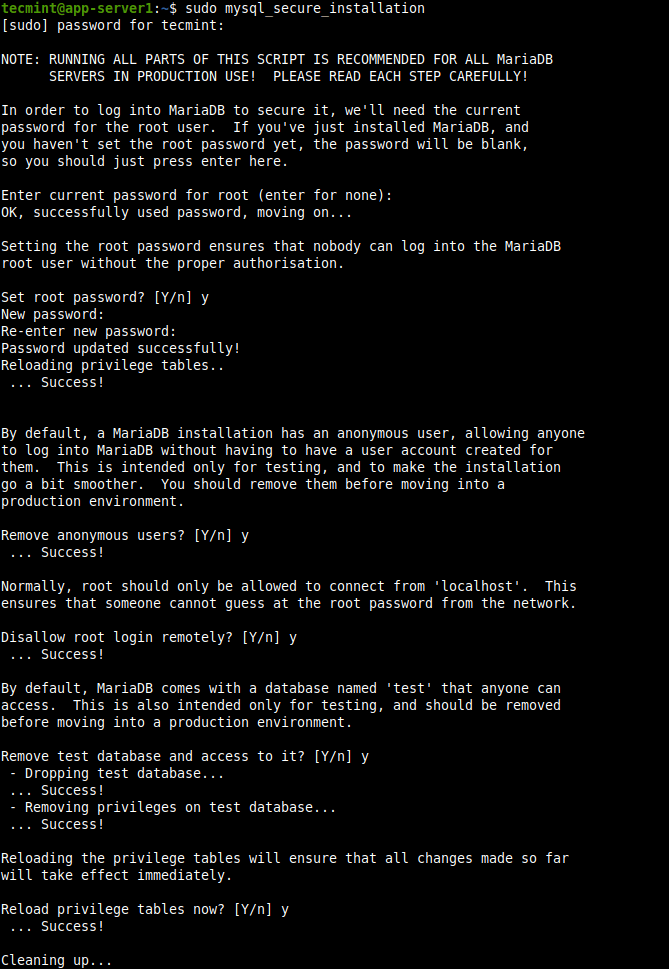
8. Para acceder al shell MariaDB, ejecute el comando mysql con la opción -u con sudo . Si no utiliza el comando sudo, seguramente encontrará el error indicado en la siguiente captura de pantalla.
mysql -u root -p
sudo mysql -u root
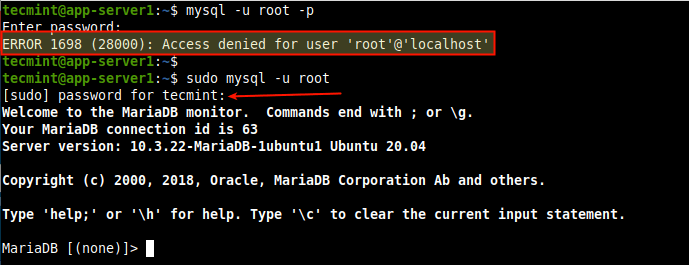
Paso 3: Instalar PHP en Ubuntu 20.04
9. PHP, un lenguaje de programación de código abierto y de propósito general, es uno de los lenguajes de programación más populares para el desarrollo web. Impulsa algunos de los sitios web y aplicaciones web más populares del mundo.
Para instalar PHP, ejecute el siguiente comando.
sudo apt install php libapache2-mod-php php-mysql
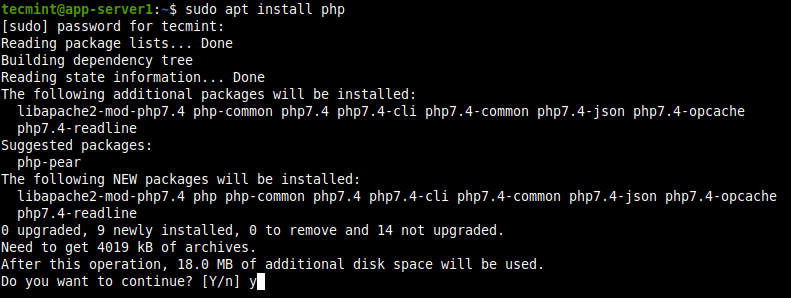
El archivo de configuración de PHP estará ubicado en /etc/php/7.2/.
Además, dependiendo de su proyecto, es posible que desee instalar algunas extensiones PHP requeridas por su aplicación. Puede buscar una extensión PHP como se muestra.
sudo apt-cache search php | grep php- #show all php packages
10. Después de encontrar la extensión, puede instalarla. Por ejemplo, estoy instalando módulos PHP para la caché en memoria de Redis y la herramienta de compresión Zip.
sudo apt install php-redis php-zip
11. Después de instalar la extensión PHP, debe reiniciar Apache para aplicar los cambios recientes.
sudo systemctl restart apache2
12. A continuación, pruebe si Apache funciona junto con PHP. Cree una página info.php en el directorio raíz del documento web /var/www/html/ como se muestra.
sudo vi /var/www/html/info.php
Copie y pegue el siguiente código en el archivo, luego guarde el archivo y salga.
<?php
phpinfo();
?>
13. A continuación, abra un navegador web y navegue utilizando la siguiente dirección.
http://YOUR_SERVER_IP/info.php
Si Apache y PHP funcionan bien juntos, debería ver la información de PHP (valores de configuración y variables predefinidas disponibles, módulos instalados y más en su sistema) que se muestra a continuación captura de pantalla.
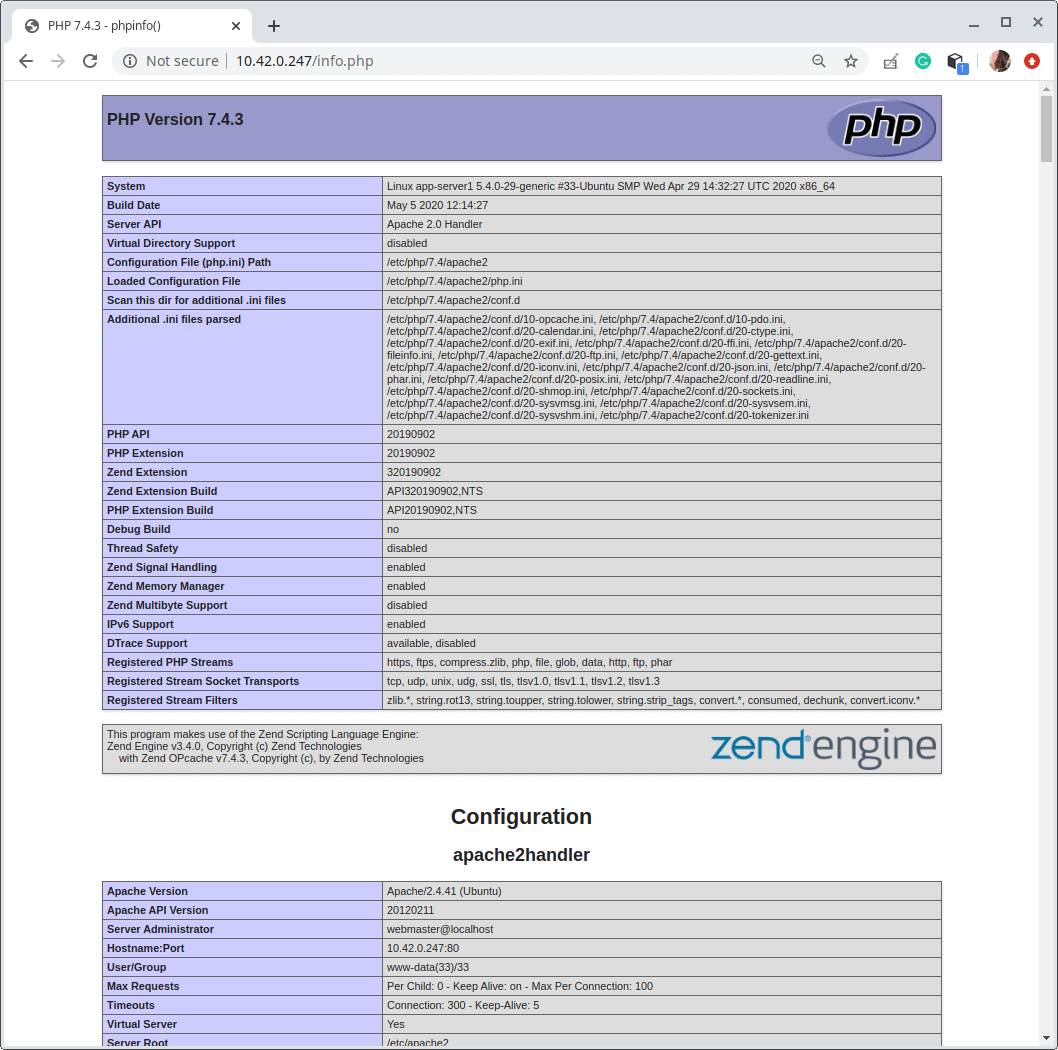
Paso 4: Instalar PhpMyAdmin en Ubuntu 20.04
14. Diseñado para manejar la administración de bases de datos MySQL/MariaDB, PhpMyAdmin es una herramienta gráfica basada en web gratuita y ampliamente utilizada con una interfaz web intuitiva. interfaz, que admite una amplia gama de operaciones en MySQL y MariaDB.
Para instalar PhpMyAdmin, ejecute el siguiente comando.
sudo apt install phpmyadmin
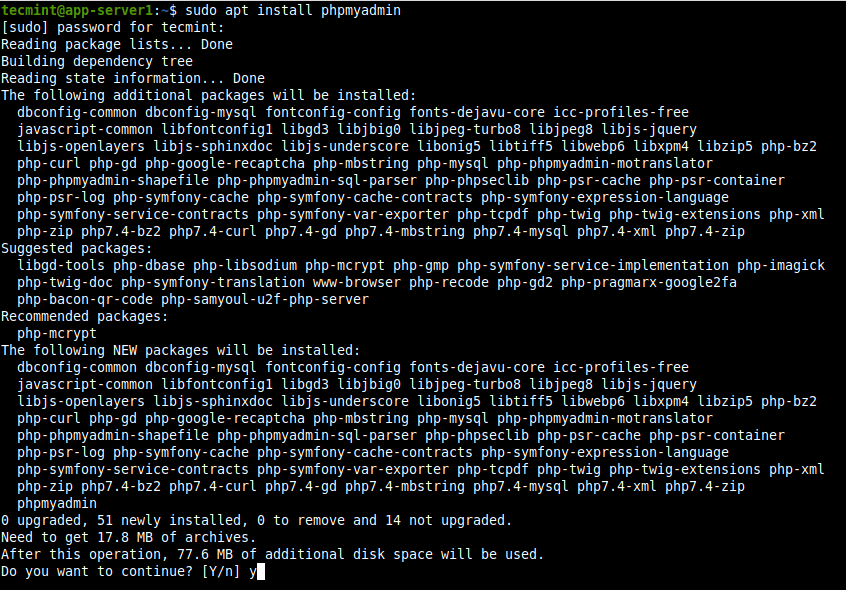
15. Durante la instalación del paquete, se le pedirá que elija el servidor web que debe configurarse automáticamente para ejecutar PhpMyAdmin. Haga clic en Intro para usar Apache, la opción predeterminada.
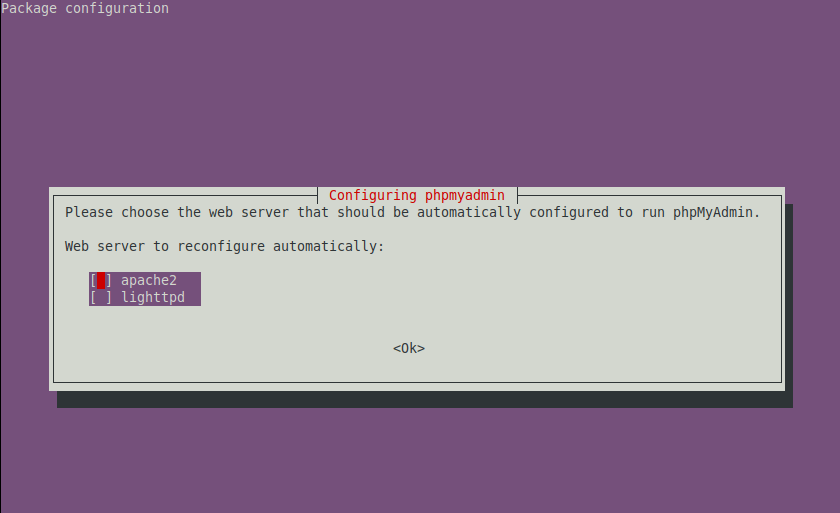
16. Además, PhpMyAdmin debe tener una base de datos instalada y configurada antes de poder comenzar a usarla. Para configurar una base de datos para PhpMyAdmin con el paquete dbconfig-common, seleccione yes en el siguiente mensaje.
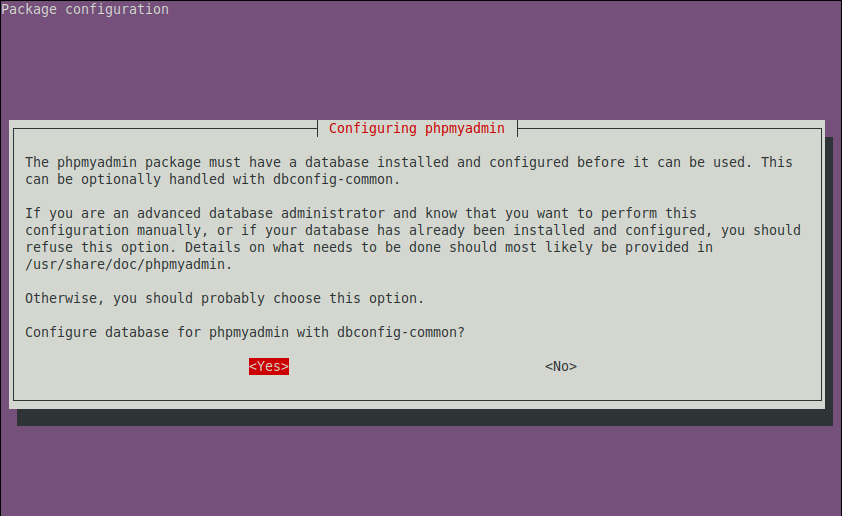
17. A continuación, cree una contraseña para que PhpMyAdmin se registre en el servidor de base de datos MariaDB.

Una vez que se completa el proceso de instalación, los archivos de configuración de phpMyAdmin se encuentran en /etc/phpmyadmin y su archivo de configuración principal es /etc/phpmyadmin/config.inc.php. Otro archivo de configuración importante es /etc/phpmyadmin/apache.conf, utilizado para configurar Apache2 para que funcione con PhpMyAdmin.
18. A continuación, debe configurar Apache2 para servir el sitio phpMyAdmin. Ejecute el siguiente comando para vincular simbólicamente el archivo /etc/phpmyadmin/apache.conf a /etc/apache2/conf-available/phpmyadmin.conf. Luego habilite los archivos de configuración phpmyadmin.conf para Apache2 y reinicie el servicio Apache2 para aplicar los cambios recientes.
sudo ln -s /etc/phpmyadmin/apache.conf /etc/apache2/conf-available/phpmyadmin.conf
sudo a2enconf phpmyadmin.conf
sudo systemctl reload apache2.service

19. En un navegador, vaya a http://SERVER_IP/phpmyadmin y reemplace SERVER_IP con la dirección IP real del servidor.
http://SERVER_IP/phpmyadmin
Una vez que se cargue la página de inicio de sesión de PhpMyAdmin, ingrese root para el nombre de usuario y su contraseña, u otro usuario de MariaDB, si tiene alguna configuración, e ingrese la contraseña del usuario. Si deshabilitó el inicio de sesión remoto del usuario root, puede usar el usuario y la contraseña phpmyadmin para iniciar sesión.

20. Después de iniciar sesión, verá el panel de PhpMyAdmin. Úselo para administrar bases de datos, tablas, columnas, relaciones, índices, usuarios, permisos, etc.

Esto nos lleva al final de esta guía. Utilice el formulario de comentarios para hacer cualquier pregunta sobre esta guía o cualquier otro problema relacionado con la pila LAMP relacionada con Ubuntu 20.04.