Cómo instalar VirtualBox Guest Additions en Fedora
Como sabrás, VirtualBox es un hipervisor de código abierto que permite a los usuarios crear máquinas virtuales y probar diferentes sistemas operativos. Pero la cosa no termina ahí.
VirtualBox también incluye adiciones de invitados de VirtualBox, que son aplicaciones y controladores adicionales que mejoran el rendimiento y la usabilidad de una máquina virtual.
Las adiciones de invitados de VirtualBox brindan funciones ampliadas como:
- Portapapeles compartido: puede copiar y pegar contenido sin problemas entre los sistemas operativos anfitrión e invitado.
- Arrastrar y soltar: además, las adiciones de invitados de Virtualbox le permiten arrastrar y soltar archivos entre los sistemas operativos anfitrión e invitado.
- Integración del puntero del mouse: ¿Recuerda que normalmente hay que presionar una combinación de teclas para soltar el puntero del mouse de la máquina virtual? Con las adiciones de invitados de Virtualbox, eso se convierte en una cosa del pasado, ya que puede mover cómodamente el puntero del mouse hacia y desde el sistema operativo invitado y host.
- Carpetas compartidas: las adiciones de invitados también le permiten crear carpetas a las que la máquina virtual puede acceder como recursos compartidos de red.
- Rendimiento de vídeo mejorado: de forma predeterminada, las máquinas virtuales vienen con una pantalla mucho más pequeña y no proporciona una resolución que coincida con la del sistema host. Con la adición de invitados instalada, la máquina virtual se ajusta para coincidir con la resolución del sistema host. Por ejemplo, si la resolución del host es 1366 x 768, la máquina virtual escala automáticamente desde su resolución predeterminada para coincidir con la resolución del host.
Veamos ahora cómo puedes instalar las adiciones de invitados de VirtualBox en la distribución de Fedora Linux.
Instalación de VirtualBox Guest Additions en Fedora
Para instalar y habilitar las adiciones de invitados de VirtualBox en su Fedora Linux, debe tener VirtualBox instalado en su sistema; de lo contrario, instálelo usando nuestra guía: Cómo instalar VirtualBox en Fedora Linux .
Paso 1: Instale los encabezados del kernel y las herramientas de compilación
El primer paso en la instalación de las adiciones de invitados de VirtualBox es la instalación de los encabezados del kernel. Esto incluye la instalación del paquete dkms (Soporte dinámico del módulo kernel) junto con otras herramientas de compilación como se muestra.
sudo dnf install dkms kernel-devel gcc bzip2 make curl
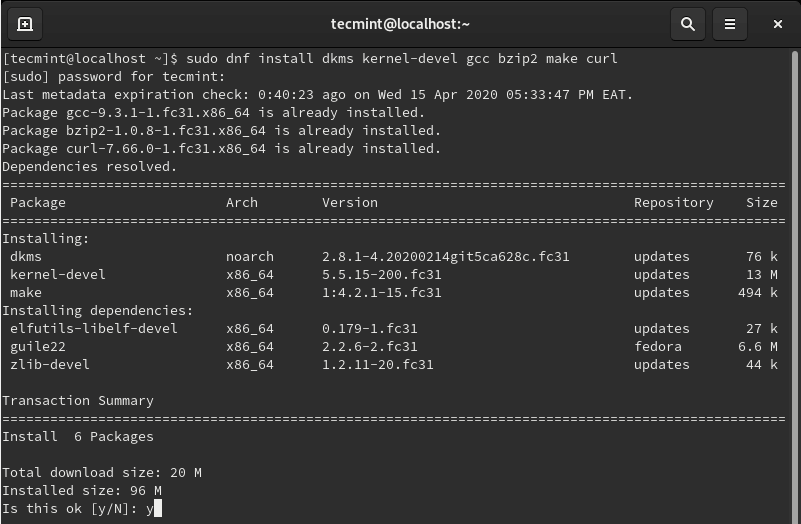
Una vez que haya instalado correctamente los encabezados del kernel, debe confirmar la versión del kernel de Linux y asegurarse de que coincida con la versión de los encabezados del kernel recién instalados.
Para verificar la versión del kernel de Linux, ejecute el comando.
uname -r
OR
hostnamectl | grep -i kernel
Para comprobar la versión de la herramienta de desarrollo del kernel (kernel-devel) ejecute.
sudo rpm -qa kernel-devel

Si las versiones de los dos (versión kernel y kernel-devel) no coinciden como se muestra en la captura de pantalla anterior, actualice el kernel usando el comando.
sudo dnf update kernel-*
Cuando haya terminado de actualizar el kernel, reinicie el sistema y nuevamente verifique la versión del kernel.
uname -r

En el resultado, puede ver que la versión del kernel ahora coincide con la versión kernel-devel.
Ahora puede continuar e instalar las adiciones de invitados de VirtualBox.
Paso 2: Instale VirtualBox Guest Additions en Fedora
Para instalar Guest Additions, navegue hasta Dispositivos –> Insertar imagen del CD de Guest Additions.

En la ventana emergente que aparece, seleccione la opción Cancelar.
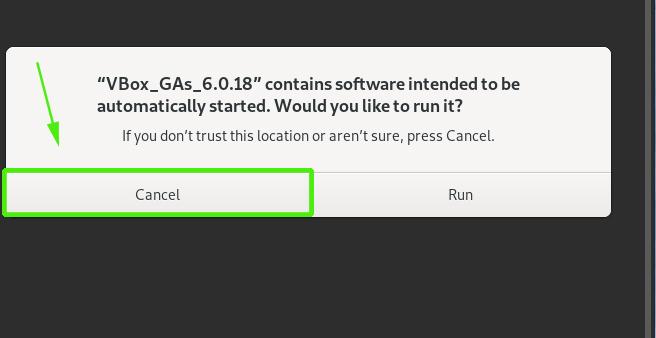
Luego navegue hasta /run/media/username/VBox_GAs_6.0.18. Asegúrese de reemplazar el atributo nombre de usuario con el usuario actualmente conectado. Debería obtener los archivos que se muestran a continuación.
cd /run/media/username/VBox_GAs_6.0.18

Finalmente, ejecute el script VBoxLinuxAdditions.run para instalar las adiciones de invitados. La instalación de todas las aplicaciones necesarias tardará entre 4 y 5 minutos.
sudo ./VBoxLinuxAdditions.run
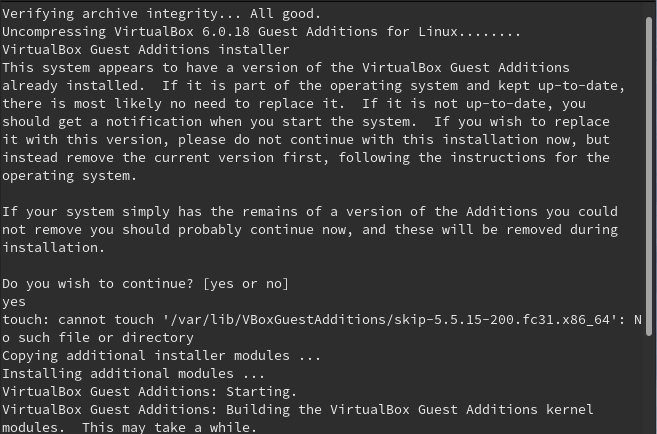
Al finalizar la instalación de los módulos VirtualBox, reinicie su sistema Fedora y esta vez mostrará una pantalla completa y ahora podrá disfrutar de todo. las funcionalidades que vienen con las adiciones de invitados.

Hemos llegado al final de esta guía. Sus comentarios son muy bienvenidos.