Cómo instalar Joomla en CentOS 8
Joomla es un popular sistema de gestión de contenidos (CMS) gratuito y de código abierto escrito en PHP. Aunque no es tan popular como su homólogo WordPress, todavía se utiliza para crear blogs/sitios web con conocimientos de programación web limitados o nulos.
Viene con una interfaz web clara e intuitiva que es fácil de usar y está repleta de numerosos complementos que puede utilizar para mejorar la apariencia y funcionalidad de su sitio web.
En este artículo, aprenderá cómo instalar Joomla en CentOS 8.
Requisitos previos
Dado que Joomla es una plataforma PHP que se administrará en el front-end y almacenará datos, es necesario tener una pila LAMP instalada en CentOS 8. Este es un acrónimo de Linux, Apache, MariaDB/MySQL y PHP.
Paso 1: instalar módulos PHP en CentOS 8
Una vez que haya configurado LAMP, puede comenzar a instalar algunos módulos PHP adicionales, que son cruciales para la instalación de Joomla.
sudo dnf install php-curl php-xml php-zip php-mysqlnd php-intl php-gd php-json php-ldap php-mbstring php-opcache
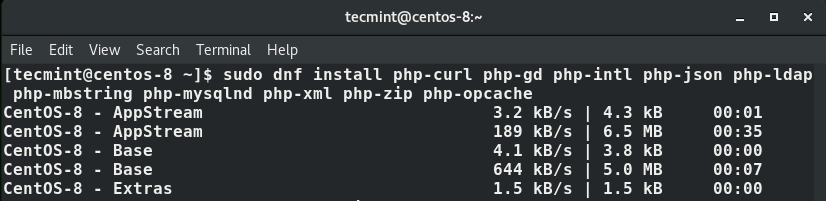
Paso 2: crear una base de datos Joomla
Una vez instalados los módulos PHP, tenemos que crear una base de datos para Joomla para almacenar archivos durante y después de la instalación.
Iniciemos el servidor MariaDB y confirmemos el estado del servidor MariaDB.
sudo systemctl start mariadb
sudo systemctl status mariadb
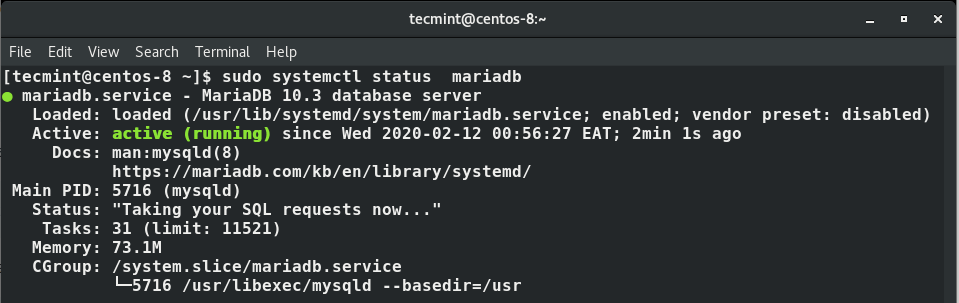
El servidor está funcionando, lo cual es genial. Ahora inicie sesión en el motor de base de datos MariaDB como se muestra.
mysql -u root -p
Ahora cree una base de datos y un usuario de base de datos para Joomla ejecutando los siguientes comandos en el motor de base de datos MariaDB.
MariaDB [(none)]> CREATE DATABASE joomla_db;
MariaDB [(none)]> GRANT ALL ON joomla_db.* TO ‘joomla_user’@’localhost’ IDENTIFIED BY ‘StrongP@ssword’;
MariaDB [(none)]> FLUSH PRIVILEGES;
MariaDB [(none)]> EXIT;

Paso 3: descargue el paquete de instalación de Joomla
Después de crear la base de datos para almacenar los archivos de Joomla, vaya al sitio web oficial de Joomla y descargue el último paquete de instalación. En el momento de redactar esta guía, la última versión es Joomla 3.9.16.
Entonces, use el comando wget para descargar el paquete comprimido como se muestra:
sudo wget https://downloads.joomla.org/cms/joomla3/3-9-16/Joomla_3-9-16-Stable-Full_Package.zip?format=zip
Una vez descargado, descomprima el archivo en el directorio /var/www/html como se muestra.
sudo unzip Joomla_3-9-16-Stable-Full_Package.zip -d /var/www/html
Asigne los permisos de archivo y la propiedad adecuados como se muestra.
sudo chown -R apache:apache /var/www/html/joomla
sudo chmod 755 /var/www/html/joomla
Paso 4: Configurar Apache para Joomla
Necesitamos configurar nuestro servidor web Apache para servir las páginas web de Joomla. Para que esto tenga éxito, crearemos un archivo de host virtual.
sudo /etc/httpd/conf.d/joomla.conf
Agregue las líneas a continuación.
<VirtualHost *:80>
ServerAdmin [email
DocumentRoot "/var/www/html/joomla"
ServerName joomla.example.com
ErrorLog "/var/log/httpd/example.com-error_log"
CustomLog "/var/log/httpd/example.com-access_log" combined
<Directory "/var/www/html/joomla">
DirectoryIndex index.html index.php
Options FollowSymLinks
AllowOverride All
Require all granted
</Directory>
</VirtualHost>

Guarde los cambios y salga del archivo.
Para aplicar los cambios, reinicie el servidor web Apache.
sudo systemctl restart httpd
Ya casi hemos terminado con las configuraciones. Sin embargo, necesitamos permitir el acceso a usuarios externos para acceder a Joomla desde nuestro servidor. Para lograr esto, necesitamos abrir los puertos 80 y 443 que son los puertos HTTP y HTTPS.
sudo firewall-cmd --permanent --add-service=http
sudo firewall-cmd --permanent --add-service=https
Para aplicar los cambios, vuelva a cargar el firewall como se muestra.
sudo firewall-cmd --reload
Paso 5: finalizar la instalación de Joomla
El único paso que queda es completar la instalación a través de un navegador web. Para hacer esto, escriba la dirección IP de su servidor en la barra de URL como se muestra:
http://server-IP
Será recibido por la pantalla como se muestra.
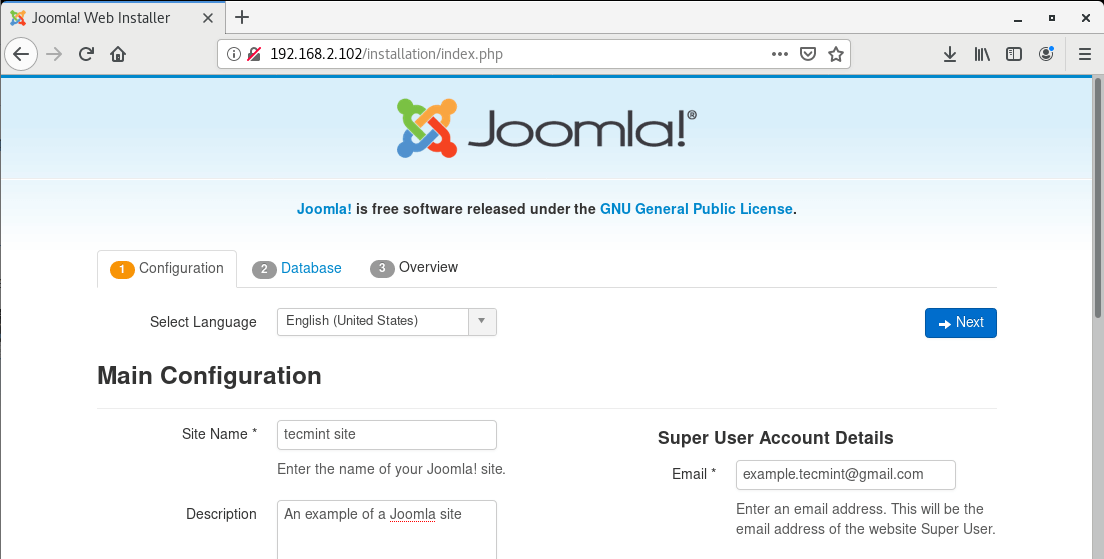
Complete todos los detalles necesarios, como el nombre del sitio, la información del sitio, el nombre de usuario y la contraseña del administrador, la dirección de correo electrónico y haga clic en el botón "Siguiente".
Esta página web le solicitará los detalles de su base de datos. Por lo tanto, proporcione el tipo de base de datos como MySQL e ingrese el resto de los detalles, como el nombre de la base de datos, el nombre de usuario y la contraseña.
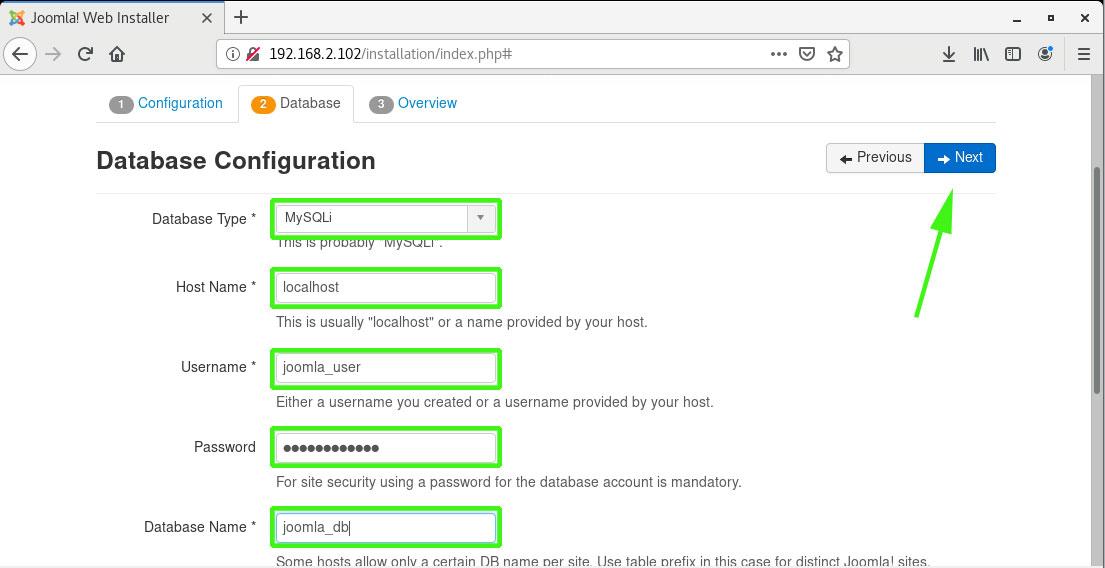
Luego haga clic en el botón "Siguiente". Esto lo llevará a esta página donde se le pedirá que revise todas las configuraciones. Si todo parece estar bien. haga clic en el botón 'Instalar'.
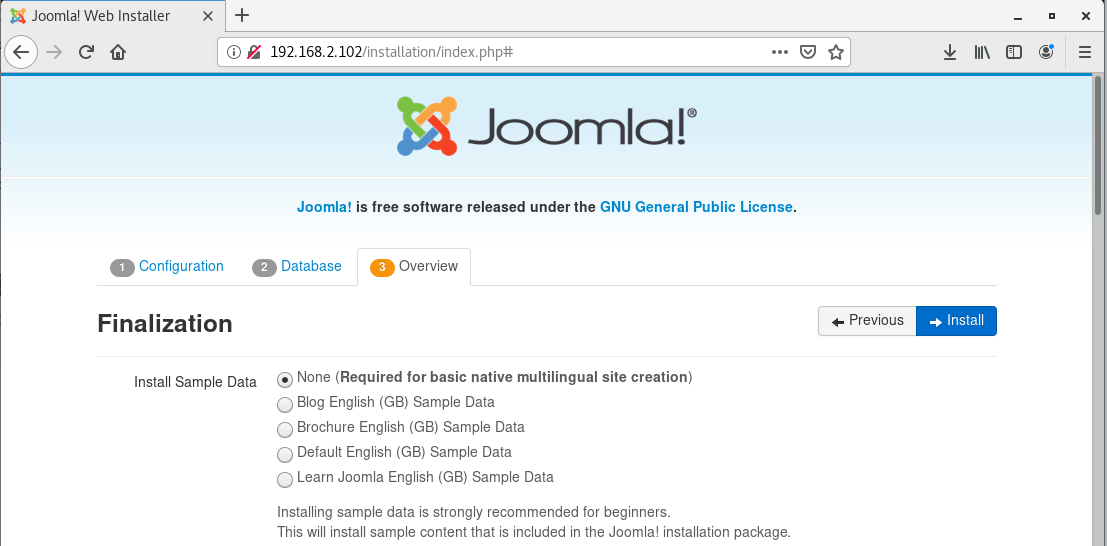
Si todo salió bien, recibirás una notificación de que se ha instalado Joomla.

Para completar la instalación, se recomienda eliminar la carpeta de instalación. Por lo tanto, haga clic en el botón “Eliminar carpeta de instalación” para limpiar completamente el directorio de instalación.

Para acceder al panel de control de Joomla, escriba lo siguiente en la barra de URL.
http://server-IP/administrator
Proporcione el nombre de usuario y la contraseña y presione el botón "Iniciar sesión". ¡Y ahí va el panel de Joomla! Ahora puedes empezar a crear blogs y sitios web impresionantes.
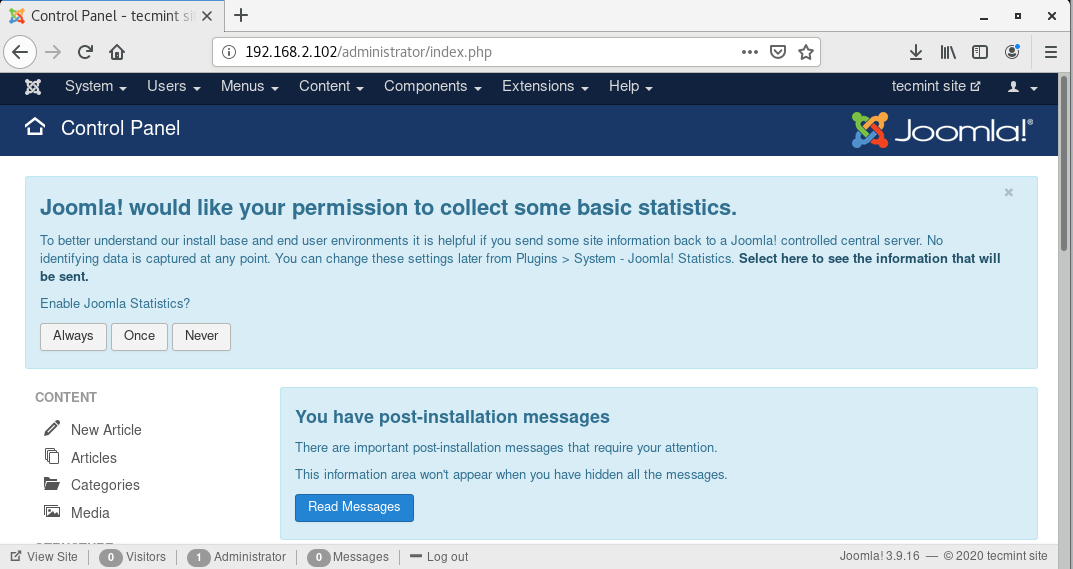
Hemos instalado con éxito Joomla en CentOS 8. Tus comentarios son bienvenidos.