Cómo instalar y utilizar la red Tor en su navegador web
La Privacidad en línea se está convirtiendo en un gran problema y los usuarios de Internet preocupados buscan continuamente métodos o herramientas eficaces para navegar por la web de forma anónima por una razón u otra.
Al navegar de forma anónima, nadie puede saber fácilmente quién es usted, desde dónde se conecta o qué sitios está visitando. De esta manera, puede compartir información confidencial a través de redes públicas sin comprometer su privacidad.
La red Tor es un grupo de servidores operados por voluntarios que permite a las personas mejorar su privacidad y seguridad mientras están conectadas a Internet.
En este artículo, mostraremos cómo instalar el software Tor (la red superpuesta de anonimización para TCP) y configurar su navegador web (Firefox y Chrome) para usarlo como proxy.
Instalación de Tor en sistemas Linux
Se recomienda encarecidamente instalar el paquete Tor desde el repositorio oficial del proyecto por razones de estabilidad y correcciones de seguridad. NO utilice los paquetes en los repositorios nativos de las distribuciones de Linux, porque frecuentemente están desactualizados. Siga las instrucciones a continuación para configurar un repositorio de paquetes oficial en su sistema.
Instalar Tor en Debian/Ubuntu
Primero, debe averiguar el nombre de su distribución usando el siguiente comando.
lsb_release -c
A continuación, agregue las siguientes entradas al archivo /etc/apt/sources.list. Asegúrese de reemplazar DISTRIBUTION con el nombre de su distribución real, como xenial):
deb https://deb.torproject.org/torproject.org DISTRIBUTION main deb-src https://deb.torproject.org/torproject.org DISTRIBUTION mainLuego agregue la clave gpg utilizada para firmar los paquetes ejecutando los siguientes comandos.
gpg --keyserver keys.gnupg.net --recv 886DDD89
gpg --export A3C4F0F979CAA22CDBA8F512EE8CBC9E886DDD89 | sudo apt-key add -
A continuación, actualice las fuentes de sus paquetes de software e instale Tor emitiendo los siguientes comandos.
sudo apt update
sudo apt install deb.torproject.org-keyring
sudo apt install tor
Una vez que haya instalado Tor con éxito, el servicio debería iniciarse y habilitarse automáticamente. Puede utilizar el comando systemctl para verificar su estado.
sudo systemctl status tor
De lo contrario, utilice estos comandos para iniciarlo y habilitarlo.
sudo systemctl start tor
sudo systemctl enable tor
Instalar Tor en CentOS/RHEL y Fedora
Primero, debe averiguar el nombre de su distribución usando el siguiente comando.
cat /etc/redhat-release
A continuación, agregue las siguientes entradas al archivo /etc/yum.repos.d/tor.repo y asegúrese de reemplazar el nombre de DISTRIBUTION con uno de los siguientes: fc/29, el/7 o el/76 según su distribución.
[tor]
name=Tor repo
enabled=1
baseurl=https://deb.torproject.org/torproject.org/rpm/DISTRIBUTION/$basearch/ gpgcheck=1 gpgkey=https://deb.torproject.org/torproject.org/rpm/RPM-GPG-KEY-torproject.org.asc [tor-source] name=Tor source repo enabled=1 autorefresh=0 baseurl=https://deb.torproject.org/torproject.org/rpm/DISTRIBUTION/SRPMS gpgcheck=1 gpgkey=https://deb.torproject.org/torproject.org/rpm/RPM-GPG-KEY-torproject.org.ascA continuación, actualice las fuentes de sus paquetes de software e instale Tor emitiendo los siguientes comandos.
yum update
yum install tor
Una vez instalado Tor, puede iniciar, habilitar y verificar el estado usando los siguientes comandos.
systemctl start tor
systemctl enable tor
systemctl status tor
Configurar el navegador web para usar la red Tor
Para Torificar su navegador web, debe usar SOCKS directamente apuntando su navegador web a Tor (puerto localhost 9050 ). ). Para confirmar que Tor está escuchando en este puerto, ejecute el siguiente comando netstat.
sudo netstat -ltnp | grep "tor"
tcp 0 0 127.0.0.1:9050 0.0.0.0:* LISTEN 15782/tor
Configurar Tor en Firefox
Vaya a Preferencias → En Configuración de red → Configuración, en Configurar acceso de proxy a Internet, seleccione la opción Configuración manual de proxy. fuerte>.
Luego configure el Host SOCKS en 127.0.0.1 y el Puerto en 9050 y marque la opción Proxy DNS cuando utilice SOCKS v5 y haga clic en Aceptar.

El siguiente paso es probar si su navegador ha sido torificado exitosamente visitando el enlace: check.torproject.org. Si ve el mensaje en la captura de pantalla a continuación, significa que la configuración es correcta.
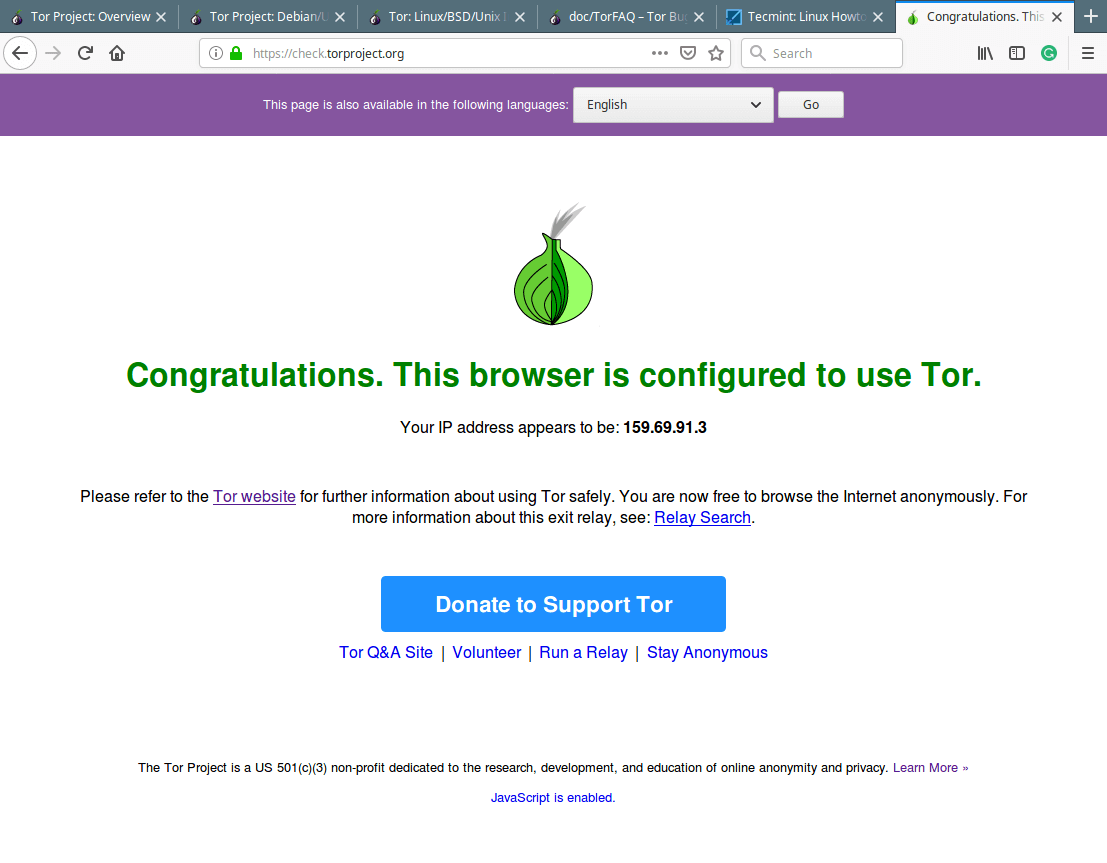
Configurar Tor en Chrome
Vaya a Configuración → En Avanzado, haga clic en Privacidad y seguridad, luego en Sistema, haga clic en Abrir configuración de proxy .
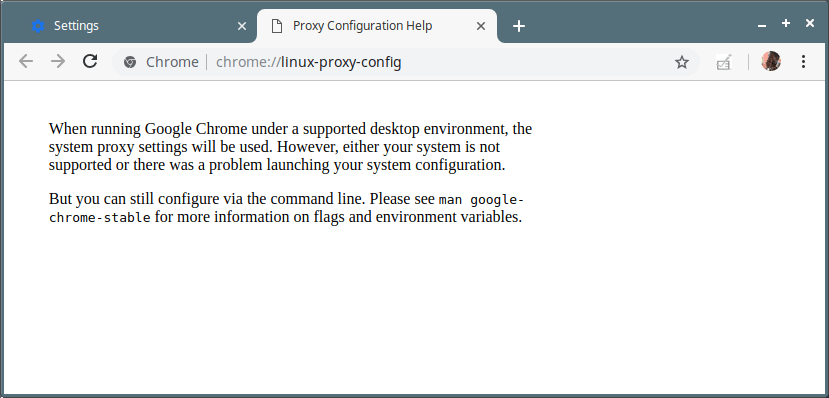
Si su entorno de escritorio no es compatible o hubo un problema al iniciar la configuración del sistema, debe habilitar la configuración del proxy desde la línea de comando usando la herramienta google-chrome-stable usando el
google-chrome-stable --proxy-server="socks://127.0.0.1:9050"

El comando anterior abrirá una nueva ventana en la sesión del navegador existente; úsela para probar si Chrome ha sido torturado (como se mostró antes).
Atención: si desea utilizar Tor para una navegación web anónima más eficaz, instale y utilice el navegador Tor.
En este artículo, hemos mostrado cómo instalar Tor y configurar su navegador web para usarlo como proxy. Tenga en cuenta que Tor no puede resolver todos los problemas de anonimato. Su único objetivo es proteger el transporte de datos de un extremo a otro. Si tiene alguna idea para compartir o preguntas, utilice el formulario de comentarios a continuación.