Cómo crear particiones de disco en Linux
Para utilizar eficazmente dispositivos de almacenamiento como discos duros y unidades USB en su computadora, debe comprenderlos y saber cómo estructurarlos antes de usarlos en Linux. En la mayoría de los casos, los grandes dispositivos de almacenamiento se dividen en porciones separadas llamadas particiones.
La partición le permite dividir su disco duro en varias partes, donde cada parte actúa como su propio disco duro y esto es útil cuando instala varios sistemas operativos en la misma máquina.
En este artículo, explicaremos cómo particionar un disco de almacenamiento en sistemas Linux como CentOS, RHEL, Fedora, Debian< Distribuciones y Ubuntu.
Crear una partición de disco en Linux
En esta sección, explicaremos cómo particionar un disco de almacenamiento en Linux usando el comando parted.
El primer paso es ver la tabla de particiones o el diseño en todos los dispositivos de bloque. Esto le ayuda a identificar el dispositivo de almacenamiento que desea particionar. Puedes hacer esto usando el comando parted o fdisk. Usaremos el primero con fines de demostración, de la siguiente manera, donde el indicador -l significa el diseño de la partición de la lista en todos los dispositivos de bloque.
parted -l
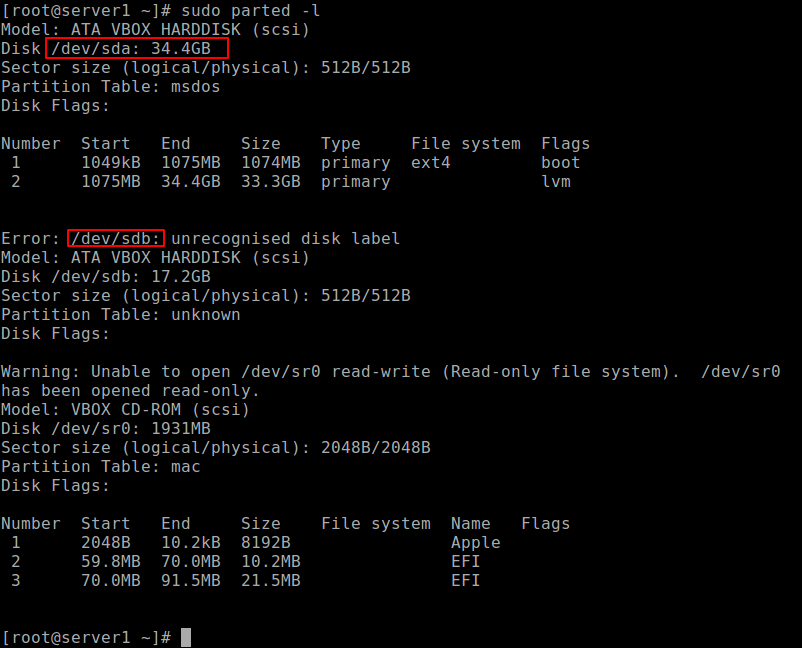
Según el resultado del comando anterior, hay dos discos duros conectados al sistema de prueba, el primero es /dev/sda y el segundo es /dev/sdb.
En este caso, queremos particionar el disco duro /dev/sdb. Para manipular las particiones del disco, abra el disco duro para comenzar a trabajar en él, como se muestra.
parted /dev/sdb
En el mensaje parted, cree una tabla de particiones ejecutando mklabel msdos o gpt, luego ingrese Y/es para acéptalo.
(parted) mklabel msdos

Importante: asegúrese de especificar el dispositivo correcto para la partición en el comando. Si ejecuta el comando parted sin un nombre de dispositivo de partición, seleccionará aleatoriamente un dispositivo de almacenamiento para modificar.
A continuación, cree una nueva partición primaria en el disco duro e imprima la tabla de particiones como se muestra.
(parted) mkpart primary ext4 0 10024MB
(parted) print
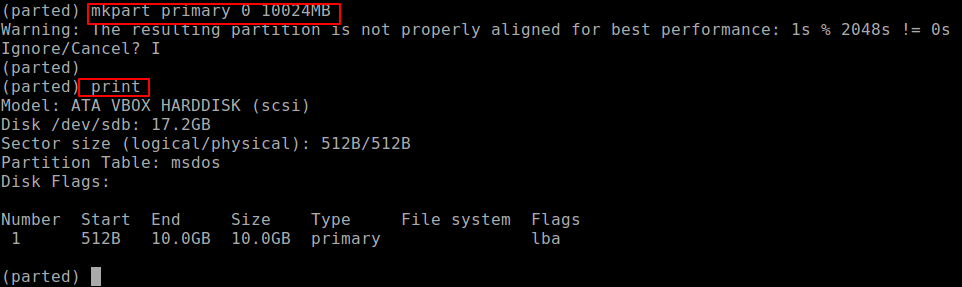
Puede crear otra partición para el espacio de escariado como se muestra.
(parted) mkpart primary ext4 10.0GB 17.24GB
(parted) print
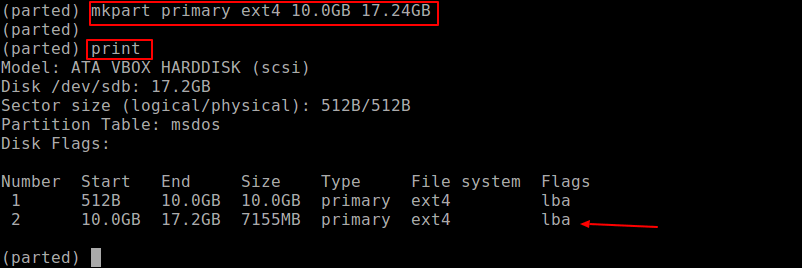
Para salir, ejecute el comando salir y todos los cambios se guardarán automáticamente.
A continuación, cree el tipo de sistema de archivos en cada partición; puede usar la utilidad mkfs (reemplace ext4 con el tipo de sistema de archivos que desea usar).
mkfs.ext4 /dev/sdb1
mkfs.ext4 /dev/sdb2
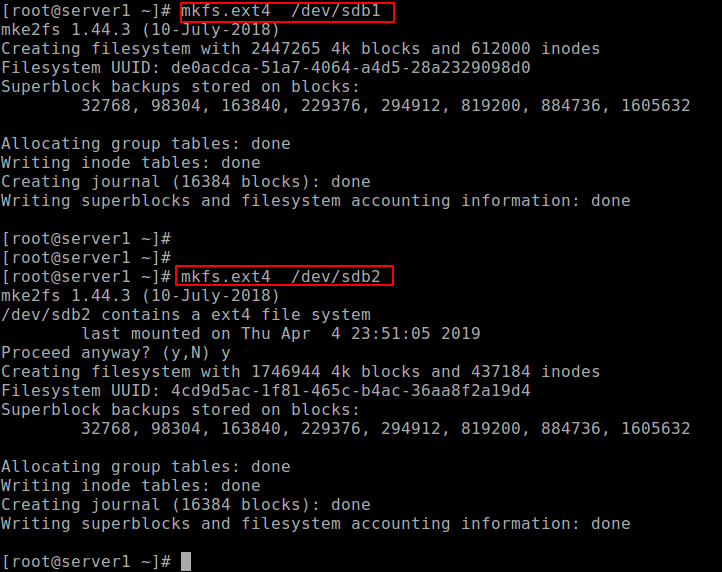
Por último, pero no menos importante, para acceder al espacio de almacenamiento en las particiones, debe montarlas creando los puntos de montaje y montar las particiones de la siguiente manera.
mkdir -p /mnt/sdb1
mkdir -p /mnt/sdb2
mount -t auto /dev/sdb1 /mnt/sdb1
mount -t auto /dev/sdb2 /mnt/sdb2
Para comprobar si las particiones están realmente montadas, ejecute el comando df para informar el uso del espacio en disco del sistema de archivos.
df -hT
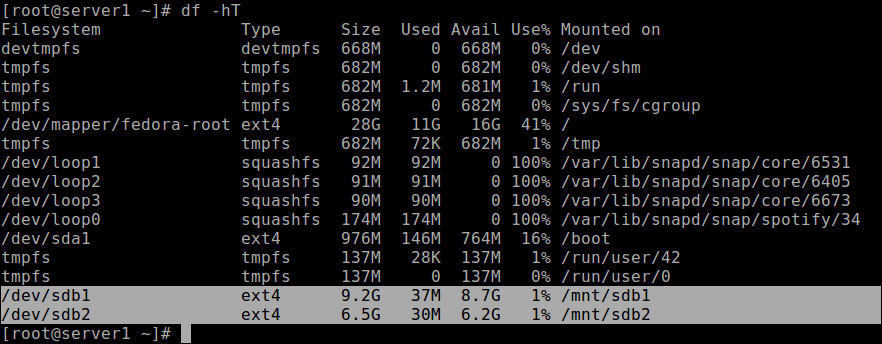
Importante: Es posible que necesite actualizar el archivo /etc/fstab para montar las particiones recién creadas automáticamente en el momento del arranque.
Quizás también te interese leer estos siguientes artículos relacionados:
- 9 herramientas para monitorear las particiones de disco de Linux y su uso en Linux
- Cómo hacer una copia de seguridad o clonar particiones de Linux usando el comando 'cat'
- 8 comandos 'partidos' de Linux para crear, cambiar el tamaño y rescatar particiones de disco
- Cómo reparar y desfragmentar particiones y directorios del sistema Linux
- Cómo clonar una partición o disco duro en Linux
- Cómo agregar un nuevo disco a un servidor Linux existente
- Los 6 mejores administradores de particiones (CLI + GUI) para Linux
¡Eso es todo! En este artículo, mostramos cómo particionar un disco de almacenamiento, crear un tipo de sistema de archivos en una partición y montarlo en sistemas Linux. Puede hacer preguntas o compartir sus pensamientos con nosotros a través del formulario de comentarios a continuación.