Instalación del escritorio Ubuntu 19.04 (Disco Dingo) en sistemas de firmware UEFI
Ubuntu 19.04, nombre en clave Disco Dingo, no LTS, finalmente se lanzó para computadoras de escritorio, servidores, nube y otras instancias y sabores. Esta versión viene con nueve meses de soporte y algunos cambios interesantes, los más notables son el tema Yaru pulido y mejorado, GNOME 3.32, Mesa 19.0, Linux Kernel 5.0 y varios paquetes actualizados a su última versión.
Este artículo le guiará sobre cómo instalar Ubuntu 19.04, arranque único, en máquinas con firmware UEFI con un diseño de partición predeterminado manual para preservar el espacio libre para futuros sistemas operativos. instalaciones en arranque dual.
Tenga en cuenta que todas las instalaciones del sistema realizadas a partir de la secuencia de inicio UEFI suponen que su disco duro estará particionado en estilo GPT, independientemente del tamaño de sus discos.
Además, intente desactivar las opciones Arranque seguro y Arranque rápido desde la configuración UEFI (si es compatible), especialmente si está intentando arrancar desde un arranque seguro y arranque rápido. Unidad de arranque fuerte>USB UEFI compatible con la utilidad Rufus.
Requisitos
Descarga la imagen ISO de Ubuntu 19.04, que puedes obtener desde el siguiente enlace:
- http://releases.ubuntu.com/releases/19.04/
Guía de instalación de escritorio Ubuntu 19.04
La instalación de Ubuntu 19.04 es bastante simple y directa como sus versiones anteriores. Sin embargo, si está iniciando e instalando el sistema en una máquina UEFI Firmware, además de las particiones clásicas, debe asegurarse de crear una partición EFI estándar requerida para el cargador de arranque. para pasar las instrucciones adicionales a Linux Grub.
1. El primer paso que debe seguir para instalar Ubuntu 19.04 es grabar una imagen ISO de Ubuntu o crear una unidad UEFI USB compatible. , coloque el dispositivo de arranque en su unidad apropiada, luego ingrese la configuración UEFI y desactive las opciones de Arranque seguro y Arranque rápido e indique a su máquina que se reinicie en UEFI con la unidad CD/USB de arranque adecuada.
2. Después de que la máquina inicie el medio, presione la tecla Esc para obtener el menú de pantalla Grub. Desde aquí, elija Instalar Ubuntu y presione la tecla Entrar para continuar.
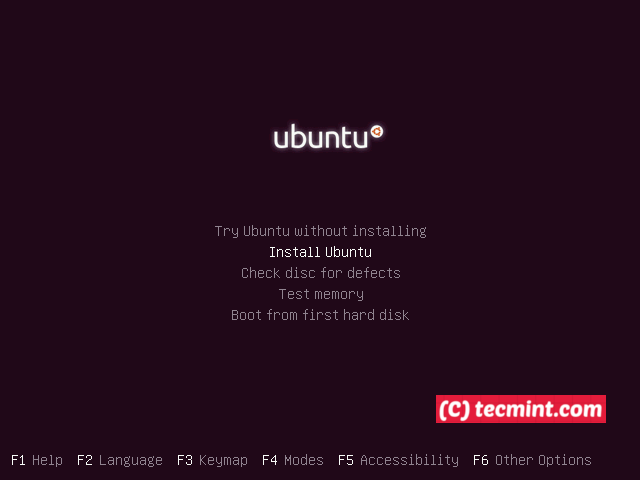
3. En el siguiente paso, elija el Idioma para su sistema y presione el botón Continuar para avanzar.
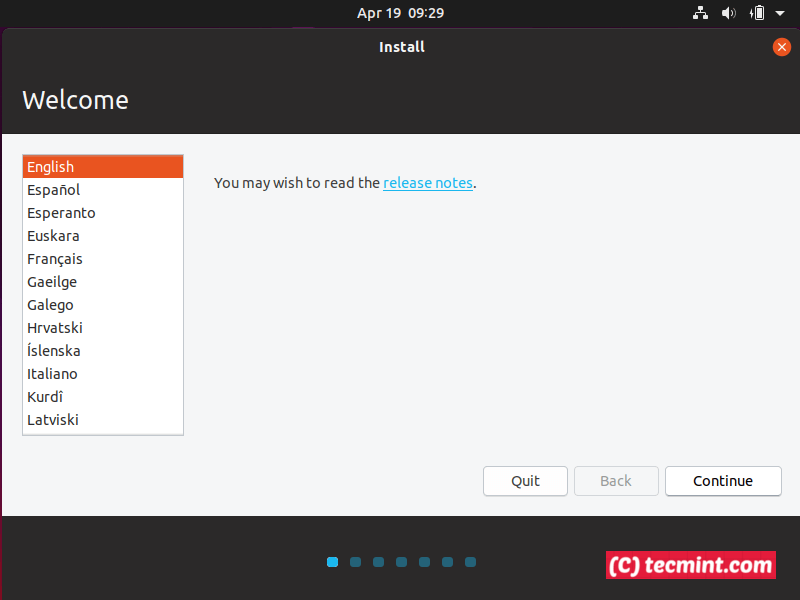
4. A continuación, elija la distribución del teclado.
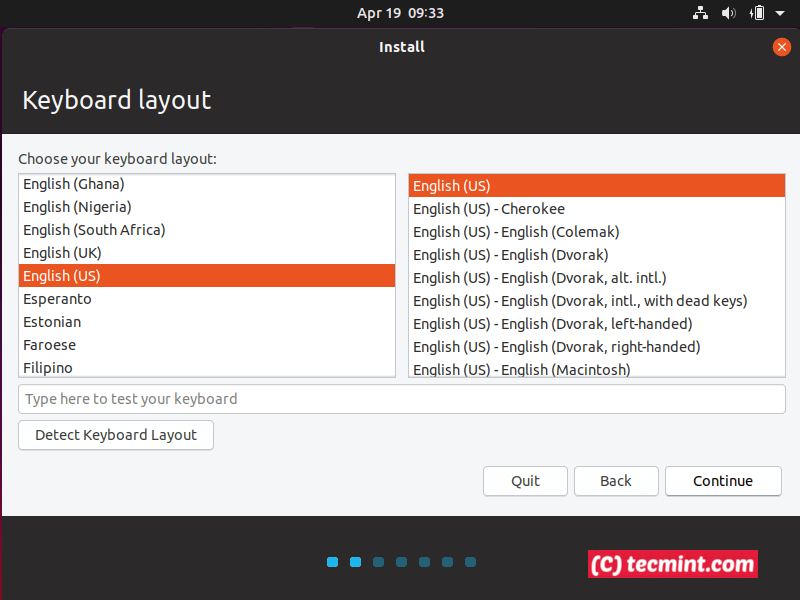
5. A continuación, el instalador comprueba si su sistema tiene conectividad Internet y le pregunta el tipo de instalación. Seleccione Normal y marque Descargar actualizaciones mientras instala Ubuntu para Continuar. La instalación también puede continuar sin conexión a Internet.
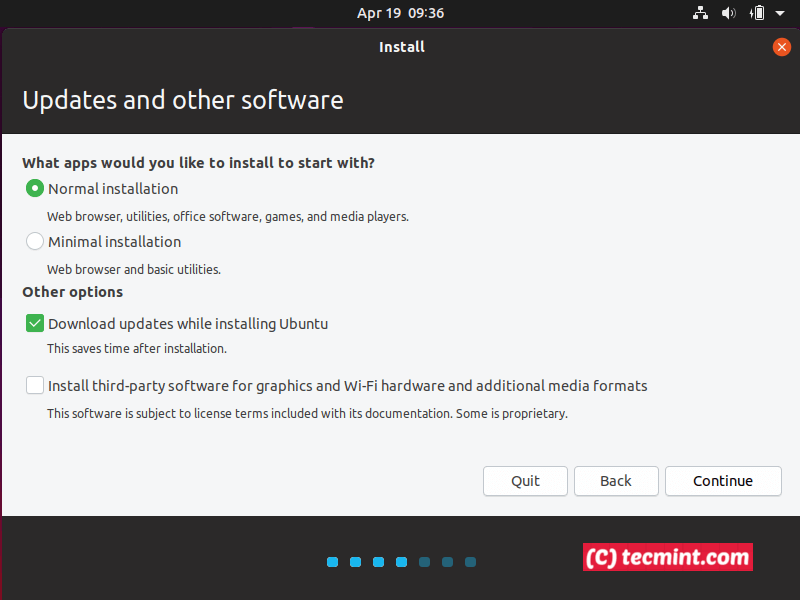
6. En el siguiente paso deberás elegir un tipo de Instalación. Para asegurarse de que Ubuntu no consuma todo el espacio de su disco duro mientras instala el sistema usando la primera opción, Borrar disco e instalar Ubuntu, elija la última opción con Algo más y presione el botón Continuar.
Esta opción es la más segura y flexible en caso de que desee conservar algo de espacio en el disco e instalar otros sistemas operativos en arranque dual después de instalar Ubuntu.
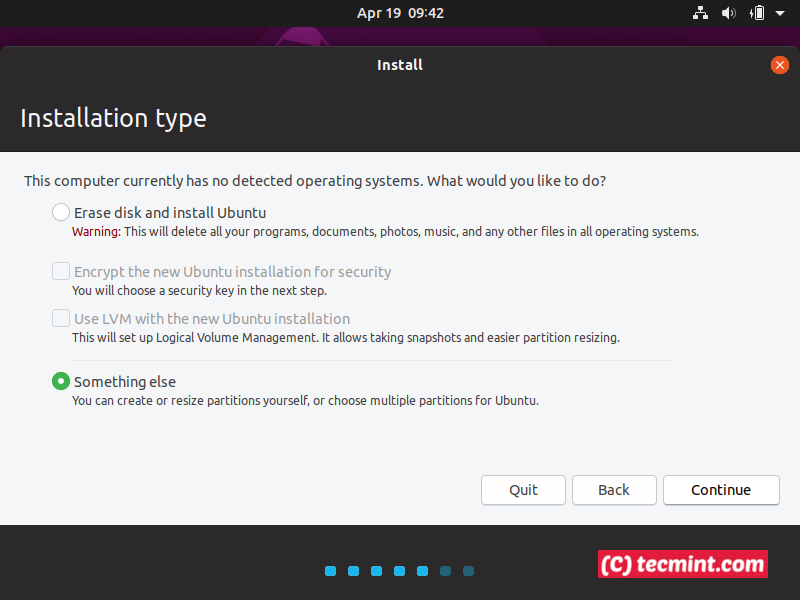
7. En este paso debes crear una tabla de particiones en caso de que tengas una unidad en blanco y dividir tu disco. Seleccione su disco duro en caso de que su máquina tenga más de un disco, presione el botón Nueva tabla de particiones y el botón Continuar en la advertencia emergente para crear el >GPT tabla de particiones.
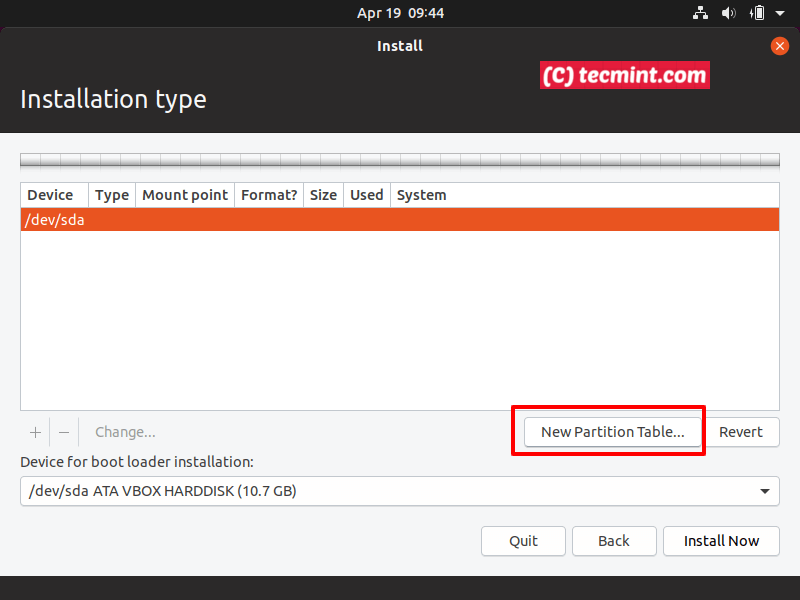
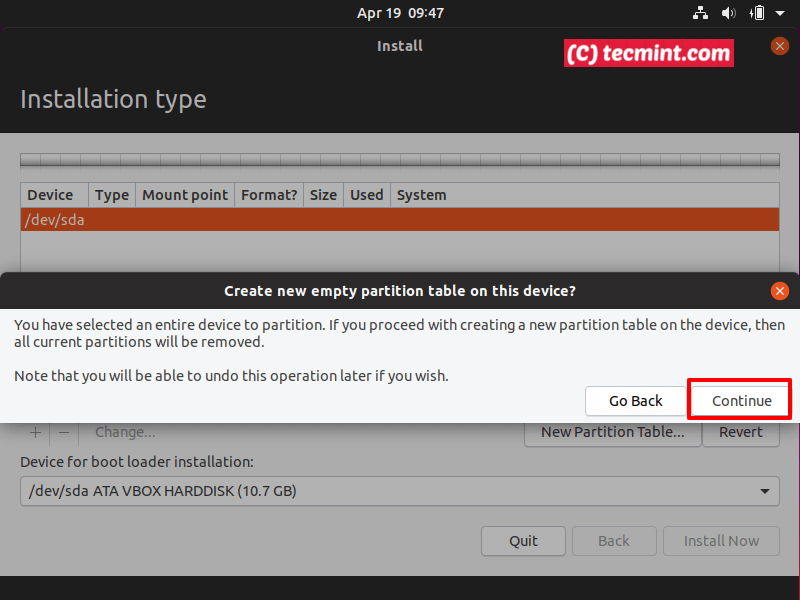
8. Ahora es el momento de crear las particiones del sistema manualmente. La tabla de particiones tendrá el siguiente esquema en mi caso, puedes asignar espacio según tus requisitos:
- Partición del sistema EFI: 650 MB
- Partición de punto de montaje /(raíz): mínimo 5 GB: sistema de archivos de registro de diario EXT4 formateado.
- Partición Swap: mínimo 1 GB (o doble tamaño de RAM).
- Partición Mount Point /home: espacio personalizado (o todo el espacio restante): sistema de archivos de diario EXT4 formateado.
- Todas las particiones deben ser Primarias y Al comienzo de este espacio.
Para comenzar, seleccione espacio libre y presione el botón Más + para crear la primera partición. Esta primera partición será la partición estándar EFI. Ingrese 650 MB como tamaño y elija Usar como Partición del sistema EFI, luego el botón Aceptar para confirmar y crear la partición.


9. A continuación, elija espacio libre nuevamente, presione el botón + y cree la partición /(raíz). Asegúrese de que la partición tenga al menos 10 GB de espacio y esté formateada como un sistema de archivos de diario EXT4.

10. A continuación, siguiendo los mismos pasos que para las particiones anteriores, cree una partición de intercambio con un mínimo de 1 GB. Las recomendaciones son utilizar el doble de tamaño de tu RAM, pero 1 GB es suficiente para máquinas nuevas con mucha RAM (en realidad, el intercambio ralentiza considerablemente tu máquina en dispositivos que no son SSD). unidades de disco duro).
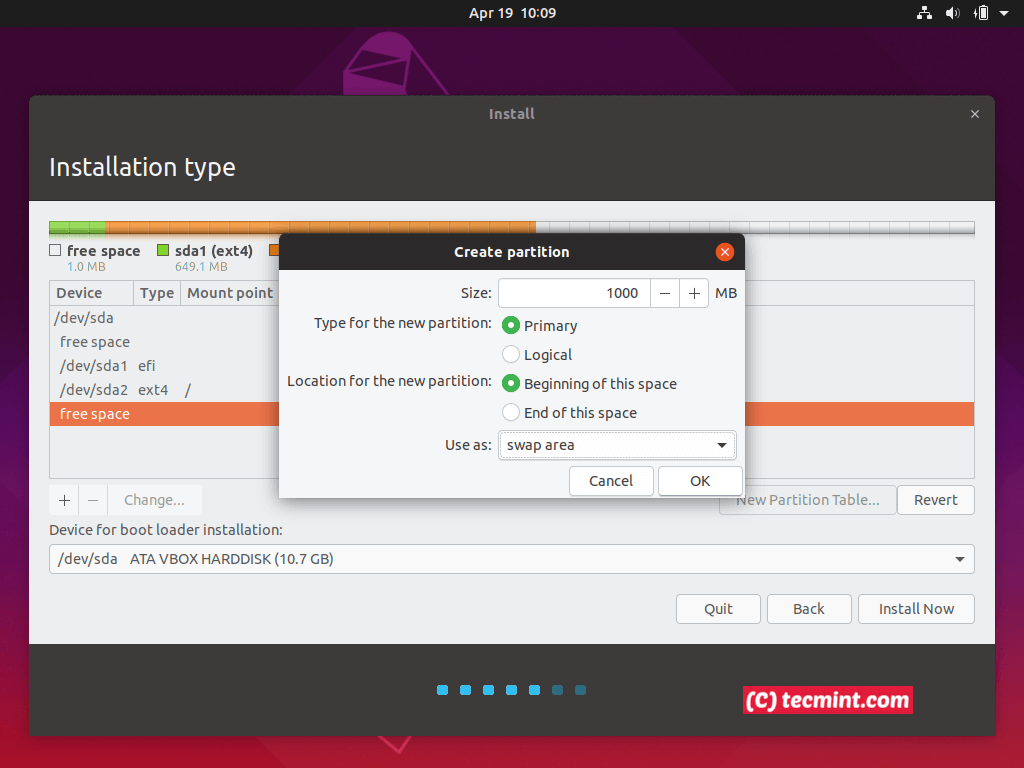
11. La partición final que necesita crear debe ser la partición /home. Entonces, seleccione espacio libre nuevamente, presione el botón + e ingrese el tamaño deseado para la partición del punto de montaje /home. Utilice el sistema de archivos de registro en diario EXT4 y presione Aceptar para crear la partición.
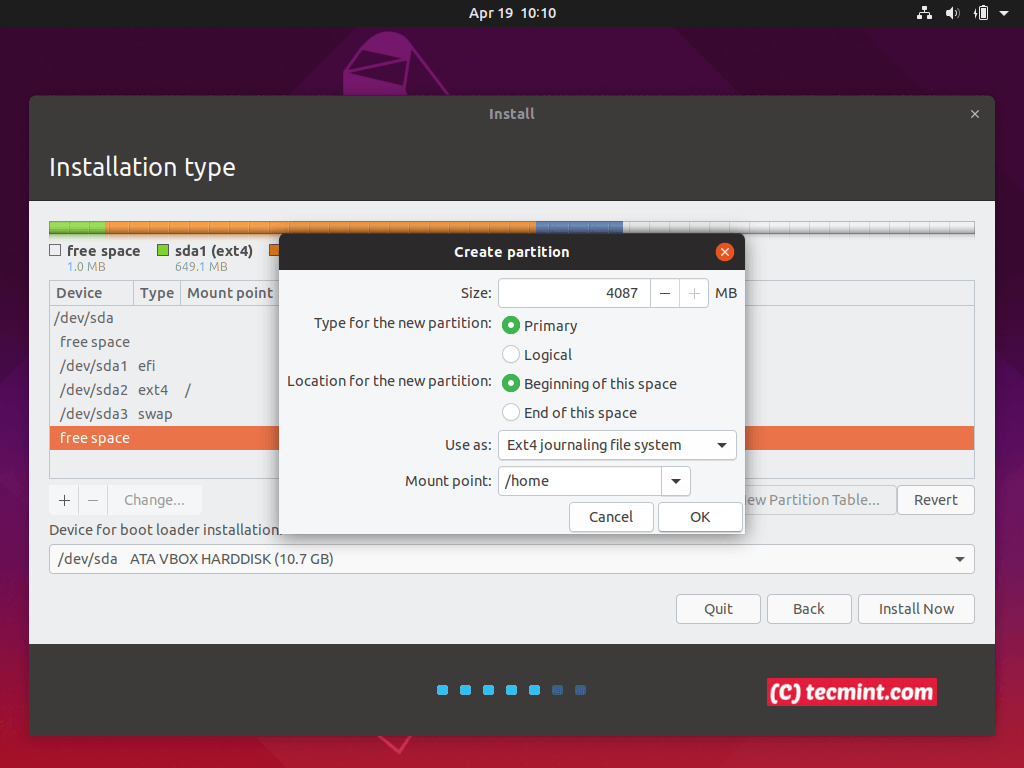
12. Después de crear todas las particiones, presione el botón Instalar ahora para comenzar el proceso de instalación y confirme los cambios en el disco duro presionando el botón Continuar. desde la advertencia emergente. En caso de que aparezca una nueva ventana de advertencia con Forzar instalación UEFI, presione ambos botones Continuar nuevamente como se ilustra en las capturas de pantalla a continuación.

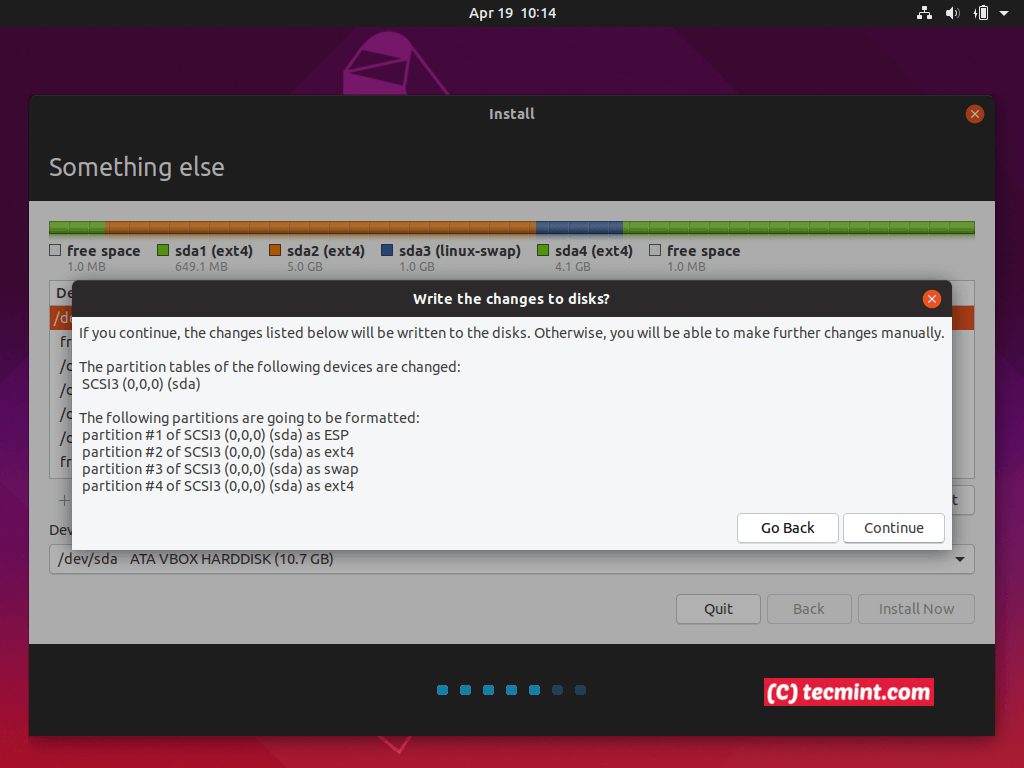
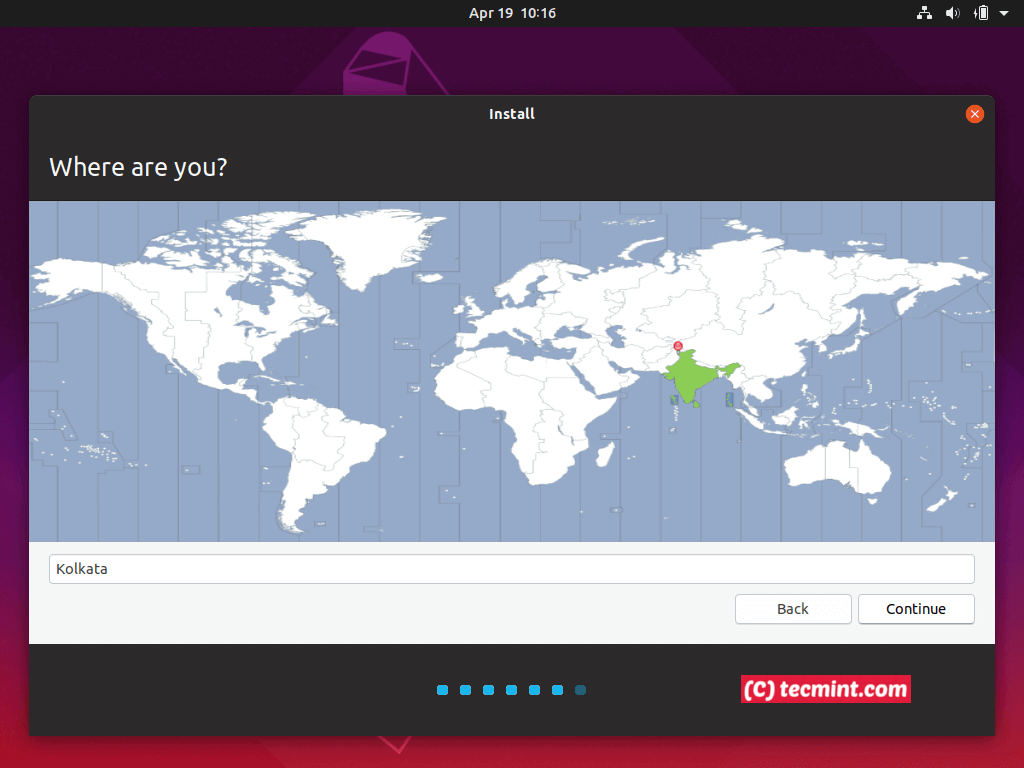
13. En el paso final relacionado con la configuración de su sistema, ingrese el nombre del usuario administrativo del sistema con privilegios de root, escriba un nombre para su computadora y elija una contraseña para proteger al usuario administrador. Seleccione Solicitar mi contraseña para iniciar sesión y presione Continuar para finalizar la configuración del sistema. Después de este paso, espere a que finalice el proceso de instalación.
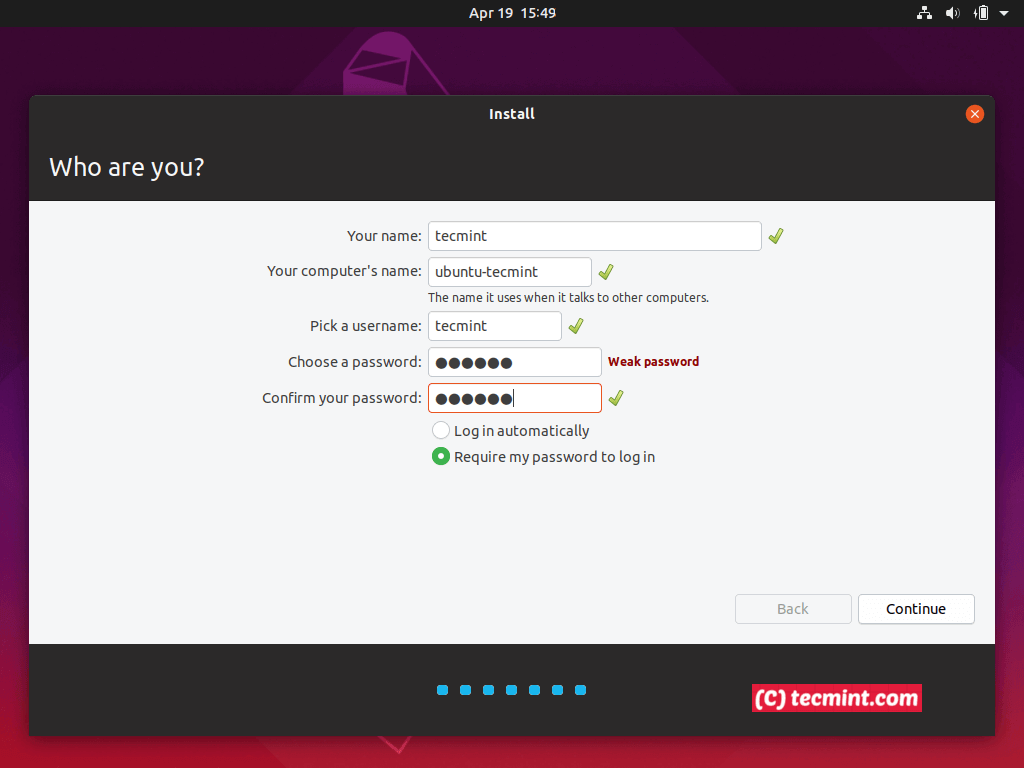
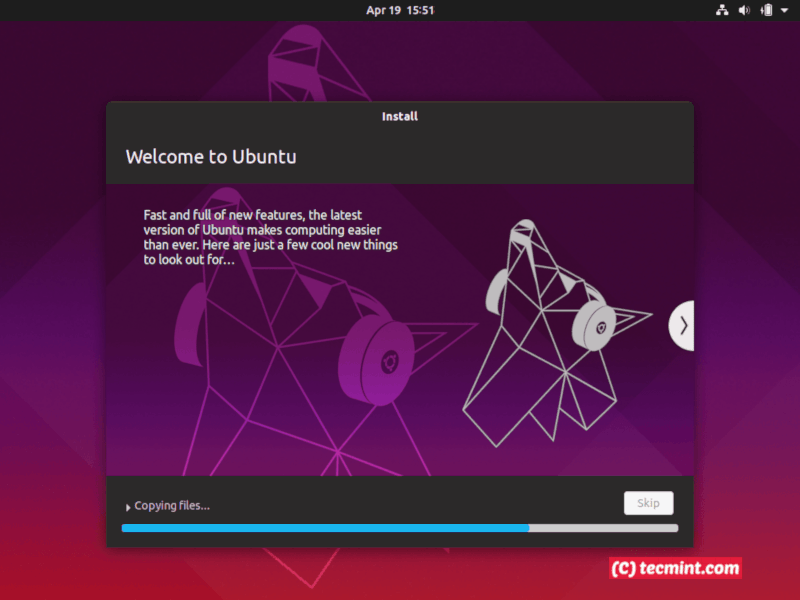
14. Finalmente, una vez finalizado el proceso de instalación, reinicie su máquina, expulse el dispositivo de arranque e inicie sesión en Ubuntu 19.04 utilizando las credenciales. configurado durante el proceso de instalación.

¡Eso es todo! Disfrute de la última versión de Ubuntu 19.04 en su máquina UEFI. Estén atentos al próximo artículo sobre Ubuntu 19.04, donde discutiremos qué hacer después de haber instalado Ubuntu en su máquina.