Instale WordPress con Nginx, MariaDB 10 y PHP 7 en Debian 9
WordPress 5 se lanzó recientemente y para aquellos que estén ansiosos por probarlo en su propio servidor Debian, hemos preparado una guía de configuración sencilla y directa.
Lea también: Instale WordPress con Nginx, MariaDB 10 y PHP 7 en Ubuntu 18.04
Usaremos LEMP – Nginx – servidor web liviano, MariaDB – popular servidor de bases de datos y PHP 7.
Requisitos
- Un servidor dedicado o un VPS (Servidor Privado Virtual) con instalación mínima de Debian 9
IMPORTANTE: Te sugiero que optes por Bluehost Hosting, que nos ofrece un descuento especial para nuestros lectores, y además viene con 1 dominio gratis. , 1 dirección IP, SSL gratuito y soporte 24 horas al día, 7 días a la semana de por vida.
Este tutorial lo guiará a través de la instalación de todos los paquetes necesarios, creando su propia base de datos, preparando vhost y completando la instalación de WordPress a través del navegador.
Instalación del servidor web Nginx en Debian 9
WordPress es una aplicación web y para servir nuestras páginas, utilizaremos el servidor web Nginx. Para instalarlo, use los siguientes comandos:
sudo apt update && sudo apt upgrade
sudo apt install nginx
Luego inicie el servidor y habilítelo, para que se inicie automáticamente después de cada inicio del sistema.
sudo systemctl start nginx.service
sudo systemctl enable nginx.service
Configuración de Vhost para el sitio web de WordPress en Nginx
Nuestro siguiente paso es crear un vhost para nuestro sitio web de WordPress. Esto le indicará a Nginx dónde buscar los archivos de nuestro sitio web y realizar alguna configuración adicional en él.
Abra el siguiente archivo con su editor de texto favorito:
sudo vim /etc/nginx/sites-available/wordpress.conf
Para los fines de este tutorial, usaré example.com, puedes cambiarlo con el dominio que deseas usar. Puede elegir un dominio no existente y usar el archivo hosts para resolver ese dominio directamente en la IP de su sistema:
server {
listen 80;
listen [::]:80;
root /var/www/html/wordpress;
index index.php index.html index.htm;
server_name example.com www.example.com;
client_max_body_size 100M;
location / {
try_files $uri $uri/ /index.php?$args;
}
location ~ \.php$ {
include snippets/fastcgi-php.conf;
fastcgi_pass unix:/var/run/php/php7.0-fpm.sock;
fastcgi_param SCRIPT_FILENAME $document_root$fastcgi_script_name;
}
}
Una vez que haya terminado de editar el archivo, guárdelo y luego habilite el sitio con el siguiente comando.
sudo ln -s /etc/nginx/sites-available/wordpress.conf /etc/nginx/sites-enabled/
Después de eso, tendremos que recargar nginx para que los cambios puedan activarse.
sudo systemctl reload nginx
Instalación de MariaDB 10 en Debian 9
WordPress requiere una base de datos para poder guardar en ella sus datos, como publicaciones, usuarios, etc. Nuestro servidor de base de datos elegido aquí es MariaDB, una famosa bifurcación de MySQL, creada por los creadores de MySQL.
Para instalar MariaDB utilice el siguiente comando:
sudo apt install mariadb-server mariadb-client
Cuando finalice la instalación, inicie el servicio y habilítelo para que esté disponible después de cada inicio del sistema.
sudo systemctl start mariadb.service
sudo systemctl enable mariadb.service
Para proteger su instalación de MariaDB, use el siguiente comando:
sudo mysql_secure_installation
Siga los pasos en pantalla y responda las preguntas correspondientes para asegurar la instalación de MariaDB.
Nuestro siguiente paso es crear una base de datos vacía, asignarle un usuario de la base de datos y darle a ese usuario suficientes privilegios para la base de datos.
sudo mysql -u root -p
Los siguientes comandos crearán la base de datos llamada wordpress, luego crearán los usuarios de la base de datos wp_user con la contraseña 'secure_password' y luego otorgarán privilegios a ese usuario sobre la base de datos wordpress. A continuación, se eliminarán los privilegios y saldremos del indicador de MySQL. Puede cambiar el texto en negrita con base de datos, usuario y contraseña según su elección:
CREATE DATABASE wordpress;
CREATE USER 'wp_user'@'localhost' IDENTIFIED BY 'secure_password';
GRANT ALL ON wordpress.* TO 'wp_user'@'localhost' ;
FLUSH PRIVILEGES;
EXIT;
Instalación de PHP 7 en Debian 9
WordPress está escrito en PHP, por lo que obviamente tendremos que instalar PHP en nuestro sistema. Usaremos php-fpm. El siguiente comando instalará los paquetes PHP necesarios para ejecutar WordPress:
sudo apt install php-fpm php-common php-mbstring php-xmlrpc php-soap php-gd php-xml php-intl php-mysql php-cli php-ldap php-zip php-curl
Después de eso, inicie el servicio php-fpm y habilítelo:
sudo systemctl start php7.0-fpm
systemctl enable php7.0-fpm
Instalación de WordPress 5 en Debian 9
Estas casi listo. Estos son los pasos finales de nuestra instalación. Ahora tenemos que descargar el último paquete de WordPress usando el siguiente comando.
sudo cd /tmp && wget http://wordpress.org/latest.tar.gz
El archivo contiene una carpeta llamada wordpress y la extraeremos en el directorio /var/www/html:
sudo tar -xvzf latest.tar.gz -C /var/www/html
Hemos preparado la raíz de nuestro documento cuando instalamos nginx. La raíz de este documento es /var/www/html/wordpress/. Lo que debemos hacer ahora es actualizar la propiedad de la carpeta para que el servidor web pueda acceder a ella:
sudo chown www-data: /var/www/html/wordpress/ -R
Ahora estamos listos para completar la instalación de WordPress usando nuestro navegador. Escriba su dominio en la barra de direcciones y siga los pasos en pantalla. Si no ha configurado su archivo de hosts, debe ingresar la siguiente línea en el archivo /etc/hosts.
IP-address example.com
Donde deberás reemplazar dirección-ip por la dirección IP del sistema y ejemplo.com por el dominio que deseas utilizar.
Cuando cargues la página, deberías ver lo siguiente:
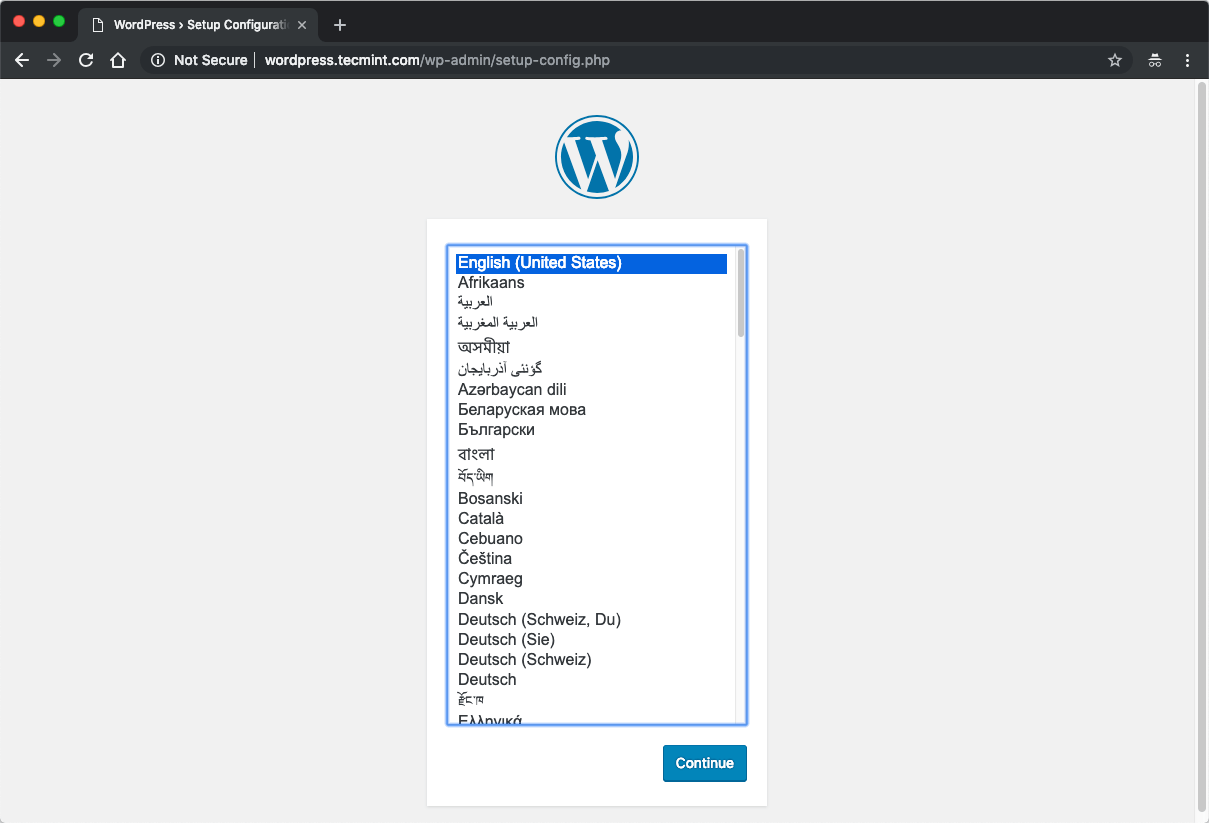
Elija su idioma y continúe con la página siguiente, donde se le pedirá que ingrese los detalles de su base de datos. Utilice los que hemos creado anteriormente:
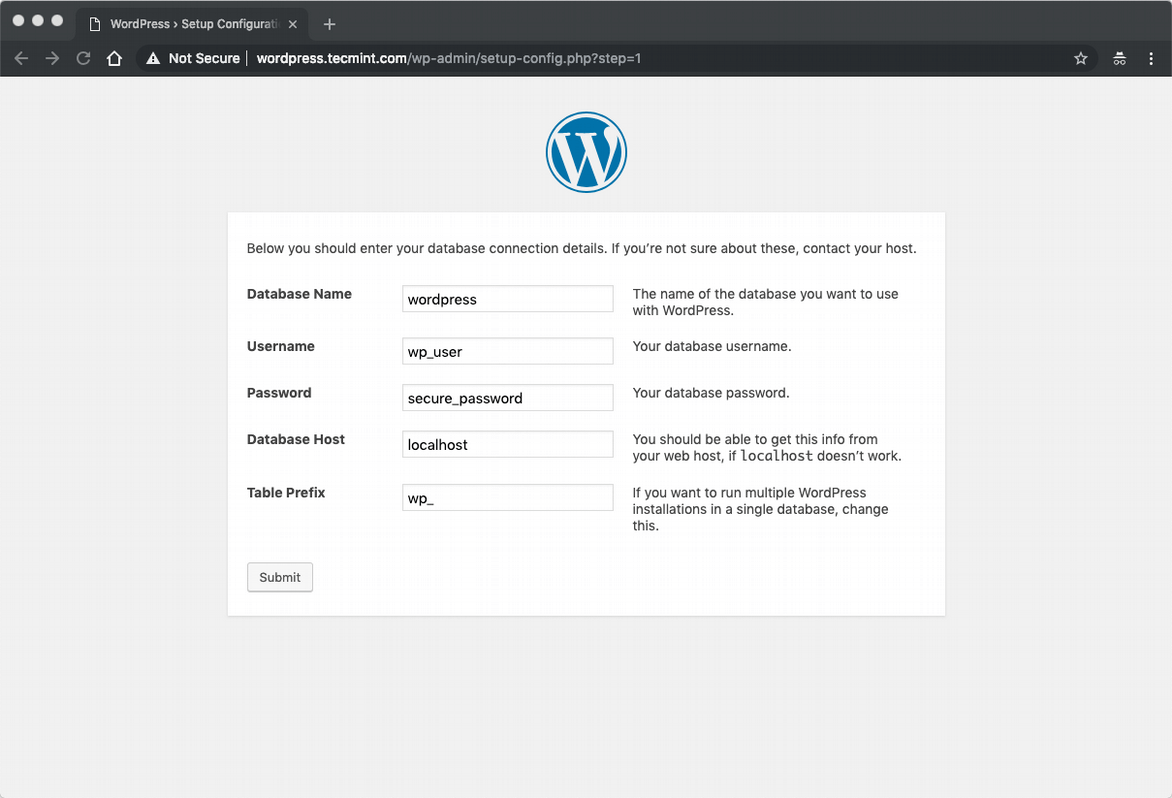
En la página siguiente se le pedirá que ingrese el título de su sitio web, nombre de usuario, contraseña y dirección de correo electrónico:

Cuando haga clic en el botón, su instalación se completará. Ahora puede comenzar a administrar su nuevo sitio web de WordPress.