Cómo instalar y configurar Zsh en Ubuntu 20.04
Este artículo trata sobre la instalación y configuración de ZSH en Ubuntu 20.04. Este paso se aplica a todas las distribuciones basadas en Ubuntu. ZSH significa Z Shell, que es un programa shell para sistemas operativos tipo Unix. ZSH es una versión extendida de Bourne Shell que incorpora algunas características de BASH, KSH, TSH .
Características de Zsh
- Finalización de la línea de comandos.
- La historia se puede compartir entre todos los shells.
- Globbing de archivos extendido.
- Mejor manejo de variables y matrices.
- Compatibilidad con shells como bourne shell.
- Corrección ortográfica y autocompletar de nombres de comandos.
- Directorios nombrados.
Instalación de Zsh en Ubuntu Linux
Hay dos formas de instalar ZSH en Ubuntu usando un administrador de paquetes apt e instalándolo desde el código fuente.
Usaremos el administrador de paquetes apt para instalar ZSH en Ubuntu.
sudo apt install zsh
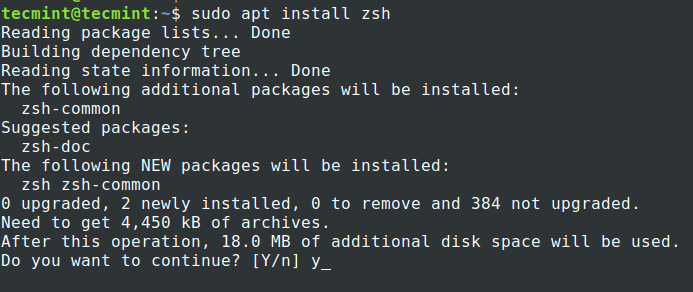
El administrador de paquetes instalará la última versión de ZSH, que es 5.8.
zsh --version
zsh 5.8 (x86_64-ubuntu-linux-gnu)
La instalación de ZSH no lo modificará ni lo establecerá como shell predeterminado. Tenemos que modificar la configuración para hacer de ZSH nuestro shell predeterminado. Utilice el comando “chsh” con el indicador '-s' para cambiar el shell predeterminado para el usuario.
echo $SHELL
chsh -s $(which zsh)
or
chsh -s /usr/bin/zsh
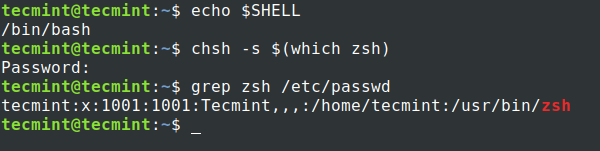
Ahora, para usar el nuevo shell zsh, cierre sesión en la terminal y vuelva a iniciar sesión.
Configurar Zsh en Ubuntu Linux
En comparación con otros shells como BASH, ZSH requiere que se realice alguna configuración inicial. Cuando inicies ZSH por primera vez, te aparecerán algunas opciones para configurar. Veamos cuáles son esas opciones y cómo configurarlas.
Seleccione la opción “1” en la primera página que nos llevará al menú principal.
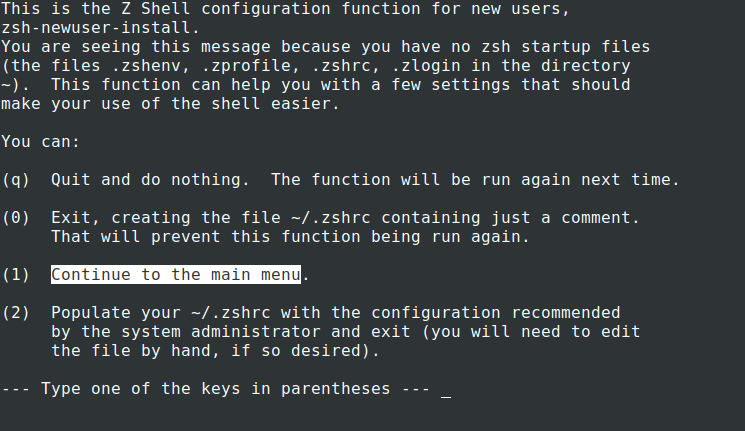
El menú principal mostrará algunas opciones recomendadas para configurar.

Presione 1, lo llevará a configurar los parámetros relacionados con el Historial, como cuántas líneas del historial se conservarán y la ubicación del archivo del historial. Una vez que esté en la “página de configuración del historial”, simplemente puede escribir "1" o "2" o "3" para cambiar la configuración asociada. Una vez que realice el cambio, el estado cambiará de "aún no guardado" a "establecido pero no guardado".
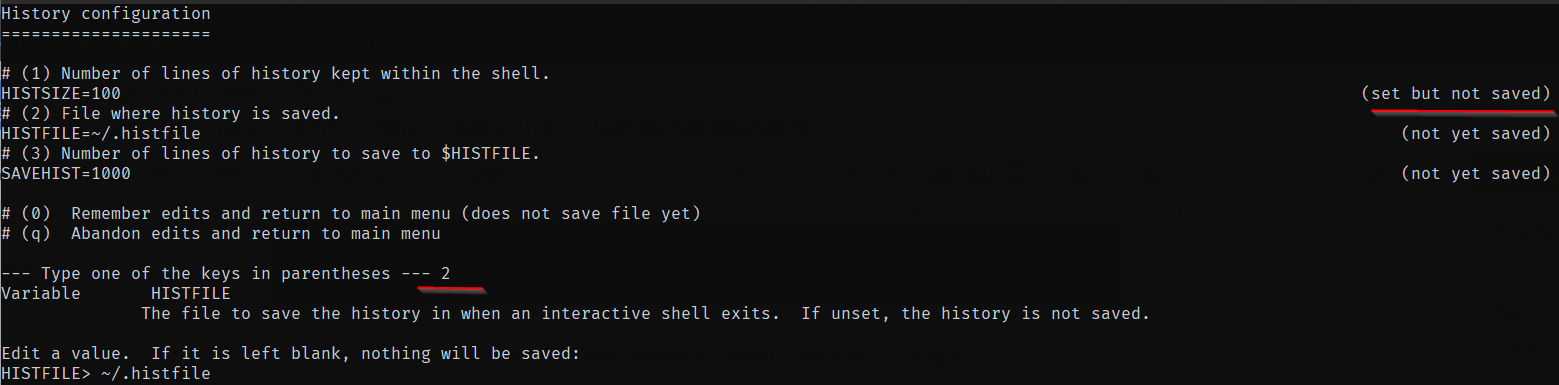
Presione "0" para recordar los cambios. Una vez que acceda al menú principal, el estado cambiará de "recomendado" a "Cambios no guardados".

De manera similar, debe modificar la configuración del sistema de finalización, las claves y las opciones comunes del shell. Una vez hecho esto, presione “0” para guardar todos los cambios.
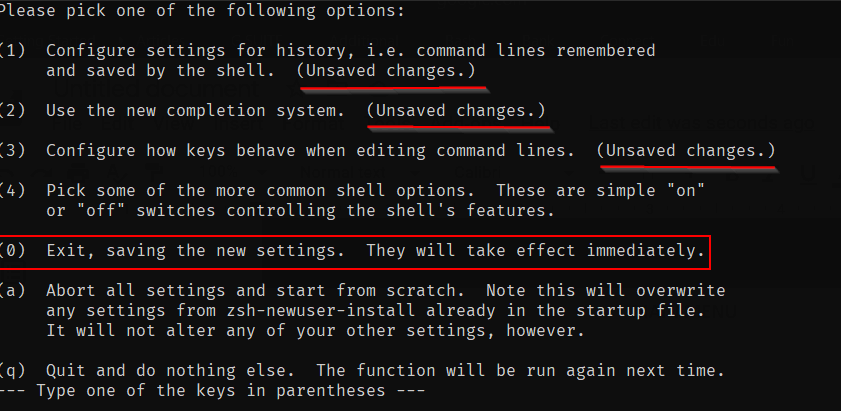
La configuración está completa ahora y lo llevará al shell. La próxima vez, su shell no ejecutará esta configuración inicial, pero podrá ejecutar el comando de instalación para nuevos usuarios nuevamente como se muestra en la imagen a continuación cuando sea necesario.
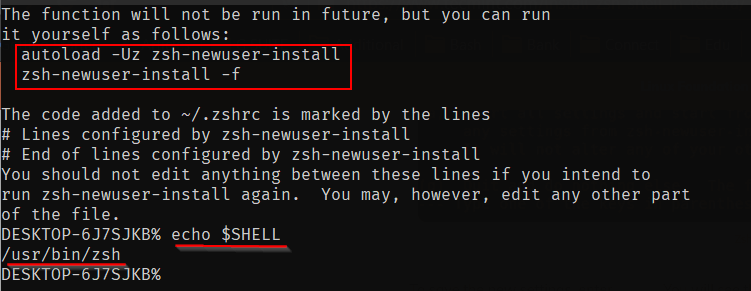
Existe una forma alternativa y sencilla en lugar de realizar manualmente cada configuración. Esta es la forma que prefiero normalmente. En lugar de elegir la opción "1" e ir al menú principal para configurar cada configuración, podemos elegir la opción "2" que completará el .zshrc archivo con parámetros predeterminados. Podemos cambiar los parámetros directamente en el archivo .zshrc.
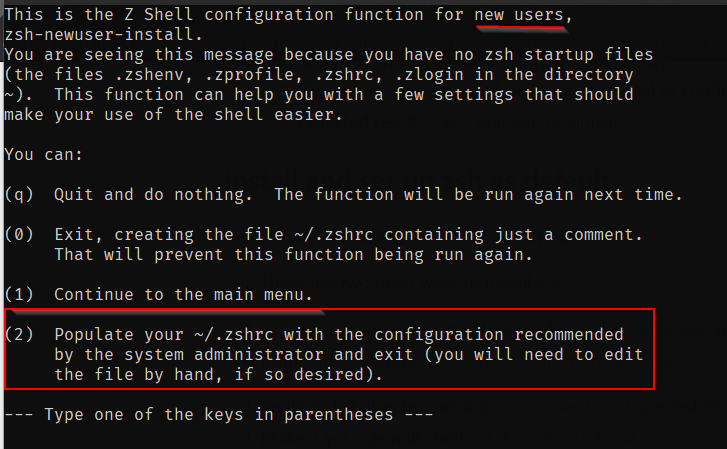
Volver al antiguo Bash Shell
En caso de que desee volver al shell anterior, debe seguir los pasos a continuación.
sudo apt --purge remove zsh
chsh -s $(which "SHELL NAME")
Ahora abre una nueva sesión para ver los cambios para que sean efectivos.
Eso es todo por este artículo. Eche un vistazo a nuestro artículo sobre cómo instalar y configurar oh-my-zsh en ubuntu 20.04. Instale ZSH, explore sus funciones y comparta su experiencia con nosotros.