Cómo instalar el servidor web Apache en Ubuntu 18.04
El servidor Apache HTTP es un servidor web multiplataforma gratuito, de código abierto, potente, estable, confiable y más utilizado, que se ejecuta en sistemas similares a Unix, como los sistemas operativos Linux y Windows. Ofrece muchas funciones sólidas que contienen módulos cargables dinámicamente, potente soporte multimedia y una inmensa integración con otro software popular. También funciona como proxy inverso para otros servidores, por ejemplo servidores de aplicaciones como Nodejs, Python y más.
En este artículo, explicaremos cómo instalar un servidor web Apache en Ubuntu 18.04. También veremos cómo administrar el servicio Apache a través de systemd y crear hosts virtuales para configurar sitios web.
Paso 1: instalar Apache en Ubuntu 18.04
1. Apache está disponible en los repositorios de software oficiales de Ubuntu, primero comience actualizando el índice de paquetes de su sistema y luego instale el paquete Apache, así como las dependencias, utilizando el administrador de paquetes APT.
sudo apt update
sudo apt install apache2
Una vez que haya instalado correctamente el servidor web Apache, tome nota de estos importantes archivos y directorios predeterminados de Apache.
- Directorio principal de archivos de configuración: /etc/apache2/.
- Archivo de configuración principal: /etc/apache2/apache2.conf.
- Fragmentos de configuración adicionales: /etc/apache2/conf-available/ y /etc/apache2/conf-enabled/.
- Fragmentos de configuración de hosts virtuales por sitio: /etc/apache2/sites-available/ y /etc/apache2/sites-enabled/.
- Fragmentos de configuración para cargar módulos: /etc/apache2/mods-available/ y /etc/apache2/mods-enabled/.
- Raíz del documento web: /var/www/html/.
- Directorio de archivos de registro (registros de errores y acceso): /var/log/apache/.
2. Después del proceso de instalación de Apache, el servicio del servidor web debería iniciarse automáticamente; puede comprobar si está funcionando con el siguiente comando.
sudo systemctl status apache2
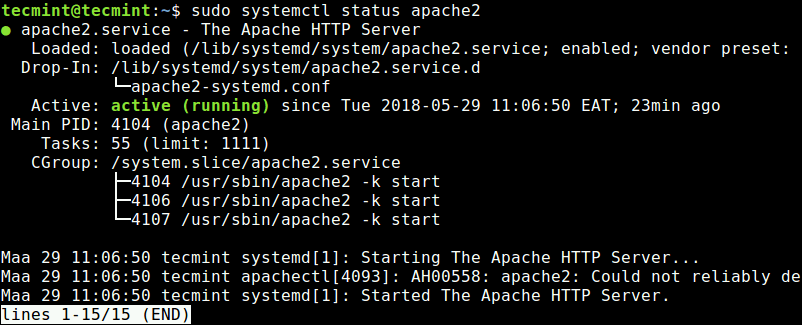
3. Ahora que su servidor web Apache está en funcionamiento, repasemos algunos comandos de administración básicos para administrar el servicio Apache usando los siguientes comandos.
sudo systemctl status apache2
sudo systemctl stop apache2
sudo systemctl start apache2
sudo systemctl restart apache2
sudo systemctl reload apache2
sudo systemctl enable apache2
sudo systemctl disable apache2
4. A continuación, si tiene el firewall UFW habilitado y ejecutándose en su sistema, debe abrir los puertos 80 y 443. para permitir solicitudes de clientes al servidor web Apache a través de HTTP y HTTPS respectivamente, luego vuelva a cargar la configuración del firewall usando los siguientes comandos.
sudo ufw allow 80/tcp
sudo ufw allow 443/tcp
sudo ufw reload
Paso 2: Verificar el servidor web Apache en Ubuntu 18.04
5. Ahora pruebe si su instalación de Apache2 está funcionando bien; Abra un navegador web e ingrese la siguiente URL para acceder a la página web predeterminada de Apache.
http://domain_name/
OR
http://SERVER_IP/
Si ve esta página, significa que su servidor web Apache está funcionando bien. También muestra información básica sobre archivos de configuración importantes de Apache y ubicaciones de directorios.

Nota: si desea utilizar un nombre de dominio ficticio como tecmint.local, que no es un dominio completamente registrado, puede configurar un DNS local usando el archivo /etc/hosts en la máquina donde accederá a la página web predeterminada de Apache.
sudo vim /etc/hosts
Luego agregue la siguiente línea al final del archivo, asegúrese de reemplazar 192.168.56.101 y tecmint.local con la dirección IP de su servidor y el nombre de dominio local.
192.168.56.101 tecmint.local
Paso 3: Configurar hosts virtuales Apache en Ubuntu 18.04
6. A continuación, explicaremos cómo crear hosts virtuales en el servidor HTTP Apache (similar a los bloques del servidor Nginx) para sus sitios web. Por ejemplo, si tiene un sitio llamado example.com que desea alojar en su VPS usando Apache, necesita crear un host virtual para él en /etc/apache2/sites- disponible/.
Primero comience creando el directorio raíz de documentos para su dominio example.com, donde se almacenarán los archivos de su sitio.
sudo mkdir -p /var/www/html/example.com/
7. Luego establezca los permisos apropiados en el directorio como se muestra.
sudo chmod -R 775 /var/www/html/example.com/
sudo chown -R www-data:www-data /var/www/html/example.com/
8. A continuación, cree una página de índice HTML de prueba para su sitio en el directorio raíz de su sitio web.
sudo vim /var/www/html/example.com/index.html
Dentro, agregue el siguiente código HTML de muestra.
<html>
<head>
<title>Welcome to Example.com!</title>
</head>
<body>
<h1>The example.com virtual host is working!</h1>
</body>
</html>
Guarde y cierre el archivo cuando haya terminado.
9. Ahora cree un archivo de host virtual example.com.conf para su sitio en el directorio /etc/apache2/sites-available/.
sudo vim /etc/apache2/sites-available/example.com.conf
Pegue la siguiente directiva de configuración, que es similar a la predeterminada, pero actualizada con un nuevo directorio y nombre de dominio.
<VirtualHost *:80>
ServerName example.com
ServerAlias www.example.com
ServerAdmin [email
DocumentRoot /var/www/html/example.com/
ErrorLog ${APACHE_LOG_DIR}/example.com_error.log
CustomLog ${APACHE_LOG_DIR}/example.com_access.log combined
</VirtualHost>
Guarde y cierre el archivo cuando haya terminado.
10. Ahora habilite la configuración de su sitio usando la utilidad a2ensite.
sudo a2ensite example.com.conf
11. A continuación, pruebe su configuración de Apache2 para detectar errores; si todo está bien, reinicie el servicio Apache2, como se muestra.
sudo apache2ctl configtest
sudo systemctl restart apache2
12. Dado que el nombre de dominio example.com es un dominio ficticio (no un dominio completamente registrado), también necesita configurar el DNS local agregándolo / etc/hosts.
sudo vim /etc/hosts
Luego agregue la siguiente línea al final del archivo, asegúrese de reemplazar 192.168.56.101 y example.com con la dirección IP de su servidor y el nombre de dominio local.
192.168.56.101 example.com
Guarda el archivo y cierra.
13. Finalmente, abra un navegador web y acceda a las páginas de índice del sitio de prueba utilizando las siguientes URL, como se muestra en la captura de pantalla.
http://example.com
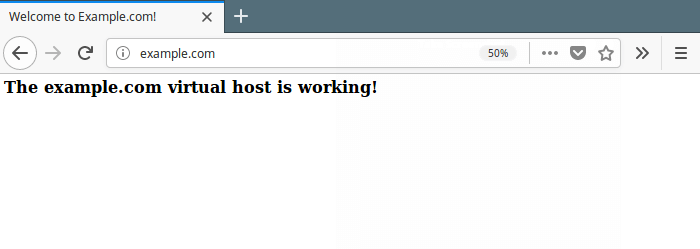
¡Eso es todo! En este artículo, explicamos cómo instalar el servidor web Apache en Ubuntu 18.04. También vimos cómo administrar el proceso Aapche2 a través de systemd y crear y habilitar configuraciones de host virtual por sitio. Si tiene alguna consulta, utilice el formulario de comentarios a continuación para contactarnos.