Cómo instalar Ubuntu 20.04 junto con Windows
Este tutorial describe el proceso de instalación de la última versión de Ubuntu Desktop 20.04, nombre en clave Focal Fossa, en una máquina dedicada o en una máquina virtual junto con un Windows preinstalado. 10 Sistema Operativo. El proceso de instalación se puede realizar a través de la imagen ISO del DVD de Ubuntu Desktop o mediante una unidad USB de Ubuntu de arranque.
El SO Ubuntu se instalará en una placa base UEFI con Modo Legacy o CSM (Módulo de soporte de compatibilidad ) opción deshabilitada.
Requisitos
- Descargue la imagen ISO de Ubuntu Desktop 20.04 para arquitectura x86_64bit.
- Una conexión a Internet directa o proxy.
- Utilidad Rufus para crear una unidad USB de arranque de escritorio Ubuntu compatible con placas base UEFI.
Cree espacio libre en Windows para la instalación de Ubuntu
En una máquina preinstalada con una única partición Windows 10, necesita crear algo de espacio libre en la partición Windows para poder instalar Ubuntu 20.04. .
Primero inicie sesión en el sistema usando una cuenta con privilegios de administrador, abra una ventana de Símbolo del sistema con derechos de administrador y ejecute el comando diskmgmt.msc para abrir Administración de discos . utilidad.
diskmgmt.msc
Seleccione la partición Windows, generalmente el volumen C:, haga clic derecho en esta partición y seleccione la opción Reducir volumen para reducir el tamaño de la partición.
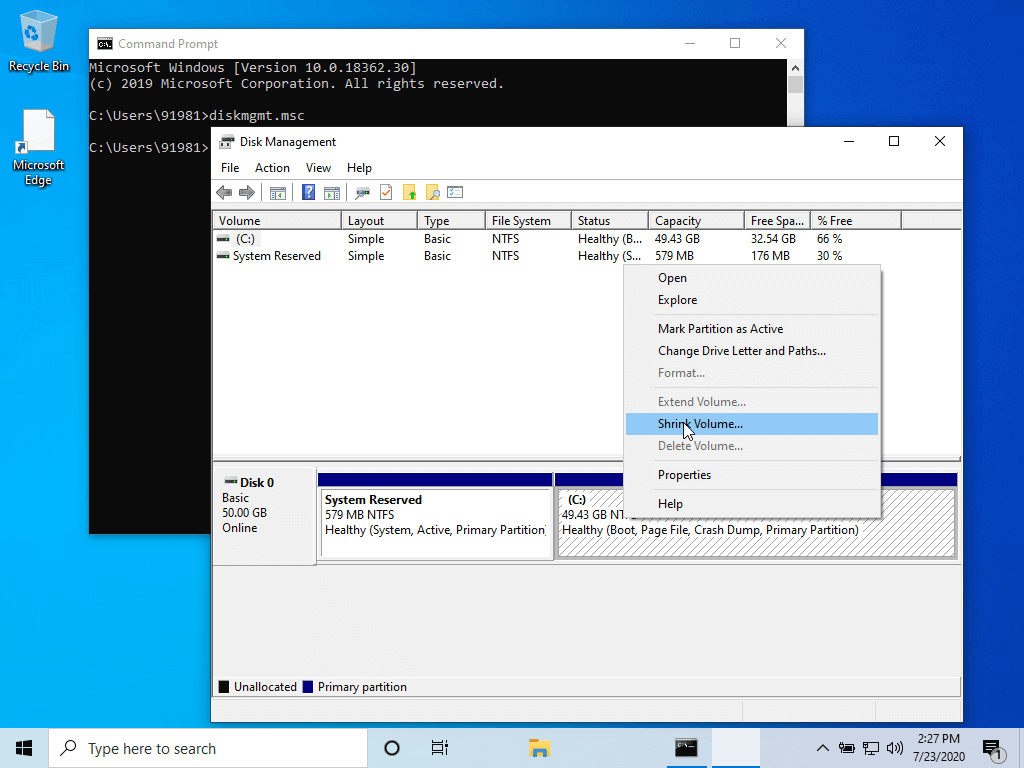
Espere a que el sistema recopile datos sobre el tamaño de la partición, agregue la cantidad deseada de espacio que desea reducir y presione el botón Reducir.

Una vez que se complete el proceso de reducción, habrá un nuevo espacio no asignado en su disco. Usaremos este espacio libre para instalar Ubuntu junto con Windows 10.

Instale Ubuntu 20.04 junto con Windows
En el siguiente paso, coloque la imagen ISO del DVD de Ubuntu Desktop o la memoria USB de arranque en la unidad de la placa base adecuada y reinicie la máquina y presione la tecla de arranque adecuada ((normalmente F12, F10 o F2) para iniciar el DVD de instalación de Ubuntu o la imagen de inicio USB.
En la primera instalación, seleccione en pantalla Instalar Ubuntu y presione la tecla Entrar para iniciar el proceso de instalación.
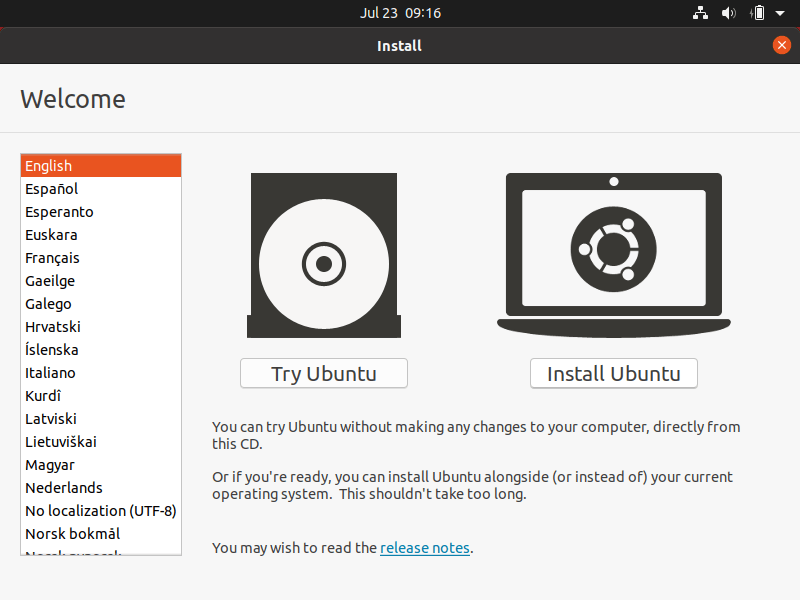
En la siguiente pantalla, seleccione la distribución del teclado para su sistema y presione el botón Continuar.
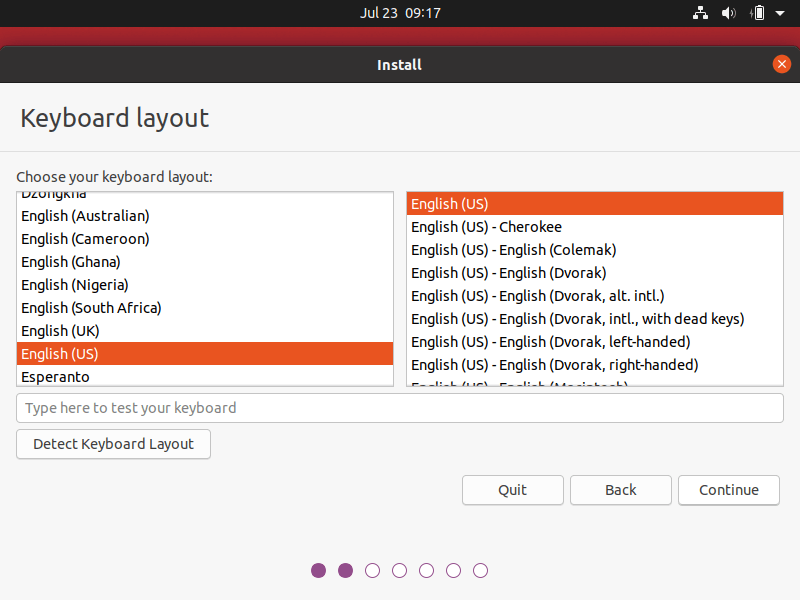
En la siguiente pantalla de instalación, elija instalación Normal y presione el botón Continuar. En esta pantalla, también tiene la opción de realizar una instalación Mínima de Ubuntu Desktop, que incluye sólo algunas utilidades básicas del sistema y un navegador web.
También puede desactivar la opción Arranque seguro, si esta opción está habilitada en la configuración UEFI de la placa base para instalar software de terceros para tarjeta gráfica, Wi-Fi o medios adicionales. formatos. Tenga en cuenta que desactivar la opción de arranque seguro requiere una contraseña.
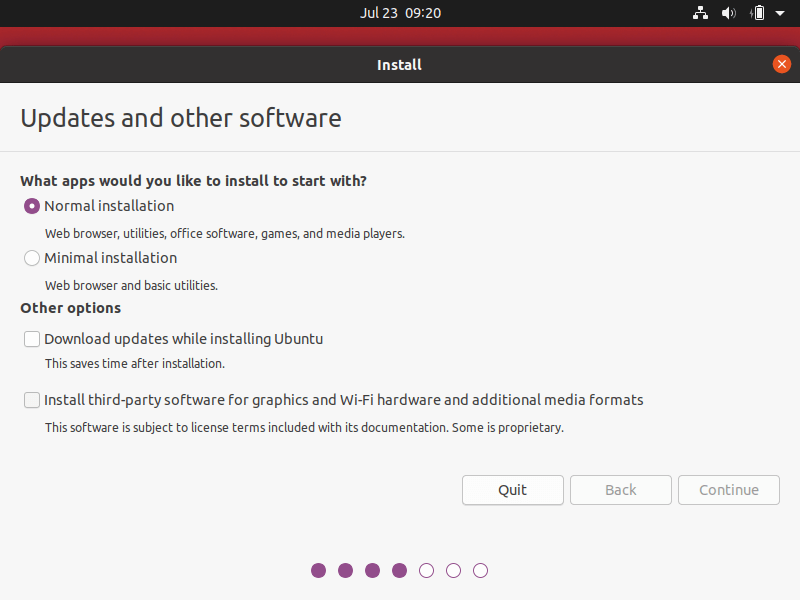
A continuación, en el menú Tipo de instalación, elija la opción Algo más para particionar manualmente el disco duro y presione el botón Continuar.
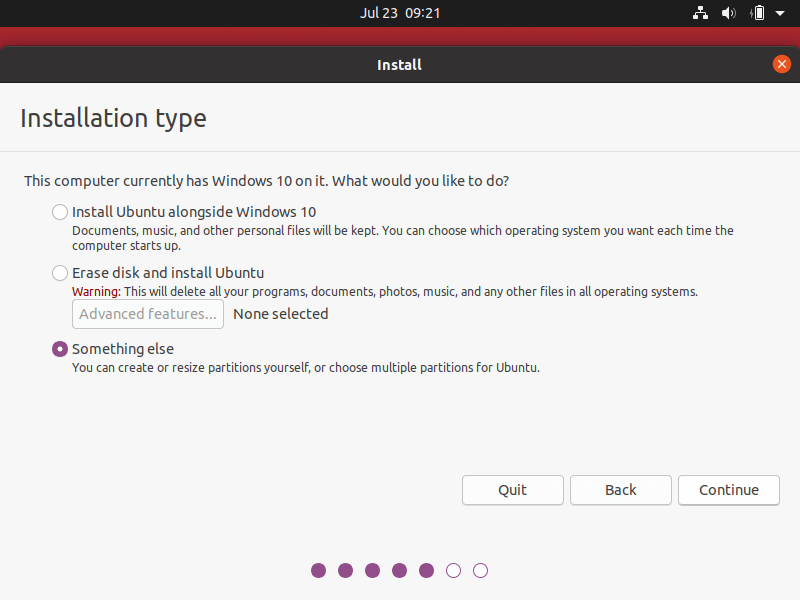
En el menú de la tabla de particiones del disco duro, seleccione el espacio libre del disco duro y presione el botón + para crear la partición de Ubuntu.
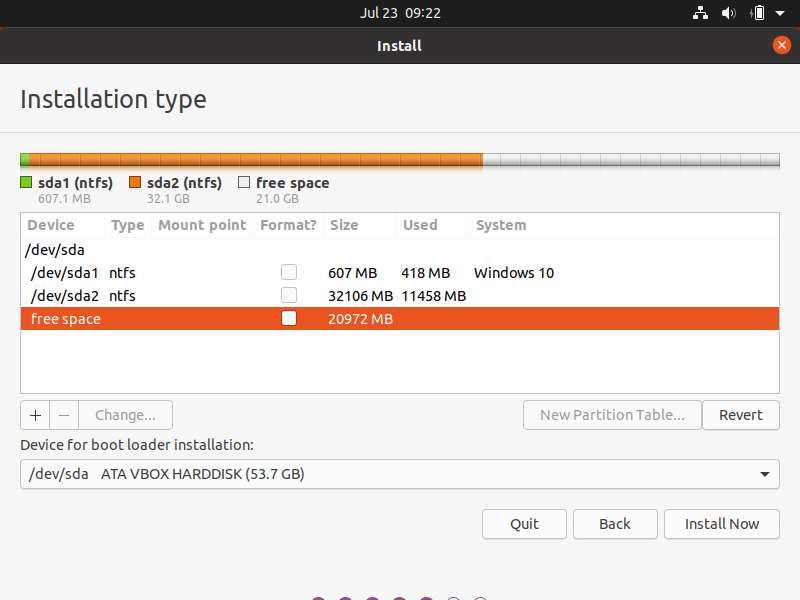
En la ventana emergente de partición, agregue el tamaño de la partición en MB, elija el tipo de partición como Primaria y la ubicación de la partición al comienzo de este espacio.
A continuación, formatee esta partición con el sistema de archivos ext4 y use / como punto de montaje de la partición. El resumen de la partición /(root) se describe a continuación:
- Tamaño=mínimo 20000 MB recomendado
- Tipo para la nueva partición=Primaria
- Ubicación de la nueva partición=Comienzo de este espacio
- Usar como=sistema de archivos de diario EXT4
- Punto de montaje=
/
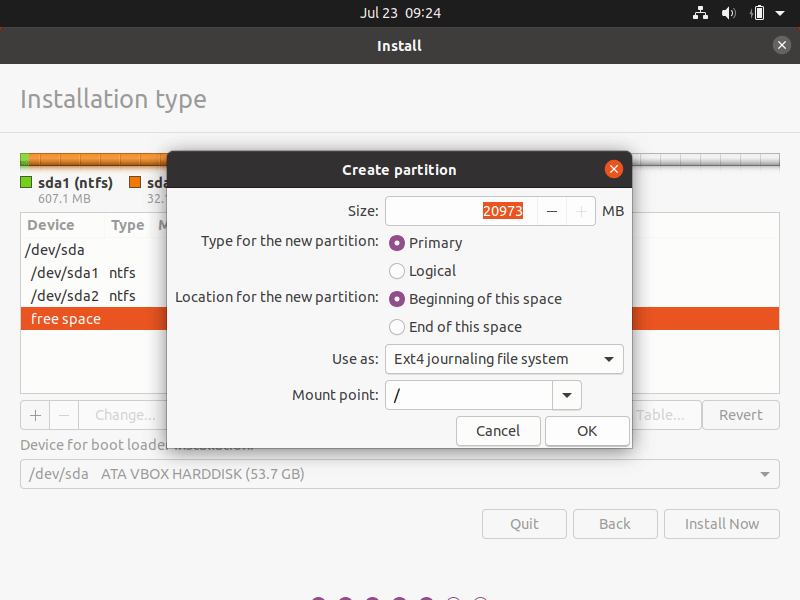
Después de completar este paso, presione el botón Aceptar para regresar a la utilidad de disco. Otras particiones, como /home o Swap son opcionales en Ubuntu Desktop y deben crearse sólo para fines especiales.
Sin embargo, si aún desea agregar una partición de inicio, seleccione espacio libre, presione el botón + y use el siguiente esquema para crear la partición.
- Tamaño=tamaño asignado según sus requisitos, dependiendo del tamaño del espacio libre restante en el disco
- Tipo para la nueva partición=Primaria
- Ubicación de la nueva partición=Principio
- Usar como=sistema de archivos de diario EXT4
- Punto de montaje=
/inicio
En esta guía, instalaremos Ubuntu junto con Windows 10 con solo la partición /(root) configurada. Después de haber creado la partición raíz requerida en el disco, seleccione el Administrador de arranque de Windows como dispositivo para la instalación del cargador de arranque y presione el botón Instalar ahora.
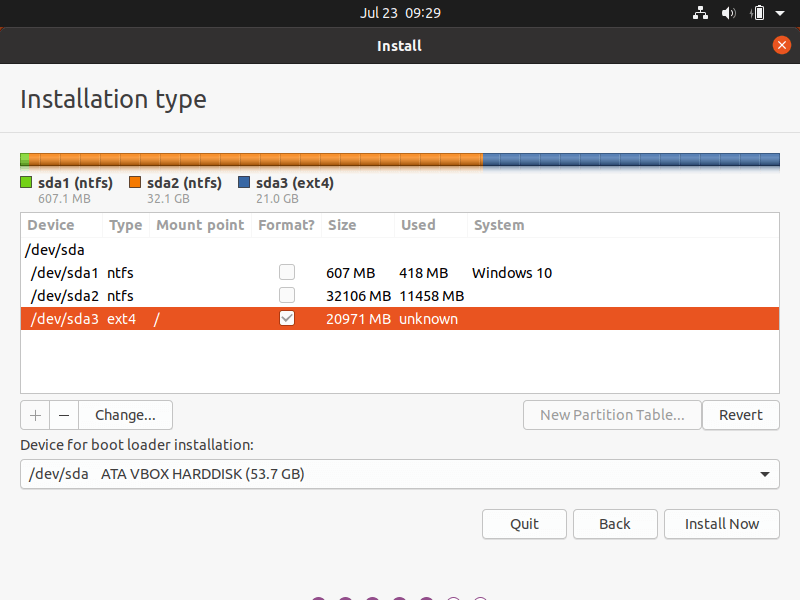
En la ventana emergente, presione el botón Continuar para confirmar los cambios que se escribirán en el disco e iniciar la instalación.
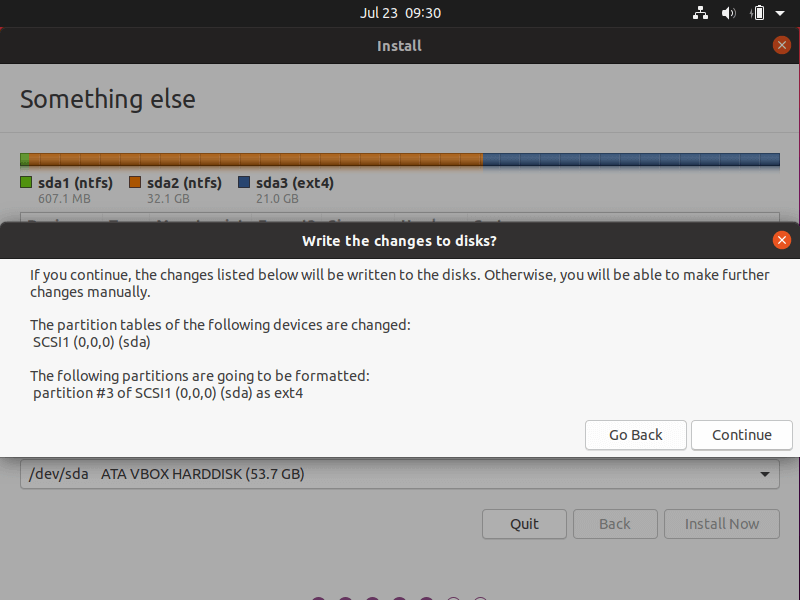
En la siguiente pantalla, seleccione su ubicación en el mapa proporcionado y presione el botón Continuar.

A continuación, inserte su nombre, el nombre de su escritorio, un nombre de usuario con una contraseña segura y elija la opción con 'Requerir mi contraseña para iniciar sesión'. Cuando termines, presiona el botón Continuar y espera a que se complete el proceso de instalación.
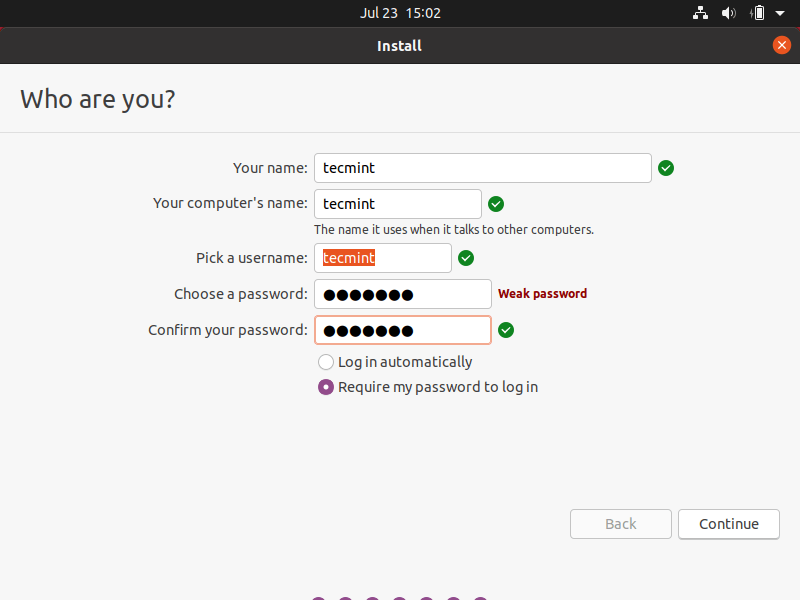
Durante el proceso de instalación, se mostrarán en su pantalla una serie de pantallas que describen Ubuntu Desktop y la barra de progreso de la instalación. No puedes interferir con el proceso de instalación en esta etapa final.
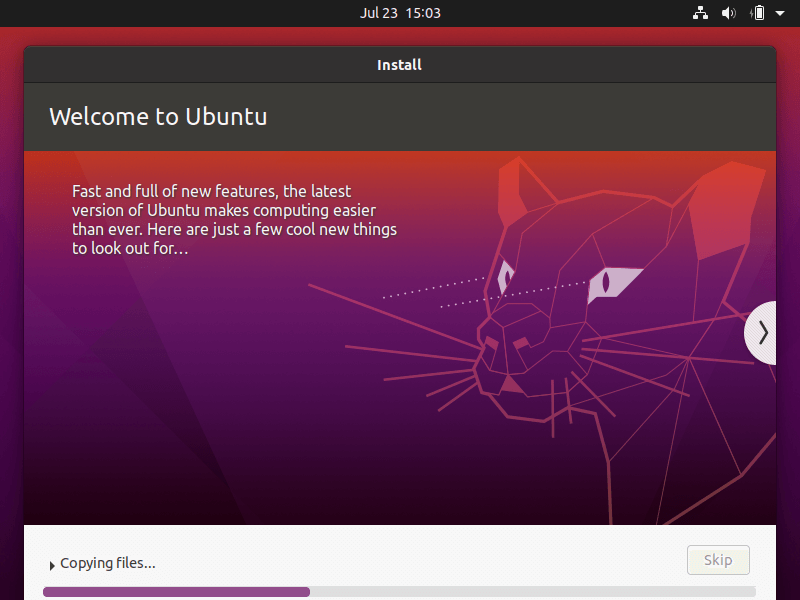
Una vez completada la instalación, expulse el medio de instalación y presione el botón Reiniciar ahora para reiniciar la máquina.

Después de reiniciar, el sistema debería iniciarse en el menú GNU GRUB. En caso de que no se muestre el menú de GRUB, reinicie la máquina, vaya a la configuración UEFI de la placa base y cambie el orden de inicio o las Opciones de inicio -> Prioridad BBS.
La configuración para habilitar el menú GRUB depende en gran medida de la configuración UEFI de la placa base de su máquina. Debe consultar la documentación de la placa base para identificar las configuraciones que deben cambiarse para mostrar el menú de GRUB.
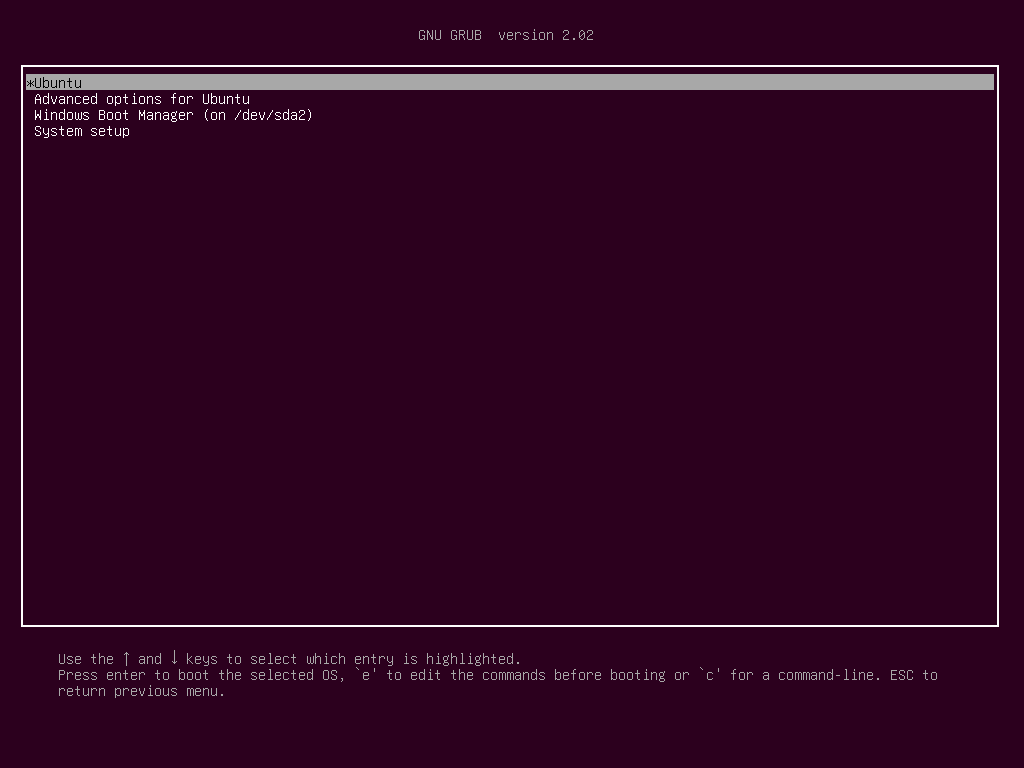
Finalmente, inicie sesión en Ubuntu 20.04 Desktop con las credenciales configuradas durante la instalación del sistema y siga la pantalla de bienvenida inicial de Ubuntu para comenzar a usar Ubuntu Desktop.
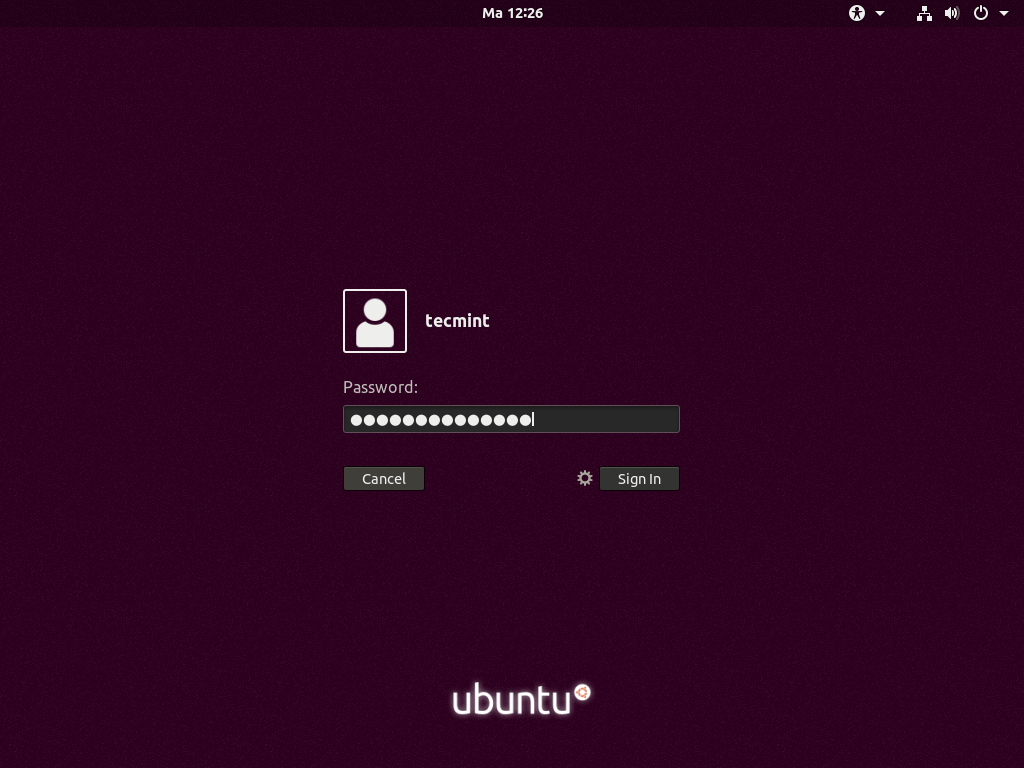

¡Felicidades! Ha instalado correctamente Ubuntu 20.04 Focal Fossa junto con Windows 10 en su máquina.