Cómo instalar iRedMail en CentOS 7 para la integración de Samba4 AD - Parte 10
Esta serie de tutoriales le guiará sobre cómo integrar iRedMail instalado en una máquina CentOS 7 con un controlador de dominio de Active Directory Samba4 para que las cuentas de dominio envíen o reciban correo a través de Cliente de escritorio Thunderbird o mediante la interfaz web Roundcube.
El servidor CentOS 7 donde se instalará iRedMail permitirá servicios SMTP o enrutamiento de correo a través de los puertos 25 y 587 y también servirá como agente de entrega de correo a través de Dovecot, brindando servicios POP3 e IMAP, ambos asegurados con auto -Certificados firmados emitidos en el proceso de instalación.
Los buzones de correo de los destinatarios se almacenarán en el mismo servidor CentOS junto con el agente de usuario de correo web proporcionado por Roundcube. iRedMail utilizará Samba4 Active Directory para consultar y autenticar cuentas de destinatarios en el reino, crear listas de correo con la ayuda de grupos de Active Directory y controlar las cuentas de correo a través de Samba4 AD DC.
Requisitos:
- Cree una infraestructura de Active Directory con Samba4 en Ubuntu
Paso 1: instale iRedMail en CentOS 7
1. Antes de comenzar con la instalación de iRedMail, asegúrese de tener un nuevo sistema operativo CentOS 7 instalado en su máquina siguiendo las instrucciones proporcionadas en esta guía:
- Nueva instalación de CentOS 7 Minimal
2. Además, asegúrese de que el sistema esté actualizado con las últimas actualizaciones de seguridad y paquetes emitiendo el siguiente comando.
yum update
3. El sistema también necesitará un nombre de host FQDN establecido emitiendo el siguiente comando. Reemplace la variable mail.tecmint.lan con su propio FQDN personalizado.
hostnamectl set-hostname mail.tecmint.lan
Verifique el nombre de host del sistema con los siguientes comandos.
hostname -s # Short name
hostname -f # FQDN
hostname -d # Domain
cat /etc/hostname # Verify it with cat command

4. Asigne el FQDN y el nombre corto de la máquina a la dirección IP de loopback de la máquina editando manualmente el archivo /etc/hosts. Agregue los valores como se ilustra a continuación y reemplace mail.tecmint.lan y los valores de correo en consecuencia.
127.0.0.1 mail.tecmint.lan mail localhost localhost.localdomain
5. Los técnicos de iRedMail recomiendan que SELinux esté completamente desactivado. Deshabilite SELinux editando el archivo /etc/selinux/config y establezca el parámetro SELINUX de permissive a disabled como se ilustra a continuación.
SELINUX=disabled
Reinicie la máquina para aplicar nuevas políticas de SELinux o ejecute setenforce con el parámetro 0 para forzar la desactivación instantánea de SELinux.
reboot
OR
setenforce 0
6. A continuación, instale los siguientes paquetes que le resultarán útiles más adelante para la administración del sistema:
yum install bzip2 net-tools bash-completion wget
7. Para instalar iRedMail, primero vaya a la página de descarga http://www.iredmail.org/download.html y obtenga la última versión del archivo del software emitiendo el siguiente comando.
wget https://bitbucket.org/zhb/iredmail/downloads/iRedMail-0.9.6.tar.bz2
8. Una vez finalizada la descarga, extraiga el archivo comprimido e ingrese al directorio iRedMail extraído emitiendo los siguientes comandos.
tar xjf iRedMail-0.9.6.tar.bz2
cd iRedMail-0.9.6/
ls
9. Inicie el proceso de instalación ejecutando el script de shell iRedMail con el siguiente comando. A partir de ahora el instalador realizará una serie de preguntas.
bash iRedMail.sh
10. En el primer mensaje de bienvenida, presione Sí para continuar con la instalación.
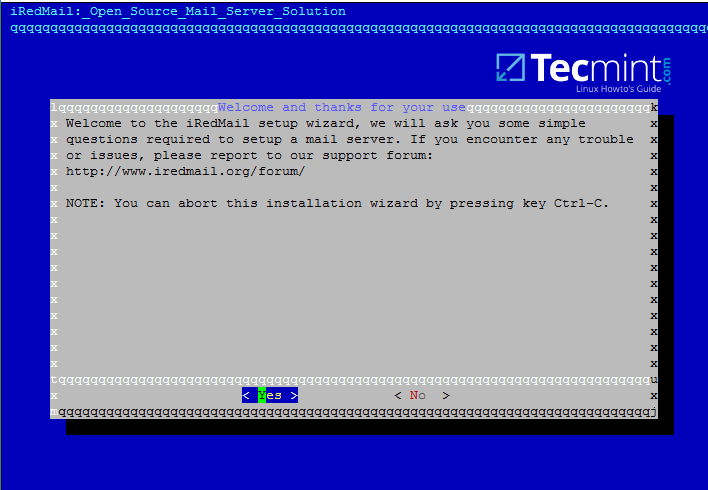
11. A continuación, elija la ubicación donde se almacenará todo el correo. El directorio predeterminado que utiliza iRedMail para almacenar buzones de correo es la ruta del sistema /var/vmail/.
Si este directorio está ubicado en una partición con suficiente almacenamiento para alojar el correo de todas las cuentas de su dominio, presione Siguiente para continuar.
De lo contrario, cambie la ubicación predeterminada con un directorio diferente en caso de que haya configurado una partición más grande dedicada al almacenamiento de correo.

12. En el siguiente paso, elija el servidor web frontend a través del cual interactuará con iRedMail. El panel de administración de iRedMail quedará completamente deshabilitado más adelante, por lo que usaremos el servidor web frontend solo para acceder a las cuentas de correo a través del panel web de Roundcube.
Si no tiene miles de cuentas de correo por hora accediendo a la interfaz de correo web, debería utilizar el servidor web Apache por su flexibilidad y fácil administración.
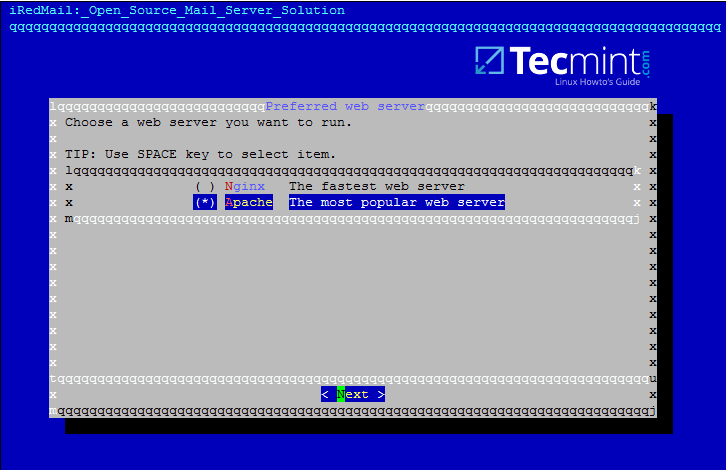
13. En este paso, elija la base de datos backend OpenLDAP por razones de compatibilidad con el controlador de dominio Samba4 y presione Siguiente para continuar, aunque no usaremos esta base de datos OpenLDAP más adelante una vez que integre iRedMail al controlador de dominio Samba.
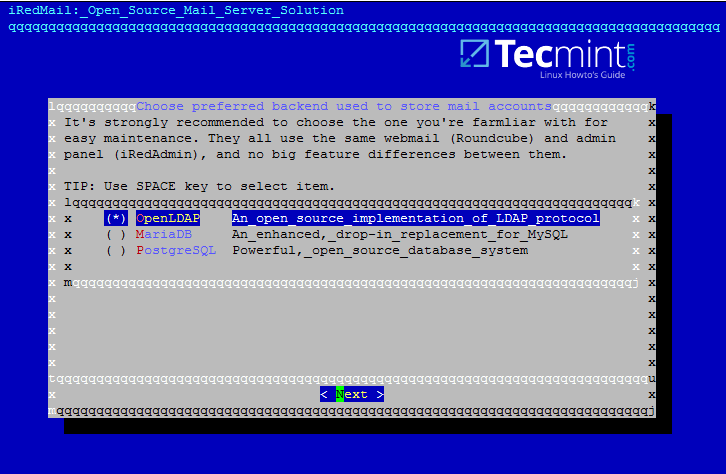
14. A continuación, especifique su nombre de dominio Samba4 para el sufijo LDAP como se ilustra en la imagen a continuación y presione Siguiente para continuar.
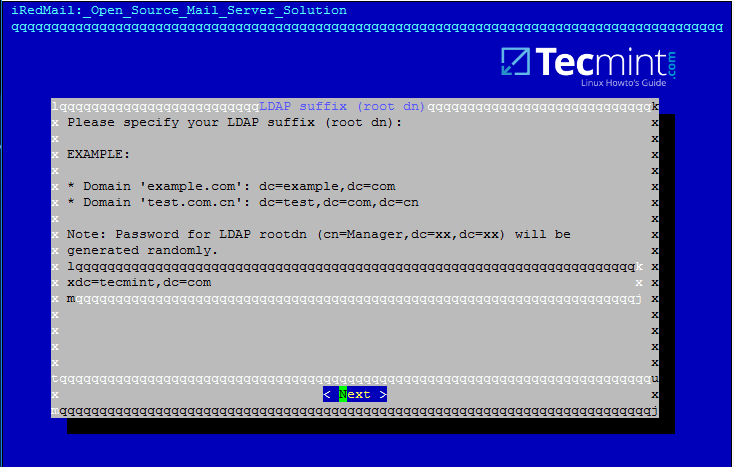
15. En el siguiente mensaje, ingrese solo su nombre de dominio y presione Siguiente para continuar. Reemplace el valor tecmint.lan en consecuencia.
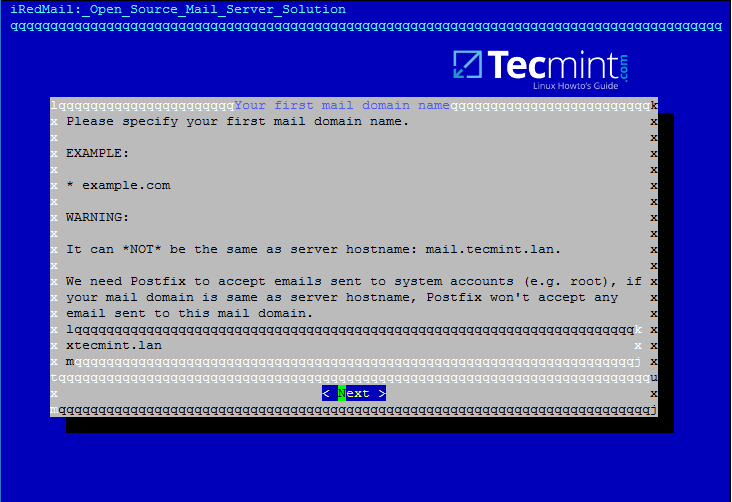
16. Ahora, configure una contraseña para el administrador de [email y presione Siguiente para continuar.
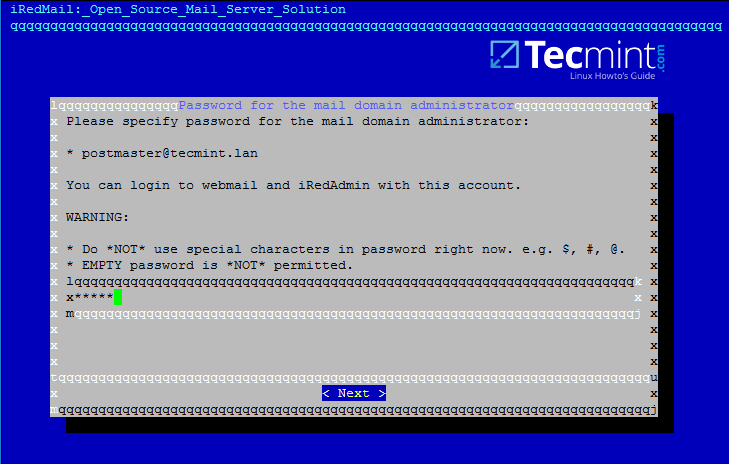
17. A continuación, elija de la lista los componentes opcionales que desea integrar con su servidor de correo. Recomiendo encarecidamente instalar Roundcube para proporcionar una interfaz web para que las cuentas de dominio accedan al correo, aunque Roundcube se puede instalar y configurar en una máquina diferente para esta tarea a fin de liberar recursos del servidor de correo en caso de cargas elevadas.
Para dominios locales con acceso restringido a Internet y especialmente cuando utilizamos la integración de dominios, los otros componentes no son muy útiles, excepto Awstats en caso de que necesite un análisis de correo.
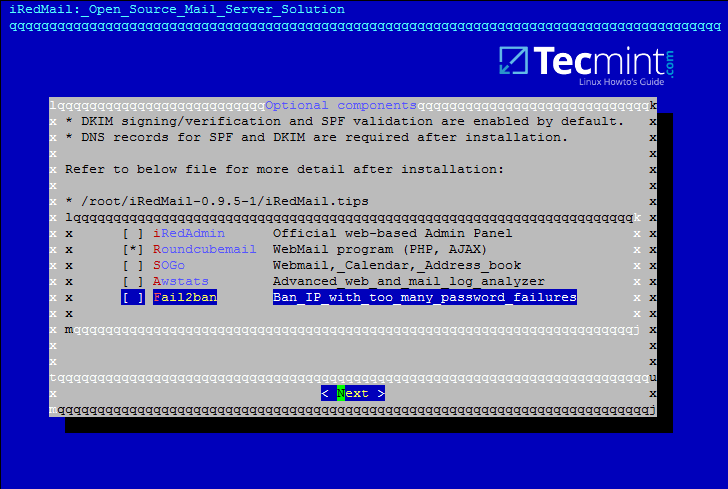
18. En la siguiente pantalla de revisión, escriba Y para aplicar la configuración e iniciar el proceso de instalación.
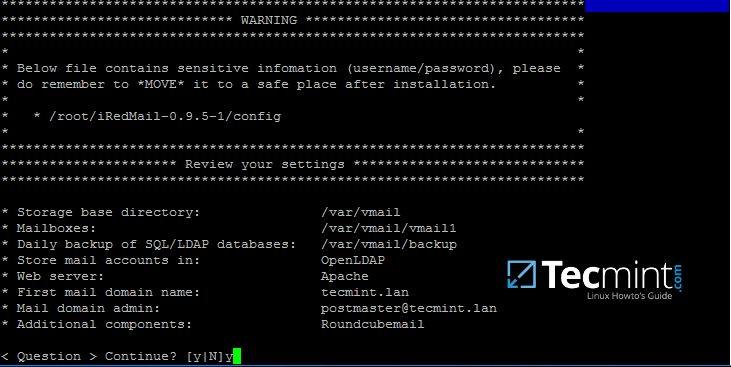
19. Finalmente, acepte los scripts de iRedMail para configurar automáticamente el firewall de su máquina y el archivo de configuración MySQL escribiendo sí en todas las preguntas.

20. Una vez finalizada la instalación, el instalador proporcionará información confidencial, como las credenciales de iRedAdmin, las direcciones URL del panel web y la ubicación del archivo con todos los parámetros utilizados en el proceso de instalación.
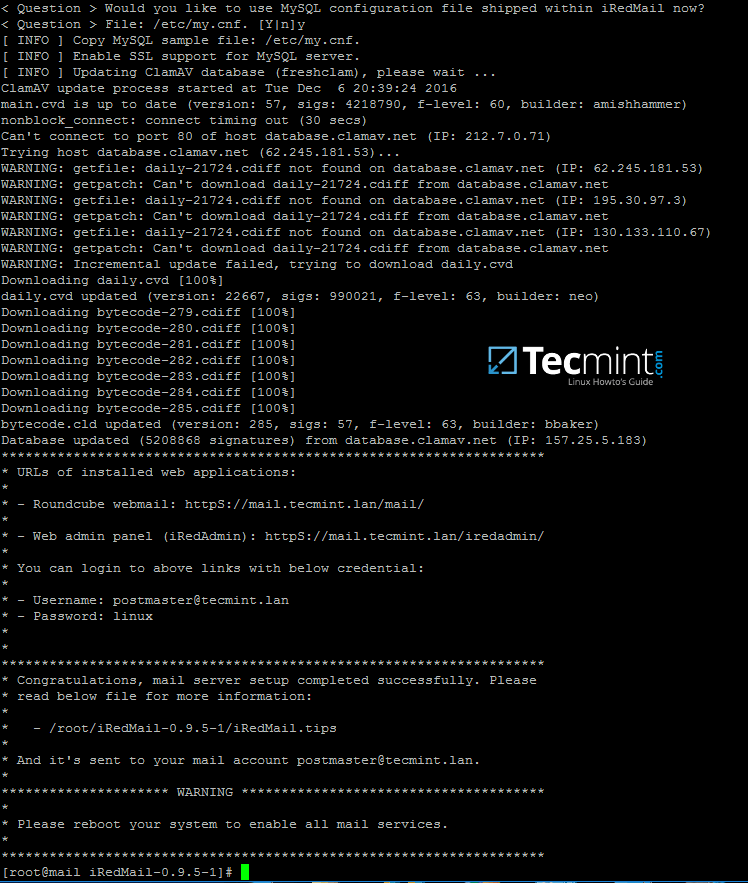
Lea atentamente la información que se muestra arriba y reinicie la máquina para habilitar todos los servicios de correo emitiendo el siguiente comando.
init 6
21. Después de que el sistema se reinicie, inicie sesión con una cuenta con privilegios de root o como root y enumere todos los sockets de red y sus programas asociados que su servidor de correo escucha emitiendo el siguiente comando.
En la lista de sockets verá que su servidor de correo cubre casi todos los servicios requeridos por un servidor de correo para funcionar correctamente: SMTP/S, POP3/S, IMAP/S y antivirus junto con protección contra spam.
netstat -tulpn
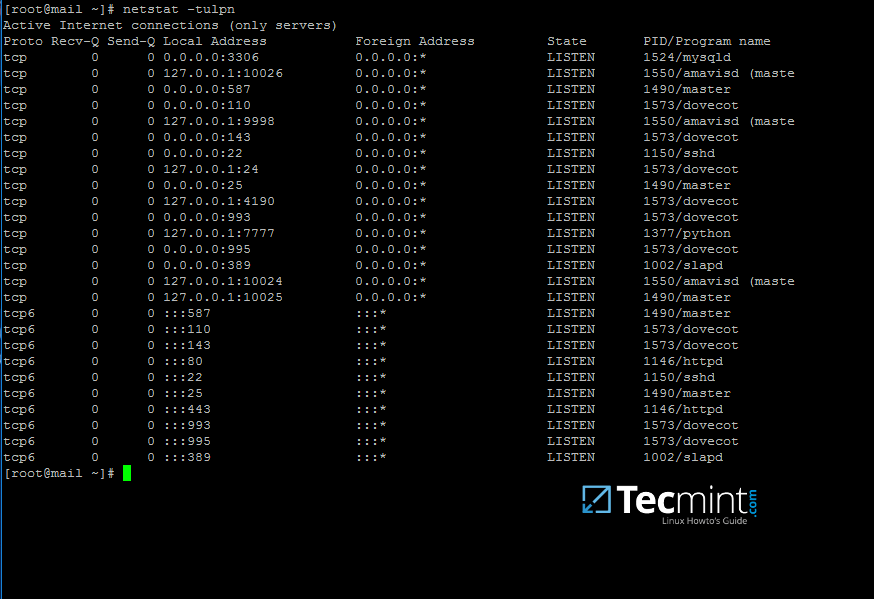
22. Para ver la ubicación de todos los archivos de configuración que iRedMail ha modificado y las credenciales utilizadas por iRedMail durante el proceso de instalación para la administración de la base de datos, la cuenta de administrador de correo y otras cuentas, muestre el contenido de archivo iRedMail.tips.
El archivo se encuentra en el directorio donde extrajo inicialmente el archivo de instalación. Tenga en cuenta que debe mover y proteger este archivo porque contiene información confidencial sobre su servidor de correo.
less iRedMail-0.9.6/iRedMail.tips
23. El archivo mencionado anteriormente, que contiene detalles sobre su servidor de correo, también se enviará automáticamente a la cuenta del administrador del servidor de correo, representada por la cuenta postmaster.
Se puede acceder al correo web de forma segura a través del protocolo HTTPS escribiendo la dirección IP de su máquina en un navegador. Acepte el error generado en el navegador por el certificado web autofirmado de iRedMail e inicie sesión con la contraseña elegida para la cuenta postmaster@your_domain.tld durante la instalación inicial. Lea y guarde este correo electrónico en un buzón seguro.
https://192.168.1.254
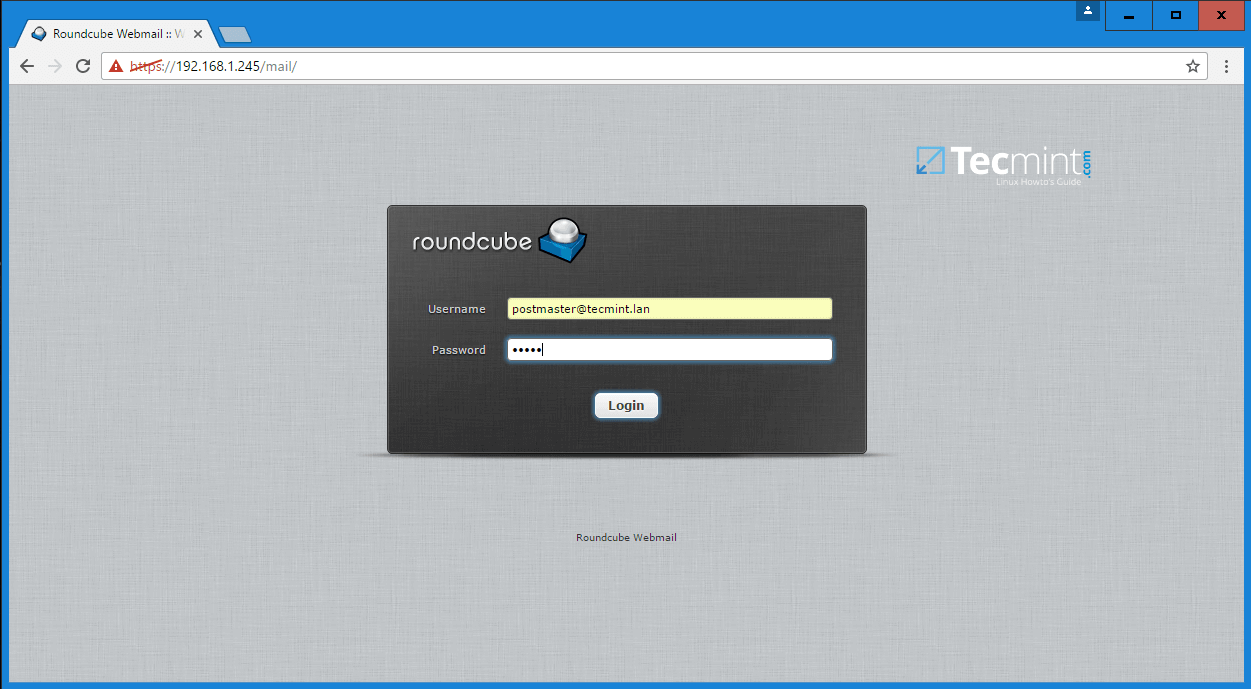
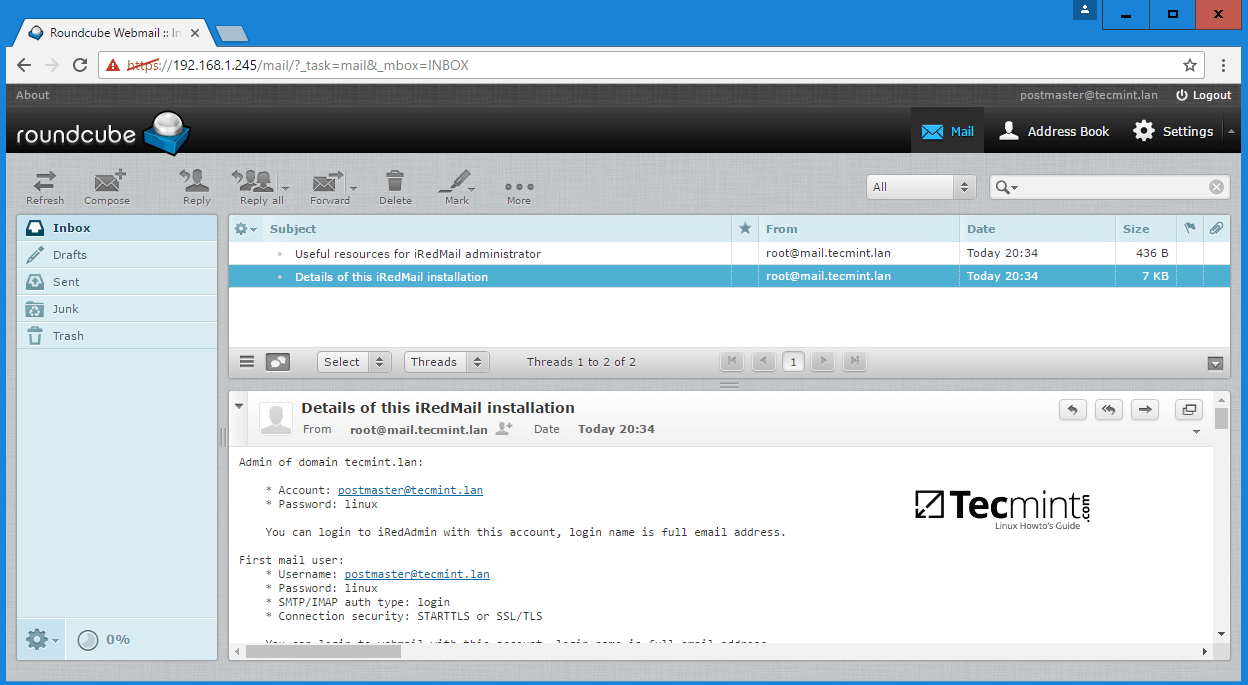
¡Eso es todo! A estas alturas, tendrá un servidor de correo completo configurado en sus instalaciones que funciona por sí solo, pero aún no está integrado con los servicios del controlador de dominio Samba4 Active Directory.
En la siguiente parte veremos cómo manipular los servicios de iRedMail (archivos de configuración postfix, dovecot y roundcube) para consultar cuentas de dominio, enviar, recibir y leer correo.