Guía de instalación de la estación de trabajo Fedora 25
En este tutorial, seguiremos los pasos para instalar la edición de estación de trabajo Fedora 25 en su máquina. Esta guía contiene capturas de pantalla tomadas de cada paso del proceso de instalación, por lo tanto, sígala atentamente.
¿Qué hay de nuevo en la estación de trabajo Fedora 25?
Como era de esperar, esta última versión de Fedora viene con múltiples correcciones de errores y cambios en los componentes básicos; además, trae software nuevo y mejorado como se detalla a continuación:
- GNOME 3.22 que permite cambiar el nombre de múltiples archivos, una herramienta de configuración de teclado rediseñada y además varias mejoras en la interfaz de usuario.
- Reemplaza el sistema X11 con Wayland para hardware de gráficos moderno.
- Soporte de decodificación para el formato multimedia MP3.
- Ventana acoplable 1.12
- Nodo.js 6.9.1
- Soporte para el lenguaje de programación del sistema Rust.
- Numerosas versiones del lenguaje de programación Python, es decir 2.6, 2.7, 3.3, 3.4 y 3.5.
- Ya no se comprueba la compatibilidad de las extensiones de GNOME Shell con la versión actual de Shell y muchas más.
Nota: Si ya utiliza la versión anterior de Fedora 24, puede considerar seguir pasos mucho más sencillos para actualizar Fedora 24 a Fedora 25 a Evite un nuevo proceso de instalación.
Instalación de Fedora 25 Edición de estación de trabajo
Comience descargando la imagen ISO desde los enlaces a continuación; para este tutorial, usaremos la edición de 64 bits.
- Descargar Fedora 25 Workstation Edición de 64 bits
- Descargar Fedora 25 Workstation Edición de 32 bits
Después de descargar Fedora 25, lo primero es crear un medio de arranque, es decir, un DVD o una unidad USB mediante la instalación de Linux desde un dispositivo USB mediante Unetbootin y el comando dd o cualquier otro método de su elección.
1. Después de crear un dispositivo de arranque, conectarlo e iniciarlo en el dispositivo de arranque (unidad DVD/USB), debería poder ver la pantalla de inicio de Fedora Workstation Live 25. abajo.
Seleccione la opción “Iniciar Fedora-Workstation-Live 25” y presione el botón Entrar.

2. A continuación, estará en la interfaz de inicio de sesión a continuación, haga clic en “Usuario del sistema Live” para iniciar sesión como usuario de Live.
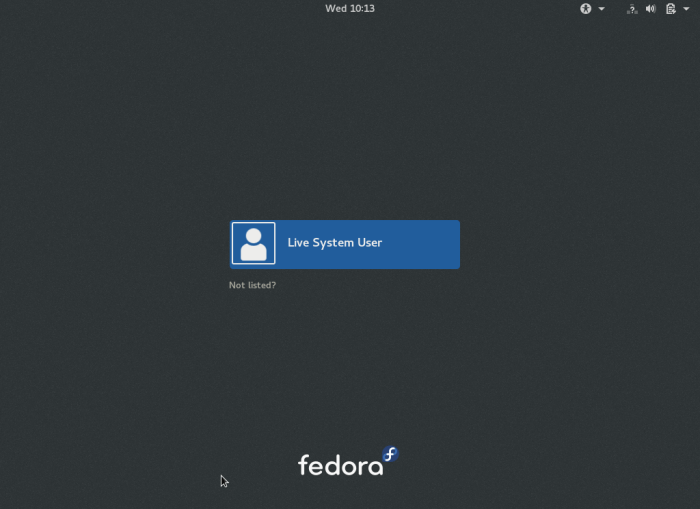
3. Después de iniciar sesión, la siguiente interfaz de bienvenida aparecerá después de unos segundos en el escritorio. Si desea probar Fedora antes de instalarlo, haga clic en “Probar Fedora”. de lo contrario, haga clic en “Instalar en el disco duro” para continuar con el nuevo proceso de instalación.
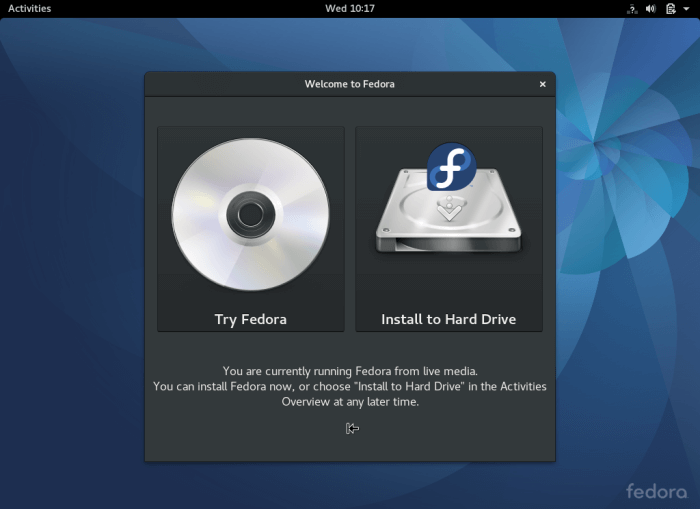
4. En la pantalla siguiente, seleccione el idioma de instalación que desea utilizar y haga clic en “Continuar ” para avanzar a la pantalla de resumen de instalación.
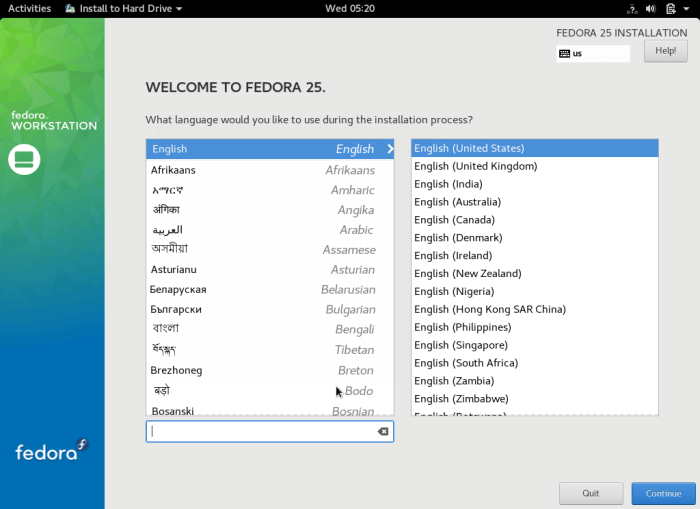
5. La siguiente es una captura de pantalla que muestra la pantalla de resumen de la instalación con la localización predeterminada y la configuración del sistema. Debe personalizar la localización y la configuración del sistema según su ubicación y preferencias.
Comience con la configuración del teclado. Haga clic en “TECLADO” para pasar a la pantalla de personalización de la distribución del teclado.
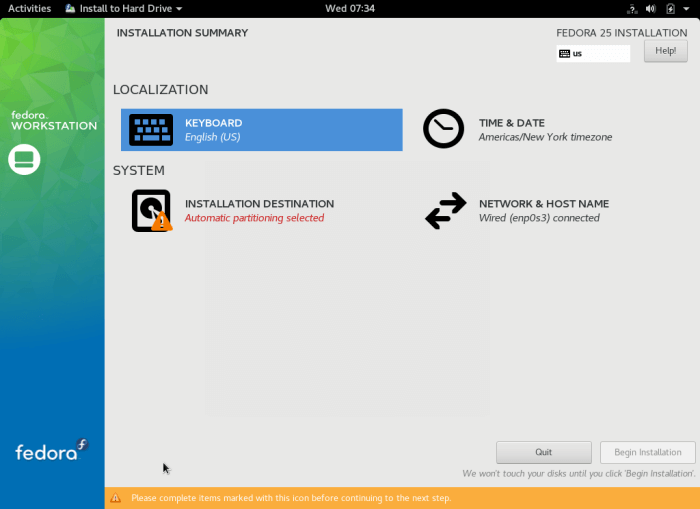
6. Desde la siguiente interfaz, agregue la distribución del teclado que desea usar según el origen de su máquina usando el signo +. Después de agregarlo, haga clic en "Listo" para volver a la pantalla de resumen de la instalación.
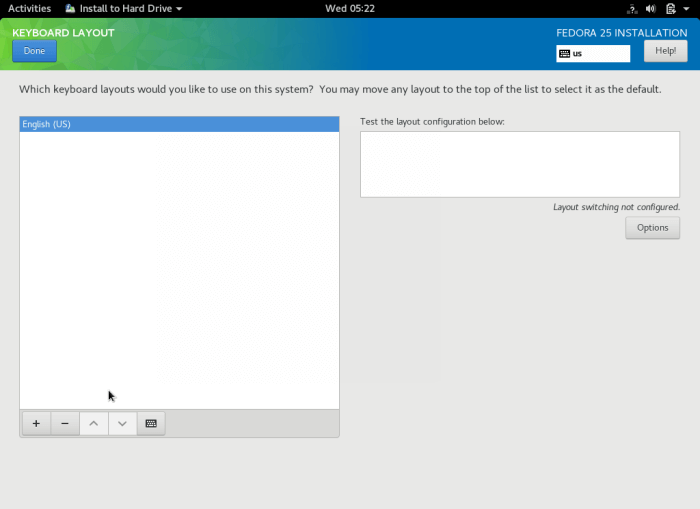
7. A continuación, haga clic en “HORA Y FECHA” para ajustar la fecha y hora de su sistema. Escriba la región y la ciudad para configurar la zona horaria o simplemente selecciónelas en el mapa.
Tenga en cuenta que también puede habilitar o deshabilitar la hora de la red desde la esquina superior derecha. Después de configurar la fecha y hora de su sistema, haga clic en "Listo" para volver a la pantalla de resumen de la instalación.

8. De vuelta en la pantalla de resumen de instalación, haga clic en “RED Y NOMBRE DE HOST ” para configurar la configuración de red y el nombre de host de su sistema.
Una vez que haya configurado el nombre de host, haga clic en el botón Aplicar para verificar si el nombre de host es válido; si ese es el caso, haga clic en "Listo".
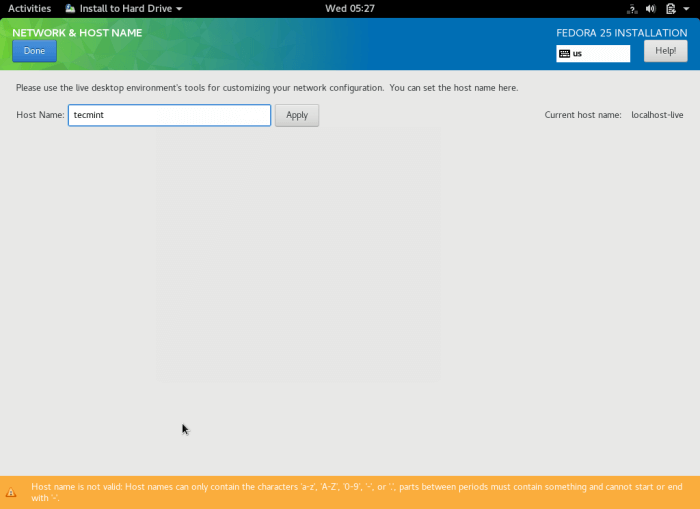
9. En este punto, debe crear el espacio de instalación para los archivos de su sistema; en la pantalla de resumen de la instalación, haga clic en “DESTINO DE LA INSTALACIÓN”.
Elija "Configuraré la partición" en Otras opciones de almacenamiento para realizar la partición manual y haga clic en Listo para avanzar a la interfaz de partición manual.

10. A continuación se muestra la interfaz de partición manual, seleccione “Partición estándar” como el nuevo esquema de partición para la instalación.
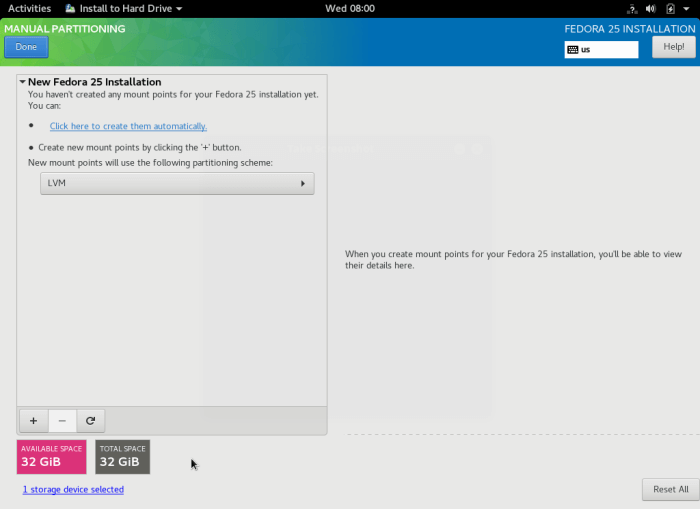
11. Ahora cree una partición /root haciendo clic en el signo + para agregar un nuevo punto de montaje.
Mount Point: /root
Desired Capacity: set appropriate size( eg 100 GB)
Después de eso, haga clic en Agregar punto de montaje para agregar la partición/punto de montaje recién creado.
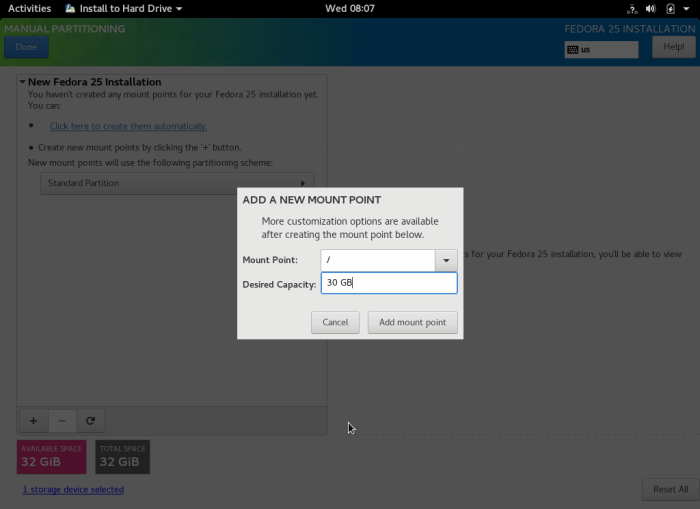
La siguiente interfaz muestra la configuración del punto de montaje de la partición /root.
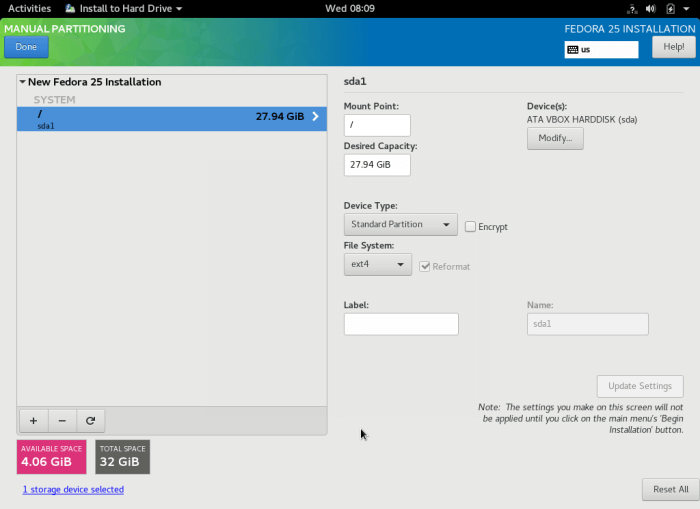
12. A continuación, cree una partición de intercambio haciendo clic en el signo + para agregar otro punto de montaje, que es el área de intercambio.
El área de intercambio es un espacio virtual en su disco duro que almacena temporalmente datos en los que la CPU no está trabajando actualmente desde la RAM del sistema.
Mount Point: swap
Desired Capacity: set appropriate size( eg 4 GB)
Para agregar el área de intercambio, haga clic en Agregar punto de montaje.
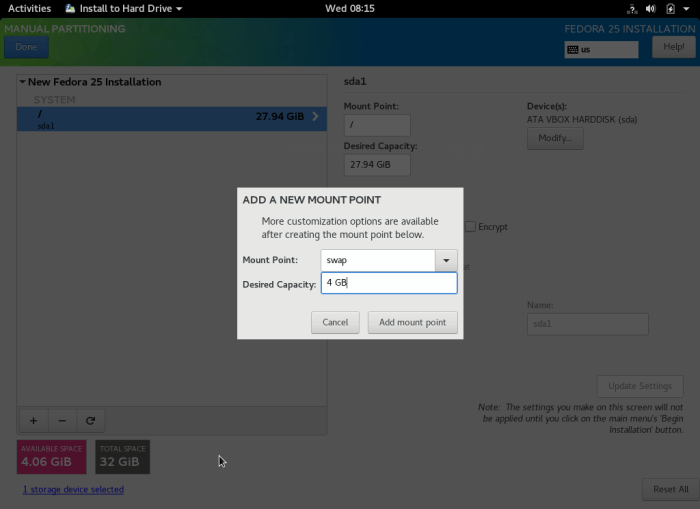
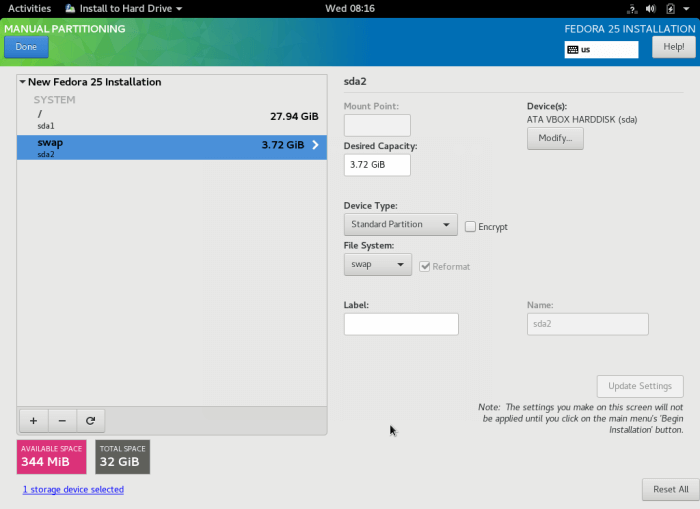
13. Una vez que haya creado la partición raíz y el área swap, haga clic en Listo para ver los posibles cambios en realizarse en su disco duro. Haga clic en Aceptar cambios para permitir la ejecución de los distintos cambios.
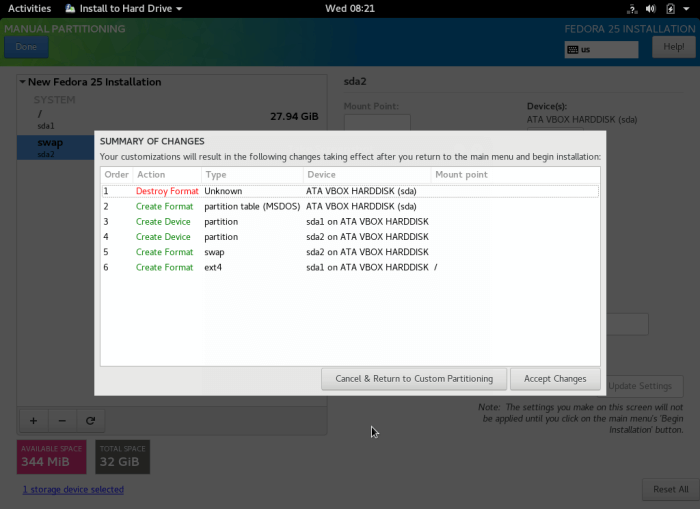
14. Su resumen de instalación final debería verse similar a este con configuraciones personalizadas. Para comenzar la instalación real de los archivos del sistema, haga clic en "Comenzar instalación".

15. Después de que comience la instalación de los archivos del sistema, puede crear un usuario normal del sistema y agregar una contraseña para el usuario root desde la siguiente interfaz.
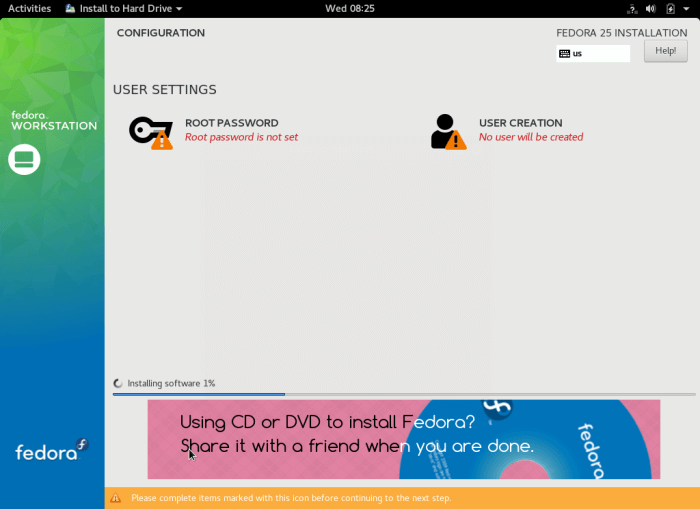
16. Por lo tanto, haga clic en CONTRASEÑA ROOT para establecer la contraseña del usuario root. Como antes, haga clic en Listo después para volver a la interfaz de configuración del usuario.
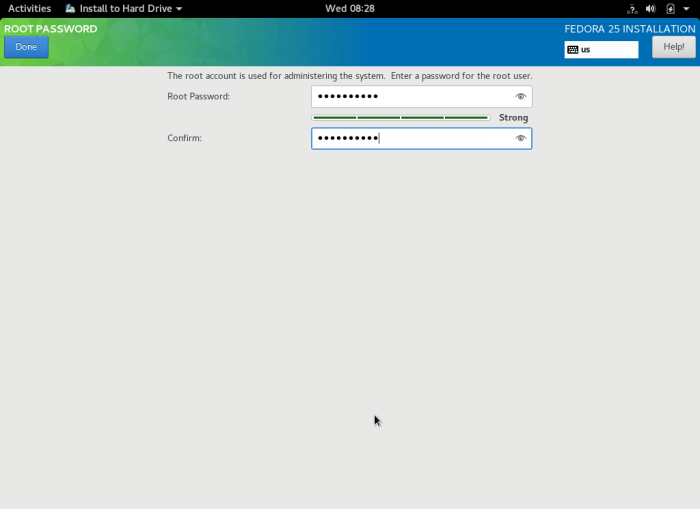
17. Posteriormente haga clic en CREACIÓN DE USUARIO en la interfaz de configuración de usuario para crear un usuario normal del sistema. También puede convertir al usuario habitual en administrador del sistema marcando la opción “Convertir al usuario en administrador”.
Una vez más, haga clic en Listo para continuar.

18. El proceso de instalación continuará por un tiempo, siéntate y relájate. Cuando esté completo, haga clic en Salir para reiniciar el sistema y expulsar el dispositivo de arranque que utilizó. Finalmente, inicie sesión en su nueva estación de trabajo Fedora 25.
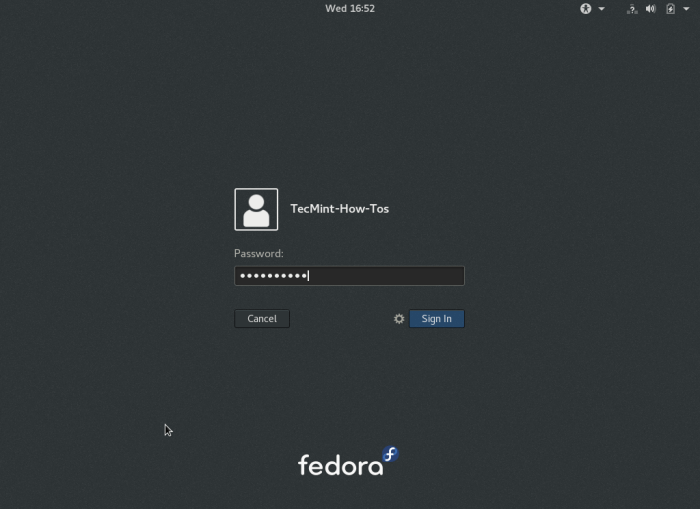
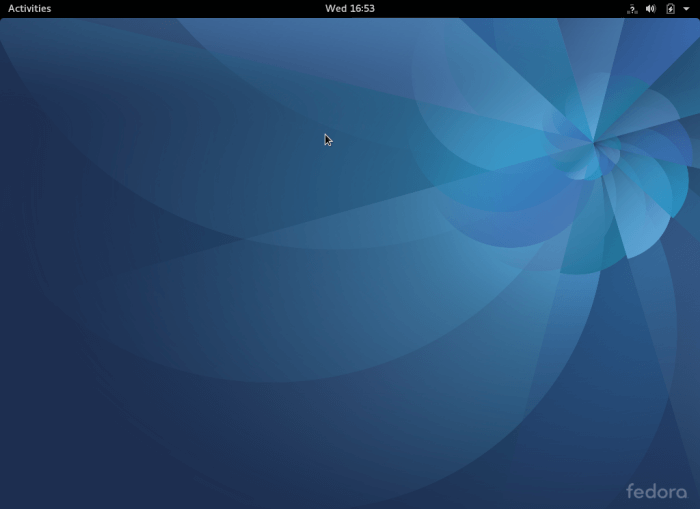
¡Eso es todo! Para hacer cualquier pregunta o comentario sobre esta guía, utilice el formulario de comentarios a continuación.