Cómo instalar y utilizar MS SQL Server en Linux
En el año 2016, Microsoft sorprendió al mundo TI con el anuncio de sus planes de llevar MS SQL Server a Linux.
Bajo el liderazgo de Satya Nadella, el gigante de Redmond ha logrado avances significativos para aprovechar las áreas donde Linux domina la industria (como las tecnologías que impulsan la nube). La decisión de hacer que SQL Server esté disponible en Linux es otro indicativo de este enfoque.
Cualesquiera que sean las motivaciones de la empresa detrás de esta iniciativa, es probable que los administradores de sistemas Linux necesiten aprender a instalar, mantener y utilizar MS SQL Server, especialmente teniendo en cuenta que los paquetes de la versión preliminar ya están disponibles para Red Hat Enterprise Linux 7.3+ (también incluye CentOS 7.3+) y Ubuntu Server 16.04 bits (lo sentimos, ¡no hay una versión de 32 bits disponible!).
El único requisito "elegante" del sistema de la versión preliminar es que el sistema donde está instalado debe tener al menos 2 GB de RAM.
Instalación de MS SQL Server en Linux
En este artículo de inicio rápido, explicaremos cómo instalar la vista previa de SQL Server 2019 en las versiones RHEL/CentOS 7.3+ y Ubuntu 16.04.
Instalación de MS SQL Server en RHEL/CentOS 7.3+
1. Para instalar SQL Server en las versiones RHEL/CentOS 7.3+, descargue los archivos de configuración del repositorio de Red Hat de vista previa de Microsoft SQL Server 2019, que instalarán mssql- server y mssql-tools usando los siguientes comandos curl.
curl -o /etc/yum.repos.d/mssql-server.repo https://packages.microsoft.com/config/rhel/7/mssql-server-preview.repo
curl -o /etc/yum.repos.d/msprod.repo https://packages.microsoft.com/config/rhel/7/prod.repo
2. Luego instale SQL Server y mssql-tools con el paquete de desarrollador unixODBC usando el administrador de paquetes yum, como mostrado.
yum install -y mssql-server mssql-tools unixODBC-devel
3. Cuando se complete la instalación, se le recordará que ejecute el script de configuración (/opt/mssql/bin/mssql-conf) para aceptar los términos de la licencia, configurar la contraseña del usuario SA y elija su edición.
/opt/mssql/bin/mssql-conf setup
4. Una vez realizada la configuración, verifique que el servicio SQL Server se esté ejecutando.
systemctl status mssql-server
5. Abra el puerto 1433/tcp en su firewall para permitir que los clientes externos se comuniquen con el servidor de la base de datos:
Si estás usando firewalld:
firewall-cmd --add-port=1433/tcp --permanent
firewall-cmd --reload
De lo contrario (usando iptables):
iptables -A INPUT -p tcp --dport 1433 -j ACCEPT
iptables-save > /etc/sysconfig/iptables
Instalación de MS SQL Server en Ubuntu 16.04
1. Para que Ubuntu confíe en los paquetes de los repositorios de MS SQL Server, importe las claves GPG usando el siguiente comando wget.
wget -qO- https://packages.microsoft.com/keys/microsoft.asc | sudo apt-key add -
2. Agregue el repositorio Ubuntu de Microsoft SQL Server para la vista previa de SQL Server 2019.
sudo add-apt-repository "$(wget -qO- https://packages.microsoft.com/config/ubuntu/16.04/mssql-server-preview.list)"
curl https://packages.microsoft.com/config/ubuntu/16.04/prod.list | sudo tee /etc/apt/sources.list.d/msprod.list
3. Resincronice los archivos de índice del paquete y actualice el paquete principal y las herramientas adicionales:
sudo apt-get update
sudo apt-get install mssql-server mssql-tools unixodbc-dev -y
4. Ejecute el script de configuración como en el caso anterior:
sudo /opt/mssql/bin/mssql-conf setup

5. Elija “Sí” cuando se le solicite aceptar los términos de licencia para herramientas MS SQL:
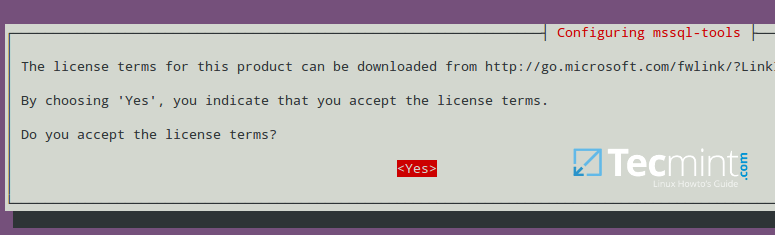
Prueba de MS SQL Server en Linux
Iniciaremos sesión en el servidor y crearemos una base de datos llamada Fabrics. El modificador -P debe ir seguido de la contraseña que eligió cuando instaló el paquete anteriormente:
sqlcmd -S localhost -U SA -P 'YourPasswordHere'
CREATE DATABASE Fabrics
exit

Si está utilizando Linux, puede continuar usando la línea de comandos como se muestra arriba. De lo contrario, instale SQL Server Management Studio Express si está en Windows.
Una vez hecho esto, ingrese la IP del servidor de la base de datos (192.168.0.200 en este caso) y las credenciales de inicio de sesión (nombre de usuario=sa, contraseña=SuContraseñaAquí):
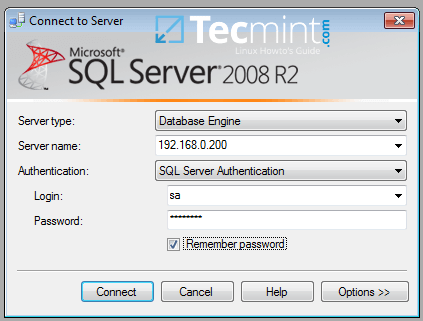
Tras iniciar sesión correctamente, la base de datos de Fabrics debería aparecer en el lado izquierdo:
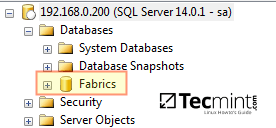
A continuación, haga clic en Nueva consulta para abrir una nueva ventana de consulta donde insertará el contenido del script Fabrics de Codeproject.com y luego haga clic en Ejecutar . .
Si tiene éxito, verá que el script creó 5 tablas y la cantidad de registros en cada una:
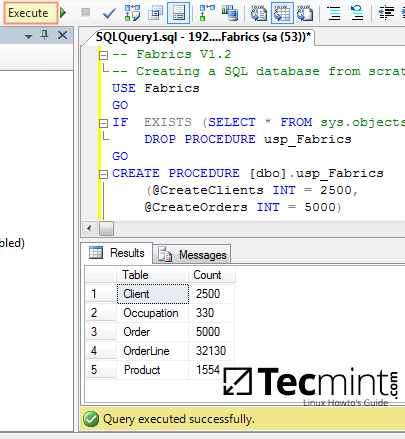
Para concluir, ejecute la siguiente consulta para recuperar los primeros 5 registros de la tabla Clientes:
USE Fabrics
SELECT TOP 5 FirstName, LastName,
DateOfBirth FROM Client
GO
Los resultados deben ser idénticos al resultado de la siguiente imagen:
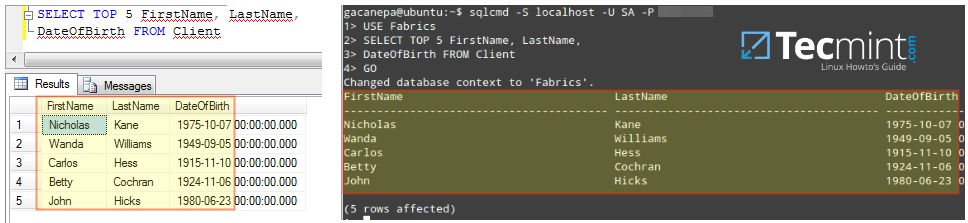
¡Felicidades! ¡Ha instalado y probado con éxito MS SQL Server en Linux!
Resumen
En este artículo, hemos explicado cómo instalar MS SQL Server en RHEL/CentOS y Ubuntu Server.
Debido a la nueva cercanía entre Microsoft y Linux, los administradores de sistemas Linux deberán tener conocimientos de MS SQL Server si quieren mantenerse en la cima de su juego.
A mediados de 2017, se ofrecerán en Linux las mismas ediciones de SQL Server que hoy en Windows: Enterprise, Standard, Web, Express y Developer. Los dos últimos son gratuitos, pero solo la edición Express tendrá licencia para uso en producción (pero con límites de recursos).
Como siempre, no dude en utilizar el formulario de comentarios a continuación para enviarnos una nota si tiene alguna pregunta. ¡Esperamos con interés escuchar de usted!