Cómo instalar Ubuntu junto con Windows en arranque dual
Este tutorial le guiará sobre cómo realizar la instalación de Ubuntu 20.04, Ubuntu 19.04, Ubuntu 18.10 o Ubuntu 18.04<. en arranque dual con un sistema operativo Microsoft en máquinas que vienen preinstalado con Windows 10.
Esta guía asume que su máquina viene preinstalada con el SO Windows 10 o una versión anterior de Microsoft Windows, como Windows 8.1 o 8.
En caso de que su hardware utilice UEFI, debe modificar la configuración de EFI y desactivar la función Arranque seguro.
Si su computadora no tiene ningún otro sistema operativo instalado y planea usar una variante de Windows junto con Ubuntu, primero debe instalar Microsoft Windows y luego continuar con la instalación de Ubuntu.
En este caso particular, en los pasos de instalación de Windows, al formatear el disco duro, debes asignar un espacio libre en el disco de al menos 20 GB para poder usarlo más adelante como partición para Ubuntu. instalación.
Requisitos
Descargue la imagen ISO de Ubuntu según la arquitectura de su sistema usando el siguiente enlace:
- Descargar Ubuntu 20.04 de escritorio
- Descargar Ubuntu 19.04 de escritorio
- Descargar Ubuntu 18.10 de escritorio
- Descargar Ubuntu 18.04 de escritorio
Paso 1: Prepare la máquina con Windows para el arranque dual
1. Lo primero que debe tener en cuenta es crear espacio libre en el disco duro de la computadora en caso de que el sistema esté instalado en una sola partición.
Inicie sesión en su máquina Windows con una cuenta administrativa y haga clic derecho en el Menú Inicio -> Símbolo del sistema (Administrador) para ingresar. Línea de comandos de Windows.
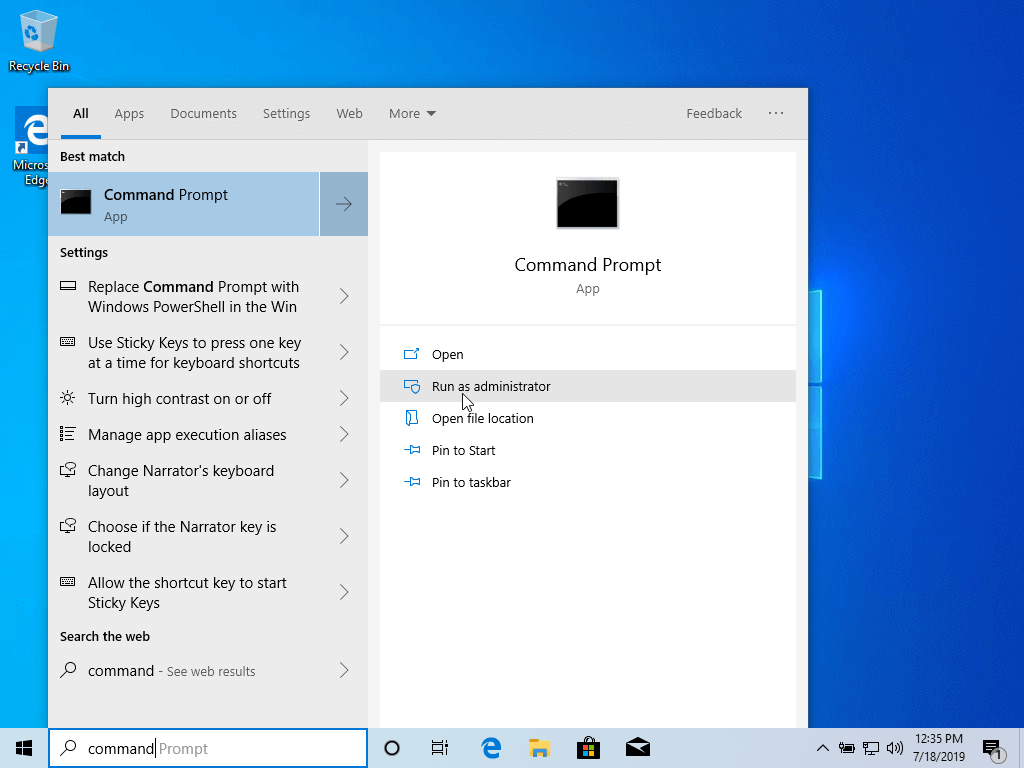
2. Una vez en CLI, escriba diskmgmt.msc cuando se le solicite y se abrirá la utilidad Administración de discos. Desde aquí, haga clic derecho en C: la partición y seleccione Reducir volumen para cambiar el tamaño de la partición.
C:\Windows\system32\>diskmgmt.msc
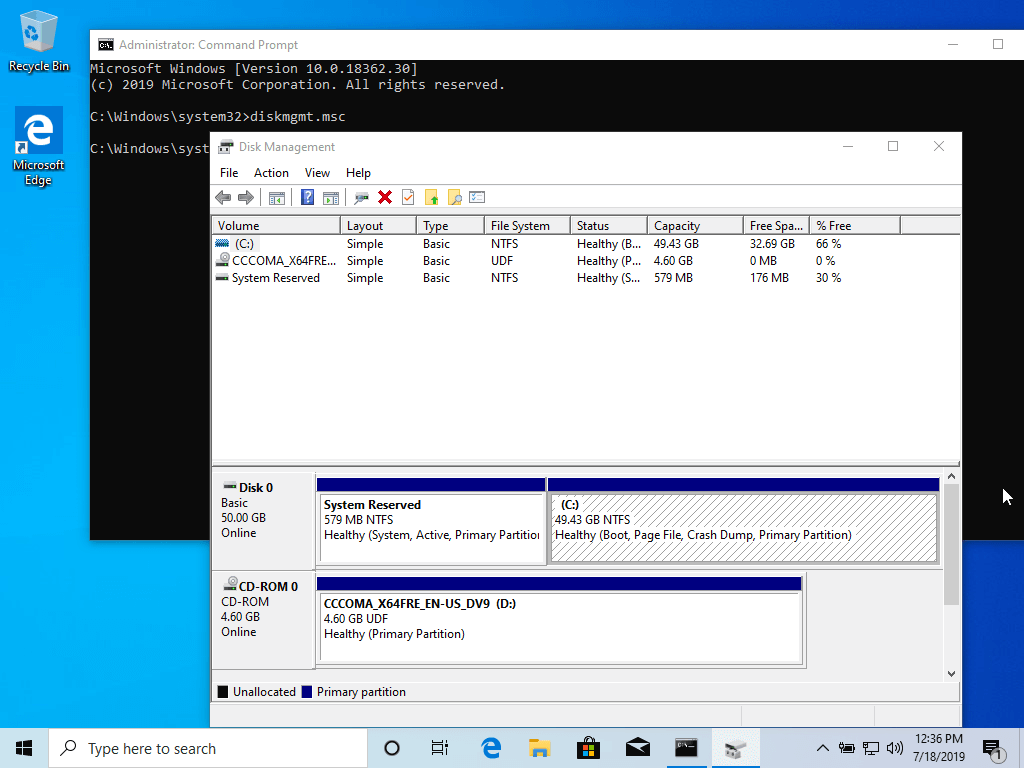
3. En Reducir C: ingrese un valor en el espacio para reducir en MB (use al menos 20000 MB dependiendo de C: tamaño de partición) y presione Reducir para iniciar el cambio de tamaño de la partición como se ilustra a continuación (el valor de reducción de espacio de la imagen inferior es menor y solo se usa con fines de demostración).
Una vez que se haya cambiado el tamaño del espacio, verá un nuevo espacio no asignado en el disco duro. Déjelo como predeterminado y reinicie la computadora para continuar con la instalación de Ubuntu.
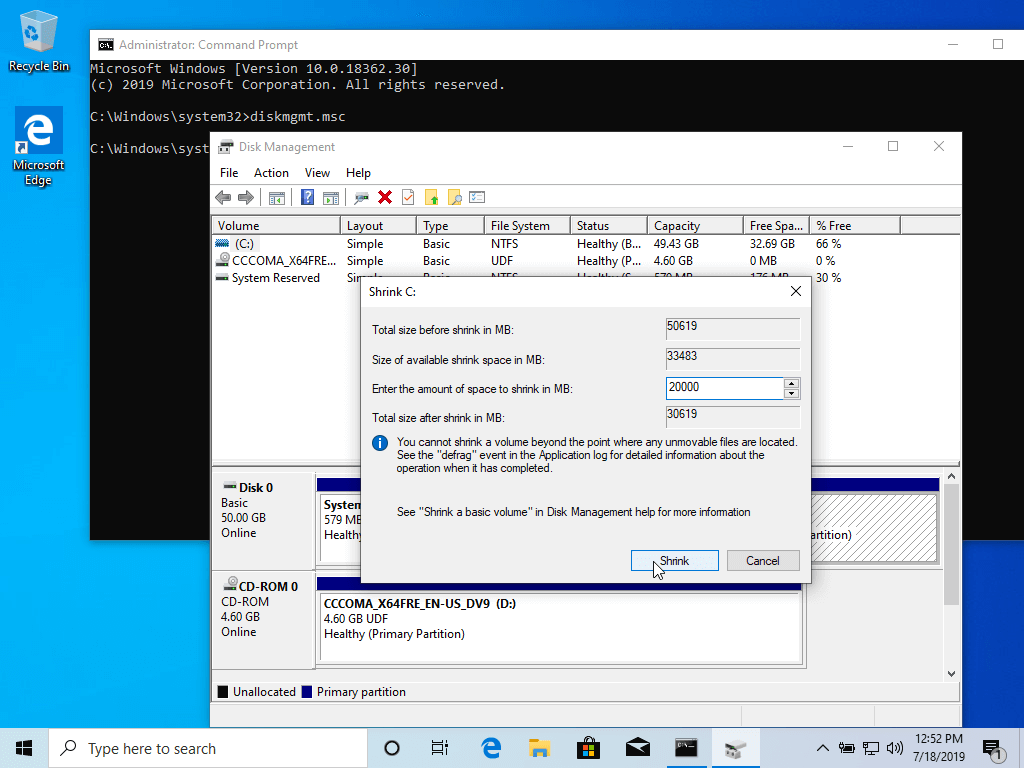

Paso 2: Instale Ubuntu con arranque dual de Windows
4. A los efectos de este artículo, instalaremos Ubuntu 20.04 junto con el arranque dual de Windows (puede utilizar cualquier versión de Ubuntu para la instalación). Vaya al enlace de descarga de la descripción del tema y tome la imagen Ubuntu Desktop 20.04 ISO.
Grabe la imagen en un DVD o cree una memoria USB de arranque utilizando una utilidad como Universal USB Installer (compatible con BIOS) o Rufus (compatible con UEFI).
Coloque la memoria USB o el DVD en la unidad adecuada, reinicie la máquina e indique al BIOS/UEFI que se inicie desde el DVD/USB presionando una tecla de función especial (normalmente F12)., F10 o F2 dependiendo de las especificaciones del proveedor).
Una vez que el medio se inicie, debería aparecer una nueva pantalla de grub en su monitor. En el menú, seleccione Instalar Ubuntu y presione Entrar para continuar.

5. Después de que el medio de arranque termine de cargarse en la RAM, terminará con un sistema Ubuntu completamente funcional ejecutándose en modo en vivo.
En el Iniciador, elija Instalar Ubuntu y se iniciará la utilidad de instalación. Elija la distribución de teclado en la que desea realizar la instalación y haga clic en el botón Continuar para continuar.
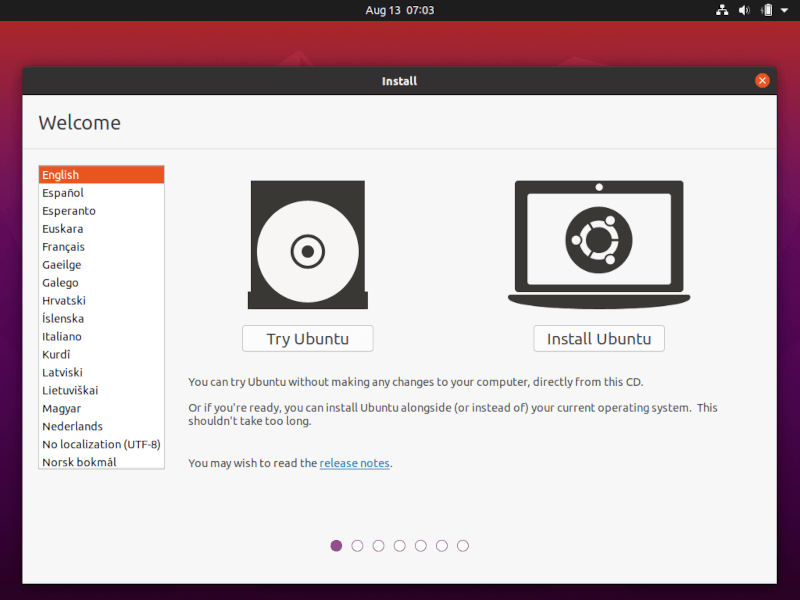

6. A continuación, elija la primera opción “Instalación normal” y presione el botón Continuar nuevamente.
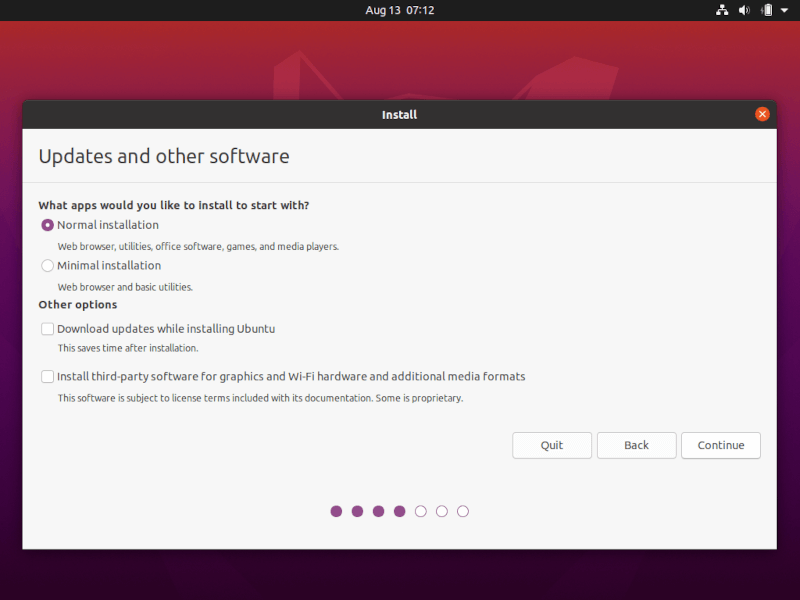
7. Ahora es el momento de seleccionar un tipo de instalación. Puedes elegir Instalar Ubuntu junto con el Administrador de arranque de Windows, una opción que se encargará automáticamente de todos los pasos de la partición. Utilice esta opción si no necesita un esquema de partición personalizado.
En caso de que desee un diseño de partición personalizado, marque la opción Algo más y presione el botón Continuar para continuar.
La opción Borrar disco e instalar Ubuntu debe evitarse en el arranque dual porque es potencialmente peligrosa y borrará el disco.

8. En este paso, crearemos nuestro diseño de partición personalizado para Ubuntu. Esta guía le recomendará que cree dos particiones, una para root y la otra para los datos de las cuentas home, y ninguna partición para swap (use una intercambie partición solo si tiene recursos de RAM limitados o usa un SSD rápido).
Para crear la primera partición, la partición root, seleccione el espacio libre (el espacio cada vez más reducido de Windows creado anteriormente) y presione el ícono + a continuación. En la configuración de la partición, utilice las siguientes configuraciones y presione Aceptar para aplicar los cambios:
- Tamaño=al menos 15000 MB
- Tipo para la nueva partición=Primaria
- Ubicación de la nueva partición=Principio
- Usar como=sistema de archivos de diario EXT4
- Punto de montaje=/
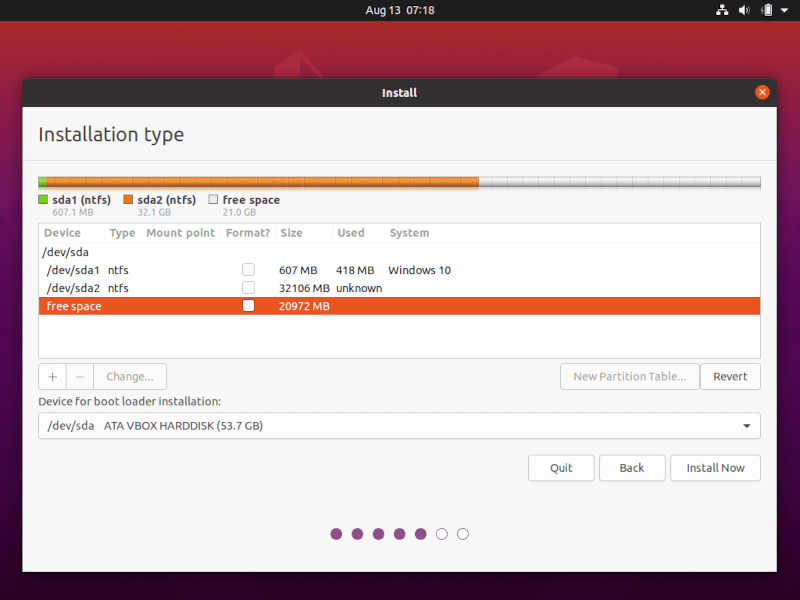
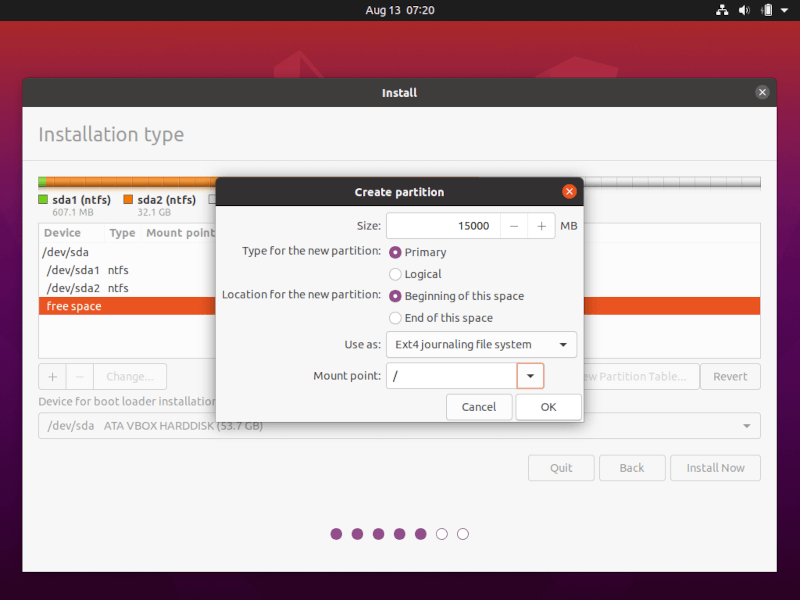
Cree la partición home siguiendo los mismos pasos anteriores. Utilice todo el espacio libre disponible que queda para el tamaño de la partición del hogar. La configuración de la partición debería verse así:
- Tamaño=todo el espacio libre restante
- Tipo para la nueva partición=Primaria
- Ubicación de la nueva partición=Principio
- Usar como=sistema de archivos de diario EXT4
- Punto de montaje=/home

9. Cuando termine, presione el botón Instalar ahora para aplicar los cambios al disco e iniciar el proceso de instalación.
Debería aparecer una ventana emergente para informarle sobre el espacio swap. Ignore la alerta presionando el botón Continuar.
A continuación, una nueva ventana emergente le preguntará si está de acuerdo con realizar cambios en el disco. Presione Continuar para escribir los cambios en el disco y el proceso de instalación comenzará.

10. En la siguiente pantalla, ajuste la ubicación física de su máquina seleccionando una ciudad cercana en el mapa. Cuando termine, presione Continuar para seguir adelante.

11. Elija un nombre de usuario y contraseña para su cuenta administrativa sudo, ingrese un nombre descriptivo para su computadora y presione Continuar para finalizar la instalación.
Estas son todas las configuraciones necesarias para personalizar la instalación de Ubuntu. A partir de aquí el proceso de instalación se ejecutará automáticamente hasta llegar al final.
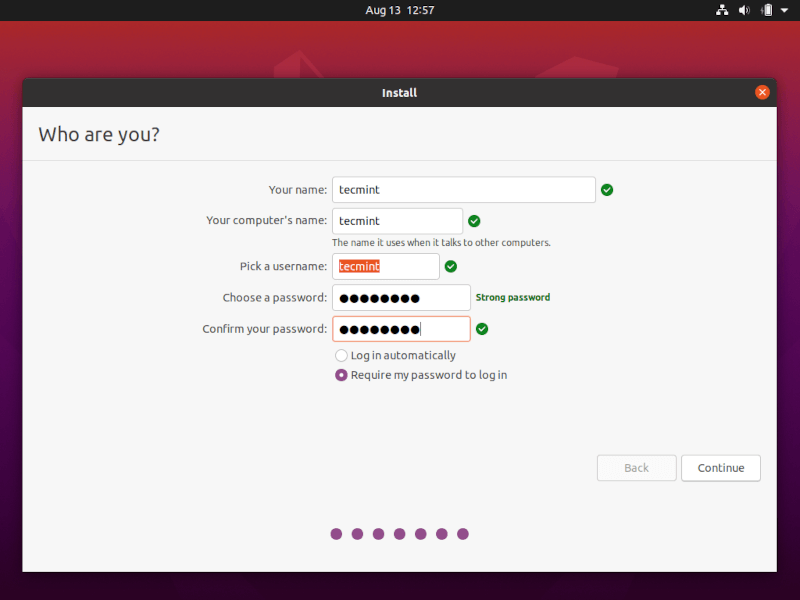

12. Después de que el proceso de instalación llegue a su fin, presione el botón Reiniciar ahora para completar la instalación.
La máquina se reiniciará en el menú Grub, donde durante diez segundos se le pedirá que elija qué sistema operativo desea utilizar: Ubuntu 20.04 o Microsoft Windows. .
Ubuntu está designado como el sistema operativo predeterminado desde el que arrancar. Por lo tanto, simplemente presione la tecla Enter o espere a que se agoten esos 10 segundos de tiempo de espera.
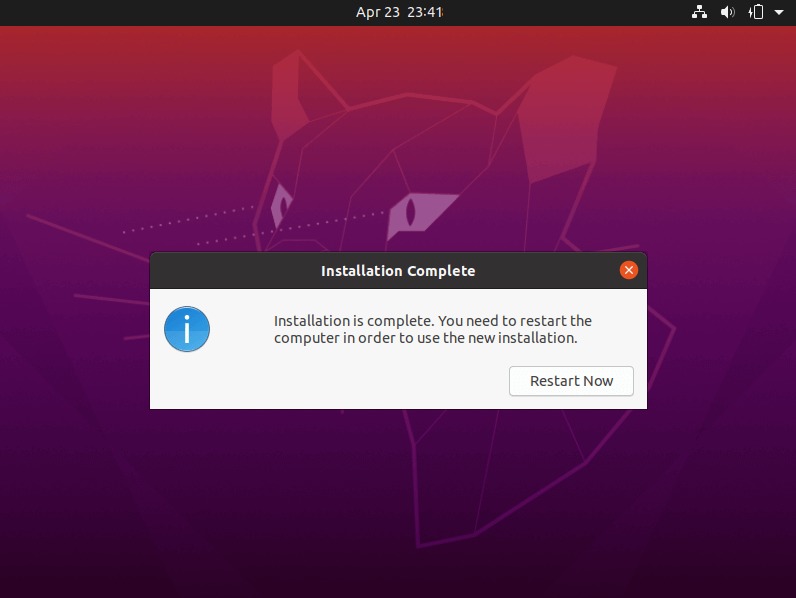

13. Después de que Ubuntu termine de cargarse, inicie sesión con las credenciales creadas durante el proceso de instalación y disfrútelo. Ubuntu proporciona compatibilidad con el sistema de archivos NTFS automáticamente para que pueda acceder a los archivos desde las particiones de Windows simplemente haciendo clic en el volumen de Windows.

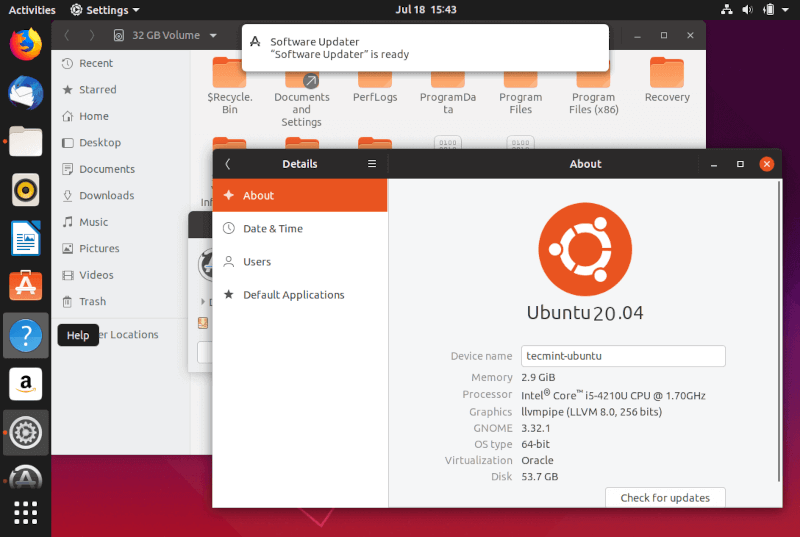
¡Eso es todo! En caso de que necesite volver a Windows, simplemente reinicie la computadora y seleccione Windows en el menú Grub.
Si desea instalar algunos paquetes de software adicionales y personalizar Ubuntu, lea nuestro artículo Las 20 cosas más importantes que hacer después de la instalación de Ubuntu.