Cómo instalar el servidor VNC en RHEL 8
VNC (Virtual Network Computing) es una plataforma popular para compartir escritorio gráfico que le permite acceder, ver y controlar de forma remota otras computadoras a través de una red como Internet.
VNC utiliza el protocolo Remote Frame Buffer (RFB) y funciona según el principio cliente-servidor: un servidor comparte su salida (vncserver ) y un cliente (vncviewer) se conecta al servidor. Tenga en cuenta que la computadora remota debe tener instalado un entorno de escritorio.
En este artículo, explicaremos cómo instalar y configurar VNC Remote Access en la última versión de RHEL 8 edición de escritorio a través de un tigervnc-server programa.
Requisitos:
- RHEL 8 con instalación mínima
- RHEL 8 con suscripción RedHat habilitada
- RHEL 8 con dirección IP estática
Una vez que su sistema RHEL 8 cumpla con los requisitos enumerados anteriormente, estará listo para configurarlo como un servidor VNC.
Paso 1: deshabilitar Wayland Display Manager y habilitar X.org
1. El entorno de escritorio predeterminado (DE) en RHEL 8 es GNOME, que está configurado para utilizar el administrador de pantalla Wayland de forma predeterminada. Sin embargo, Wayland no es una API de renderizado remoto como X.org. Por lo tanto, necesita configurar su sistema para usar el administrador de pantalla X.org.
Abra el archivo de configuración de GNOME Display Manager (GDM) usando su editor de línea de comandos favorito.
vi /etc/gdm/custom.conf
Luego, descomente esta línea para forzar que la pantalla de inicio de sesión use Xorg.
WaylandEnable=false
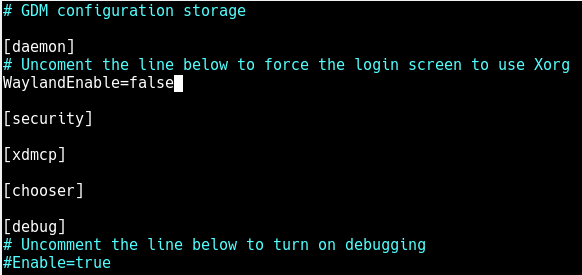
Guarde el archivo y ciérrelo.
Paso 2: Instale el servidor VNC en RHEL 8
2. TigerVNC (Tiger Virtual Network Computing) es un sistema de código abierto ampliamente utilizado para compartir escritorios gráficos que le permite controlar de forma remota otras computadoras.
dnf install tigervnc-server tigervnc-server-module
3. A continuación, cambie al usuario que desea ejecutar y use el programa VNC configurando la contraseña del servidor VNC del usuario (que debe tener al menos seis caracteres), como se muestra. .
su - tecmint
vncpasswd
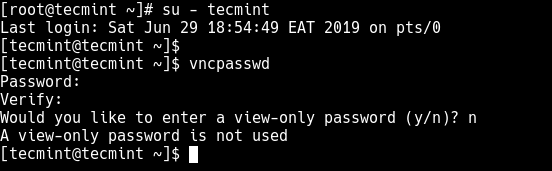
Ahora vuelva a la cuenta raíz ejecutando el comando de salida.
exit
Paso 3 Configurar el servidor VNC en RHEL 8
4. En este paso, debe configurar el servidor TigerVNC para iniciar una visualización para el usuario anterior en el sistema. Comience creando un archivo de configuración llamado /etc/systemd/system/[email de la siguiente manera.
vi /etc/systemd/system/[email
Agregue la siguiente configuración (recuerde reemplazar tecmint con su nombre de usuario real).
[Unit]
Description=Remote desktop service (VNC)
After=syslog.target network.target
[Service]
Type=forking
WorkingDirectory=/home/tecmint
User=tecmint
Group=tecmint
PIDFile=/home/tecmint/.vnc/%H%i.pid
ExecStartPre=/bin/sh -c '/usr/bin/vncserver -kill %i > /dev/null 2>&1 || :'
ExecStart=/usr/bin/vncserver -autokill %i
ExecStop=/usr/bin/vncserver -kill %i
[Install]
WantedBy=multi-user.target
Guarde el archivo y ciérrelo.
Antes de continuar, comprendamos brevemente cómo el servidor VNC escucha las solicitudes. De forma predeterminada, VNC utiliza el puerto TCP 5900+N, donde N es el número de visualización. Si el número de pantalla es 1, entonces el servidor VNC se ejecutará en el puerto de pantalla número 5901. Este es el puerto que debe utilizar al conectarse al servidor, desde el cliente.
Paso 4: habilite el servicio VNC en RHEL 8
5. Para iniciar el servicio VNC, debe deshabilitar SELinux, que es modo de aplicación de forma predeterminada en RHEL 8.
setenforce 0
sed -i 's/enforcing/disabled/g' /etc/selinux/config
6. Ahora vuelva a cargar la configuración del administrador de systemd para aplicar los cambios recientes y luego inicie el servicio VNC, habilítelo para que se inicie automáticamente en el momento del arranque del sistema y verifique si está funcionando usando los siguientes comandos systemctl. .
systemctl daemon-reload
systemctl start vncserver@:1
systemctl status vncserver@:1
systemctl enable vncserver@:1
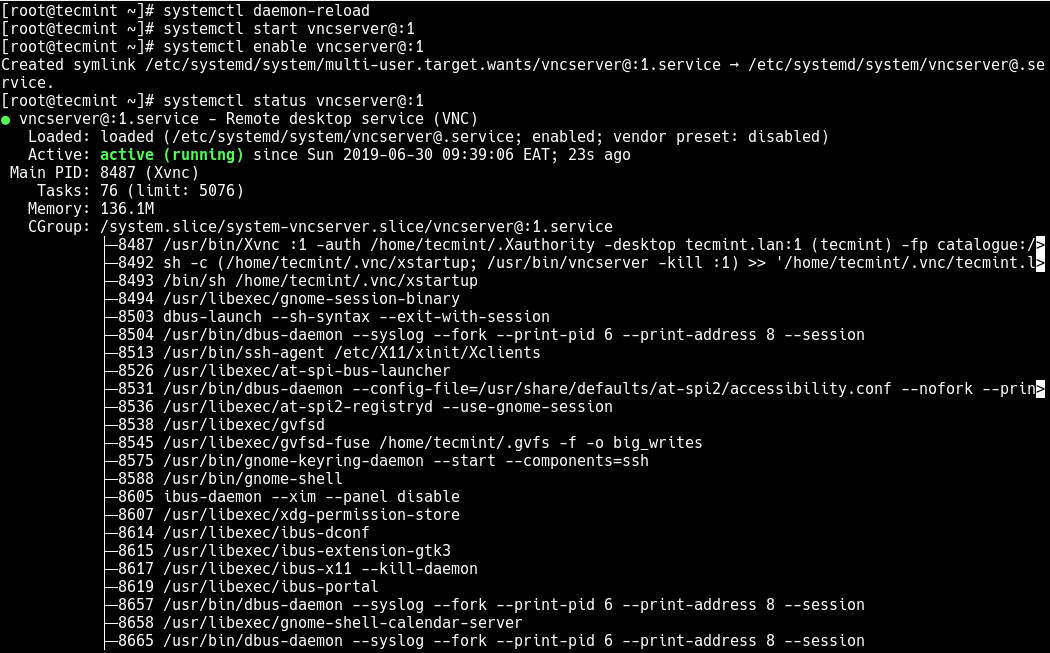
7. En este punto, el servicio VNC está en funcionamiento. Verifique que el servidor VNC esté escuchando en el puerto TCP 5901 usando el comando netstat.
netstat -tlnp
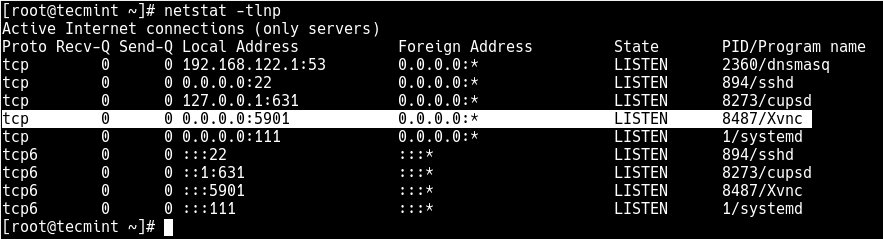
8. A continuación, abra el puerto 5901 en el servicio de firewall del sistema que se ejecuta de forma predeterminada, como se muestra. Esto permite el acceso al servicio VNC de los clientes.
firewall-cmd --permanent --add-port=5901/tcp
firewall-cmd --reload
Paso 5: Conexión al servidor VNC a través del cliente VNC
9. Ahora es el momento de ver cómo acceder al servidor VNC desde el lado del cliente. VNC no es un sistema seguro por defecto, lo que significa que sus conexiones no están cifradas en absoluto. Pero puede proteger las conexiones del cliente al servidor utilizando una técnica conocida como túnel SSH, como se explica a continuación.
Recuerde que necesita configurar la autenticación SSH sin contraseña entre el servidor y la máquina cliente, para aumentar la confianza entre los dos sistemas Linux.
Luego, en la máquina cliente Linux, abra una ventana de terminal y ejecute el siguiente comando para crear un túnel SSH al servidor VNC (no olvide cambiar la ruta al archivo de identidad (~/.ssh/rhel8 ) y dirección IP (192.168.56.110) del servidor en consecuencia):
ssh -i ~/.ssh/rhel8 -L 5901:127.0.0.1:5901 -N -f -l tecmint 192.168.56.110
10. Después de crear el túnel SSH, puede instalar el cliente vncviewer como TigerVNC Viewer en la máquina cliente.
sudo apt install tigervnc-viewer #Ubuntu/Debian
yum install tigervnc-viewer #CnetOS/RHEL
yum install tigervnc-viewer #Fedora 22+
sudo zypper install tigervnc-viewer #OpenSUSE
pacman -S tigervnc #Arch Linux
11. Cuando se complete la instalación, ejecute su cliente VNC, especifique la dirección localhost:5901 para conectarse y mostrar 1 de la siguiente manera.
vncviewer localhost:5901
OR
vncviewer 127.0.0.1:5901
O bien, busque y abra el programa cliente VNC desde el menú del sistema, luego ingrese la dirección anterior y luego haga clic en Conectar como se muestra en la siguiente captura de pantalla.
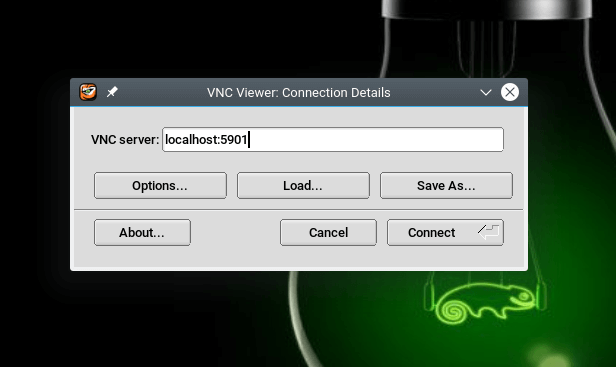
Si la conexión se realiza correctamente, se le solicitará la contraseña de inicio de sesión de VNC creada anteriormente en el Paso 2, punto 3. Proporciónela y haga clic en Aceptar para continuar.

Tras una autenticación exitosa del servidor VNC, se le presentará la interfaz de escritorio del sistema remoto RHEL 8. Haga clic en Entrar para acceder a la interfaz de inicio de sesión y proporcione su contraseña para acceder al escritorio.
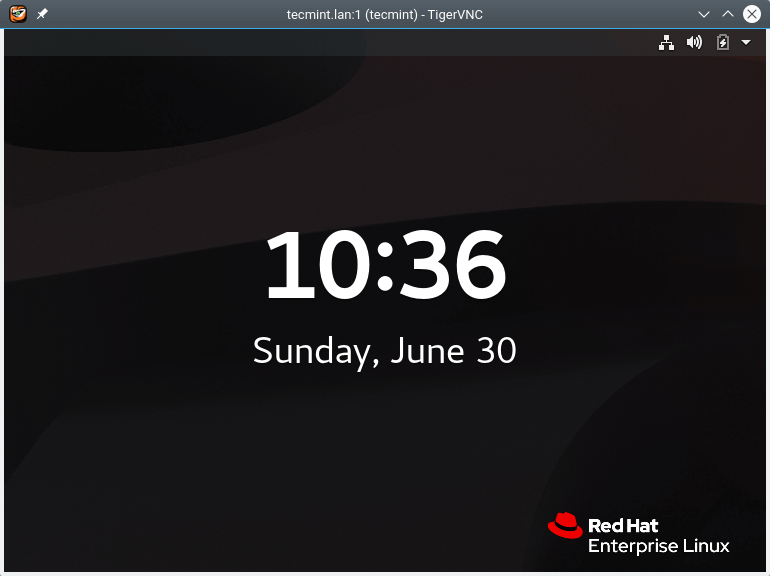
En este artículo, hemos mostrado cómo instalar y configurar el servidor VNC en RHEL 8. Como de costumbre, puede hacer preguntas a través del formulario de comentarios a continuación.