Zorin OS Core 16.1: una distribución de Linux para usuarios de Windows y Mac
Desde la llegada de Linux al espacio de las PC en 1993, ha habido una insurgencia de sistemas operativos y esa época también resultó ser la estela de una generación orientada a la tecnología que adoptó computadoras a un ritmo mucho más rápido que nunca.
A la luz de este hecho, Debian despegó grandiosamente (dos años después del nacimiento de Linux) y, a través de él, han surgido la asombrosa cifra de 200 distribuciones independientes, gracias a Ian Murdock. .
También podemos agradecer a Canonical/Ubuntu por impulsar el concepto de facilidad de uso y usabilidad para el “humano normal” que otras distribuciones como Linux Mint. et 'al se han perfeccionado a lo largo de los años hasta el punto de que es más que confiable hoy en día.
Si bien es fácil argumentar que no hay nada mejor que Linux Mint, permítame ser quien le haga comprender que existe un número bastante razonable de sistemas operativos bien optimizados dirigidos a potenciales novatos que ingresan a Linux. espacio.
Uno de estos sistemas operativos “bien optimizados” no es otro que Zorin OS. Zorin OS es un sistema operativo de nivel empresarial al que cariñosamente llamo “un parecido a Windows con esteroides”; ¿porque me preguntas?
Zorin está diseñado desde cero pensando en los principiantes, especialmente en aquellos que realizan la transición desde Windows y macOS.
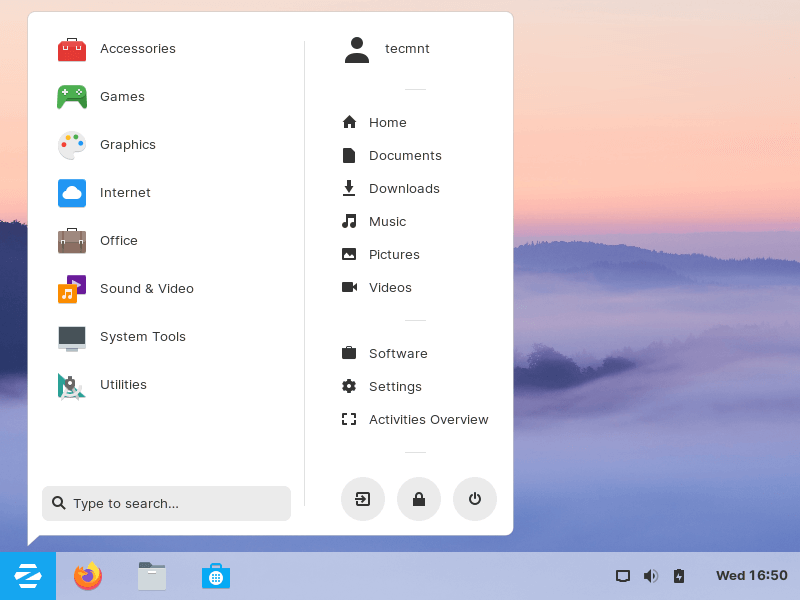
Zorin OS 16.1, que resulta ser la última versión “confiable”, está construido sobre Ubuntu 20.04, que es un LTS lanzamiento que durará todo el año con actualizaciones de seguridad.
Mientras que la versión “de vanguardia y avanzada” del sistema operativo Zorin OS 16.1 es esencialmente la versión de vanguardia de Zorin donde obtienes nuevas características y funcionalidades sin demoras.
Zorin viene en 3 variaciones principales: Zorin Ultimate, Core, Lite y Education. Entre estas variantes, Zorin Ultimate incluye la mayoría de aplicaciones y funciones de software que cualquier otro. La última versión de Zorin Ulitmate es Zorin 16.1. Fue lanzado el 17 de agosto de 2021.
Zorin Ultimate viene con nuevas mejoras como:
- Viene con 6 diseños de escritorio (Ubuntu, macOS, Windows, Windows Classic, Touch y GNOME).
- Aplicaciones de productividad actualizadas para edición de imágenes, producción de videos y trabajo de Office.
- Kernel Linux 5.13 con los últimos parches de seguridad.
- Soporte para tarjetas gráficas de terceros como Radeon RX 5700 y AMD Navi.
Descargar Zorin OS Core 16.1
Zorin OS está disponible en una versión paga "Ultimate" y una versión gratuita "Core". Estoy descargando la imagen gratuita de Zorin OS 16.1 Core para esta guía, sin embargo, el procedimiento no es diferente para el resto.
- Descargue Zorin OS 16.1 Ultimate por $39
- Descarga Zorin OS 16.1 Core gratis
- Descargue e instale Zorin OS Lite 16.1
En este artículo, nos centramos en cómo instalar Zorin 16.1 Core en su PC.
Instalación de Zorin 16.1 Core en la PC
Antes de comenzar con la instalación, asegúrese de hacer que la unidad USB sea de arranque utilizando la imagen ISO de Zorin que descargó. Puedes lograrlo fácilmente utilizando la herramienta Rufus.
Una vez hecho esto. Conecte su medio de arranque a su sistema y reinicie.
Comience la instalación principal de Zorin 16.1
Al iniciar, verá una lista de opciones en la primera pantalla como se muestra. SI su PC está equipada con una tarjeta gráfica NVIDIA, no dude en seleccionar la tercera opción "Probar o instalar Zorin OS (controladores NVIDIA modernos)".
Si su sistema viene con una tarjeta gráfica de un proveedor diferente, seleccione la primera o la segunda opción.

Luego, el instalador le presentará dos opciones como se muestra. Podrías considerar probar Zorin antes de instalarlo, en cuyo caso harás clic en "Probar Zorin OS". Ya que estamos instalando Zorin, continuaremos y seleccionaremos la opción 'Instalar Zorin OS'.
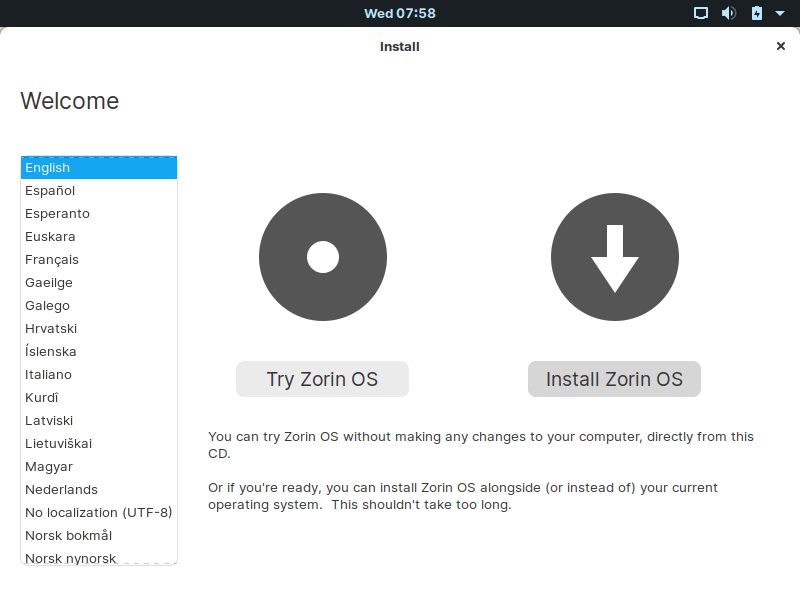
Seleccione la distribución del teclado
A continuación, seleccione su distribución de teclado preferida y haga clic en el botón "Continuar".
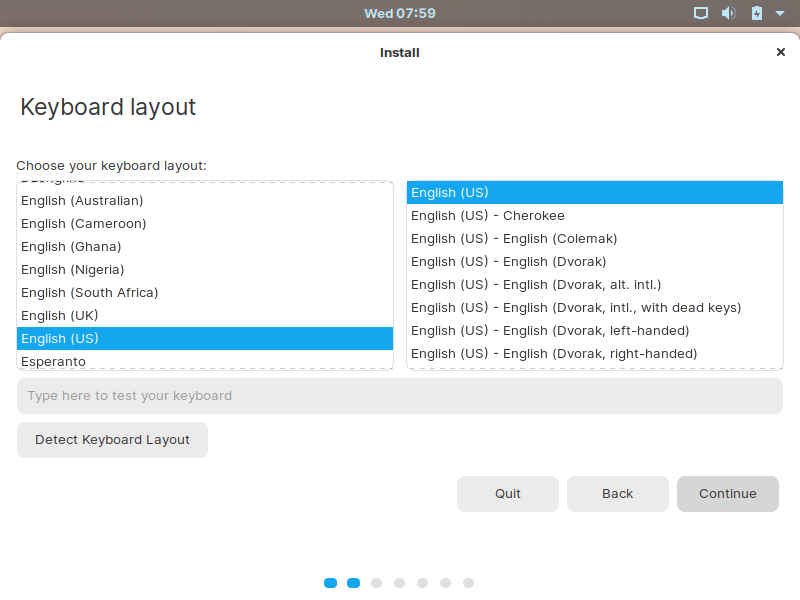
Seleccione las actualizaciones y el software que se instalarán
En el paso 'Actualizaciones y otro software, seleccione Descargar actualizaciones y terceros para instalar todos los paquetes de software, incluidos navegadores web, reproductores multimedia y herramientas de Office, por mencionar un pocos.
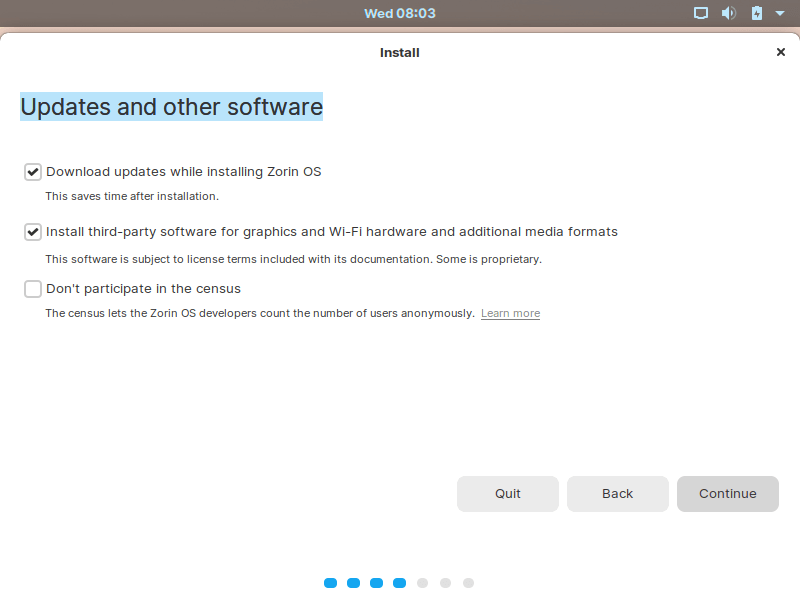
Particione el disco e instale Zorin OS
El siguiente paso le presenta 4 opciones que puede elegir para instalar Zorin OS.
Si desea que el instalador particione automáticamente su disco duro sin la intervención del usuario, seleccione la primera opción que es "Borrar disco e instalar Zorin OS". Esta opción resulta útil, especialmente para los principiantes que no se sienten cómodos particionando manualmente sus discos duros.
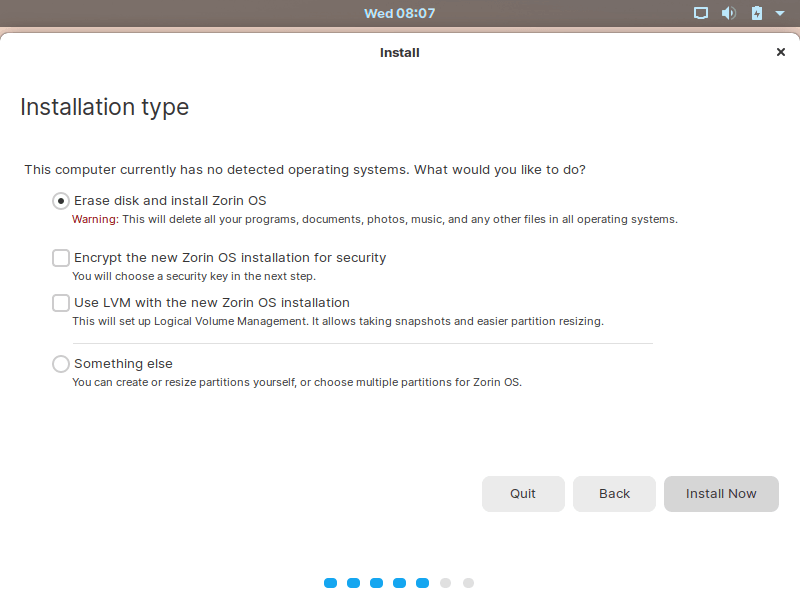
Para crear manualmente sus propias particiones, seleccione la opción 'Algo más'. En esta guía le mostraremos cómo crear manualmente sus propias particiones, por lo que optaremos por esta opción.
Así que haz clic en "Algo más" y presiona "Continuar".
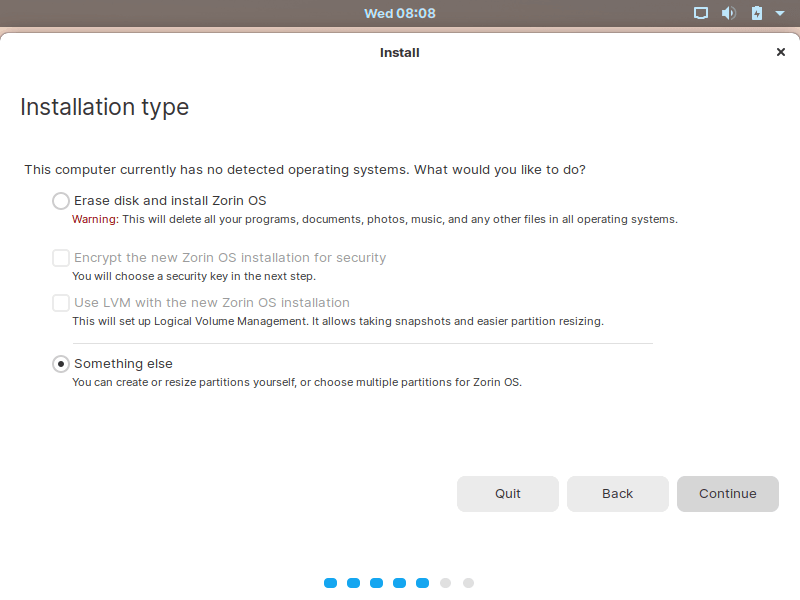
El siguiente paso muestra el disco duro que está a punto de comenzar a particionar. En nuestro caso, solo tenemos un disco duro con la etiqueta /dev/sda. Para comenzar a particionar la unidad, primero debe crear una tabla de particiones. Entonces haga clic en el botón 'Nueva tabla de particiones' como se muestra.

Un cuadro de diálogo emergente le preguntará si desea continuar con la creación de la tabla de particiones o regresar. Haga clic en "Continuar".
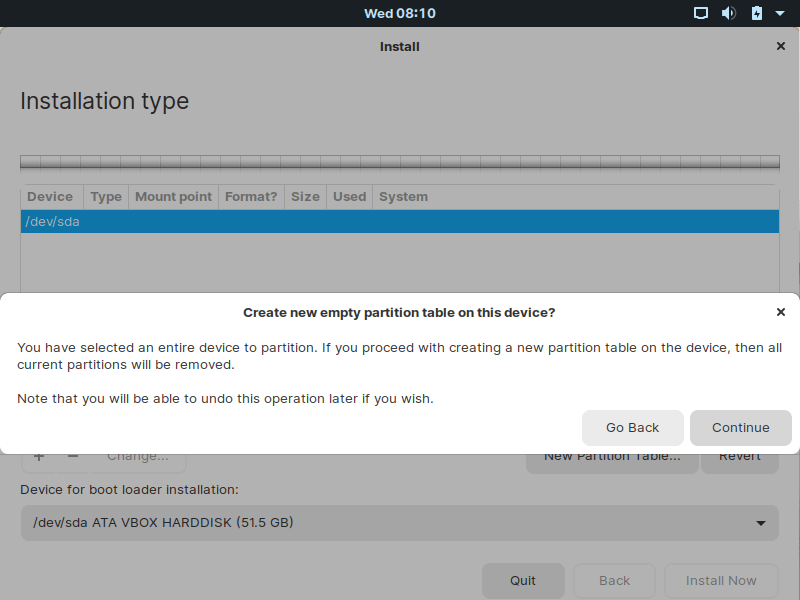
Vamos a crear las siguientes particiones cruciales:
/boot - 1048 MB
/home - 4096 MB
Swap - 2048 MB
/(root) - Remaining space
Para comenzar a crear las particiones, seleccione espacio libre y haga clic en el botón del signo más ( + ) como se muestra.

Crearemos una partición /boot, así que especifique el tamaño de su partición en MegaBytes (MB), en este caso 1040 MB. Deje las siguientes 2 opciones como están y seleccione 'Sistema de archivos de diario Ext4' en el menú desplegable y seleccione /boot en el menú desplegable del punto de montaje. Una vez que esté satisfecho con su configuración, haga clic en "Aceptar".

Esto lo lleva de regreso a la tabla Partición y, como habrá notado, ahora ya tiene una partición de inicio creada con la etiqueta /dev/sda1.
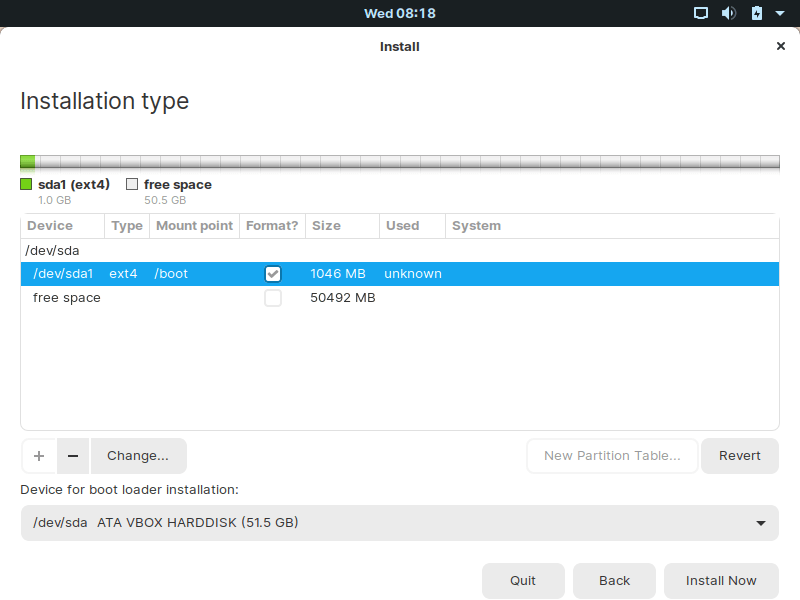
Ahora, crearemos la partición /home, nuevamente seleccionaremos espacio libre y haremos clic en el botón del signo más ( + ) como se muestra.
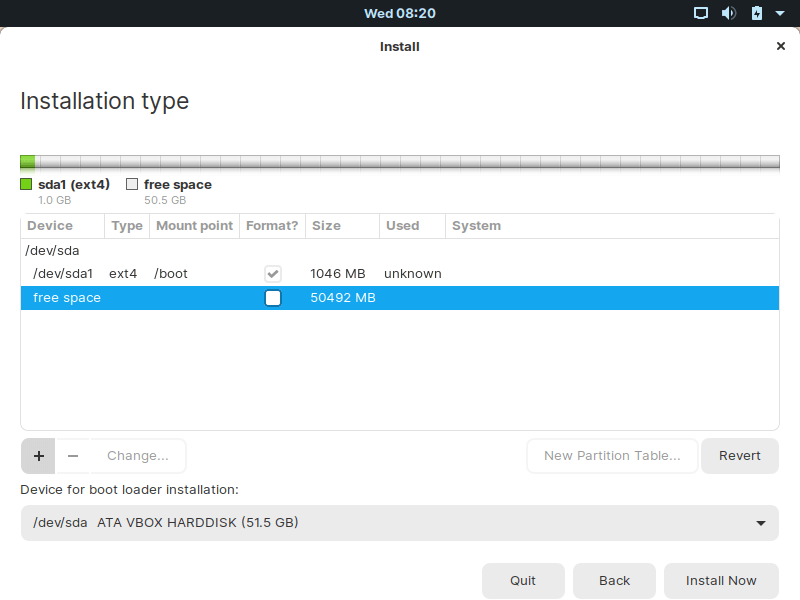
Complete todas las opciones como se demostró anteriormente y haga clic en "Aceptar".

Ahora tenemos 2 particiones creadas: partición /boot y /home.
Ahora crearemos una partición Swap, nuevamente seleccione espacio libre, haga clic en el botón del signo más ( + ). A continuación, ingrese el tamaño de intercambio y seleccione el área de intercambio en el menú desplegable 'Usar como', luego haga clic en 'Aceptar. '.

Hasta ahora tenemos 3 particiones: /boot, /home y swap como se muestra. Ahora necesitamos crear la partición raíz, seleccionar nuevamente espacio libre, hacer clic en el botón del signo más ( + ).
Aquí, asignaremos el espacio restante a la partición raíz como se muestra.
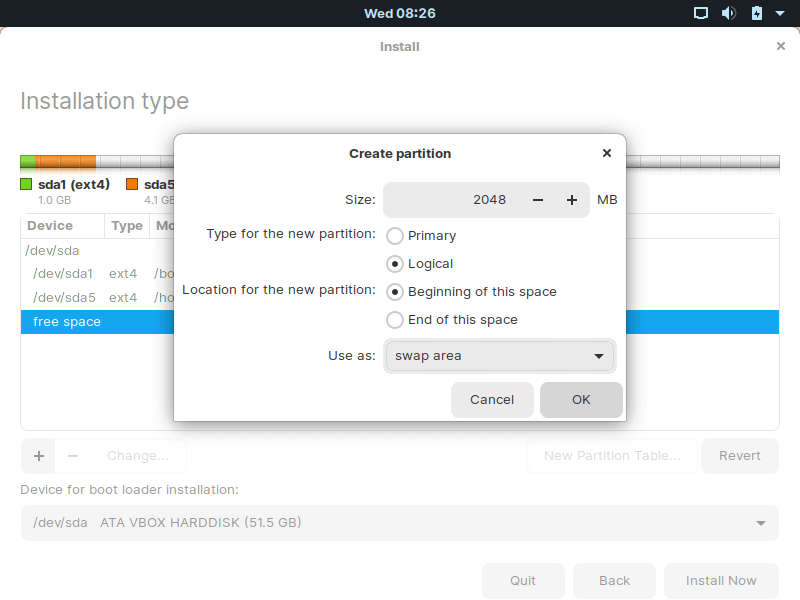
Finalmente, nuestra tabla de particiones está completa con todas las particiones necesarias. Para continuar con la instalación, haga clic en el botón 'Instalar ahora'.

Confirme los cambios en nuestra tabla de particiones.
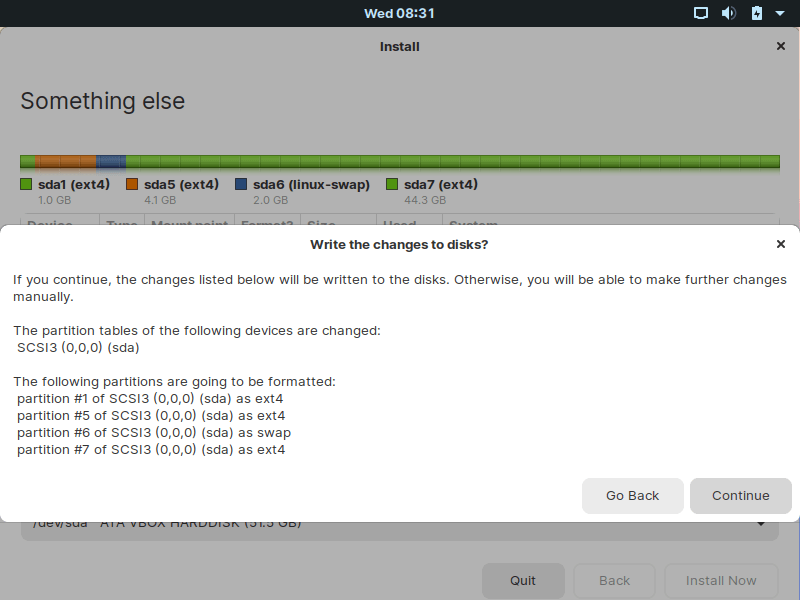
Seleccione la ubicación
En el siguiente paso, el instalador detecta automáticamente su ubicación si está conectado a Internet. Haga clic en "Continuar" para ir al siguiente paso.

Crear un nuevo usuario
A continuación, complete sus datos de usuario, incluido su nombre, el nombre de la computadora y la contraseña. Asegúrese de proporcionar una contraseña segura para fortalecer la seguridad de su sistema y haga clic en "Continuar".

El instalador comenzará a instalar los archivos y paquetes de software de Zorin en su sistema. Esto lleva un tiempo y brinda una buena oportunidad para tomar una taza de té o dar un paseo.

Al finalizar, se le pedirá que reinicie su sistema. Por lo tanto, haga clic en el botón ‘Reiniciar ahora’.
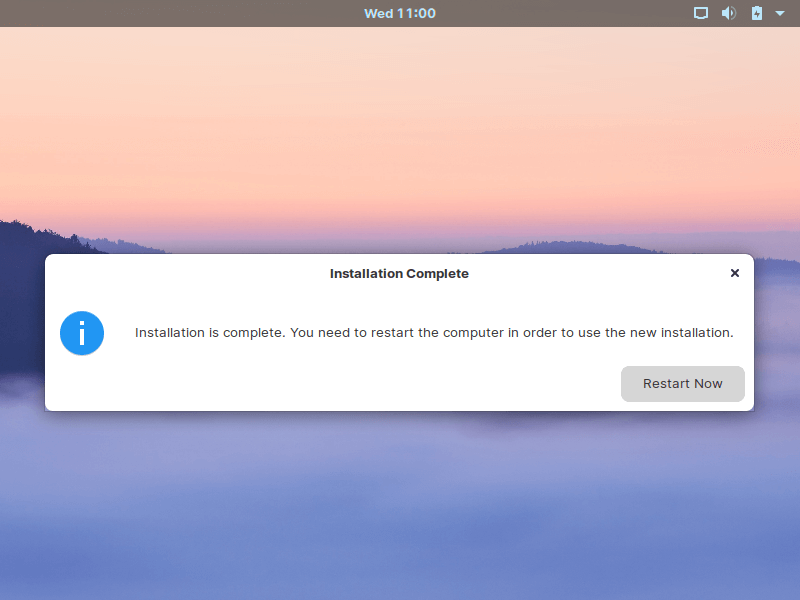
Al reiniciar, podrá iniciar sesión con el nombre de usuario y la contraseña que especificó anteriormente.
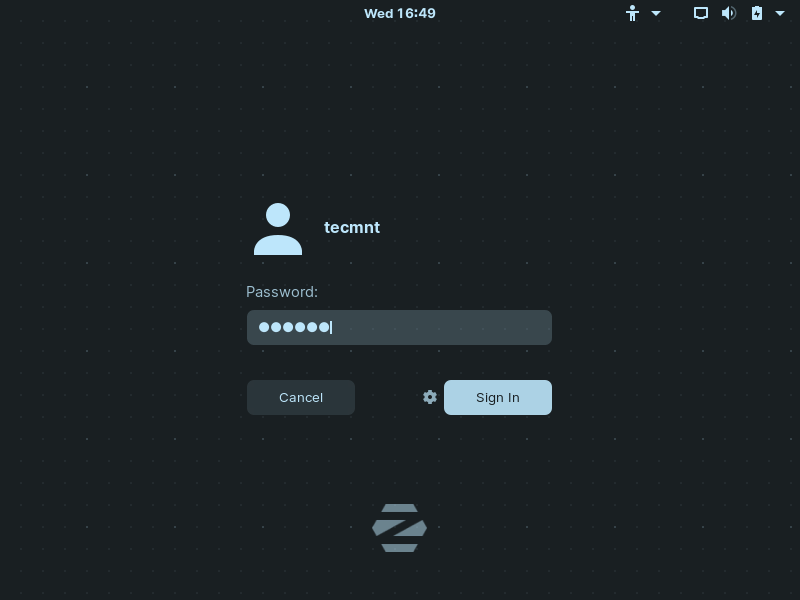
Una vez que inicies sesión, saborea la belleza y simplicidad del escritorio de Zorin.
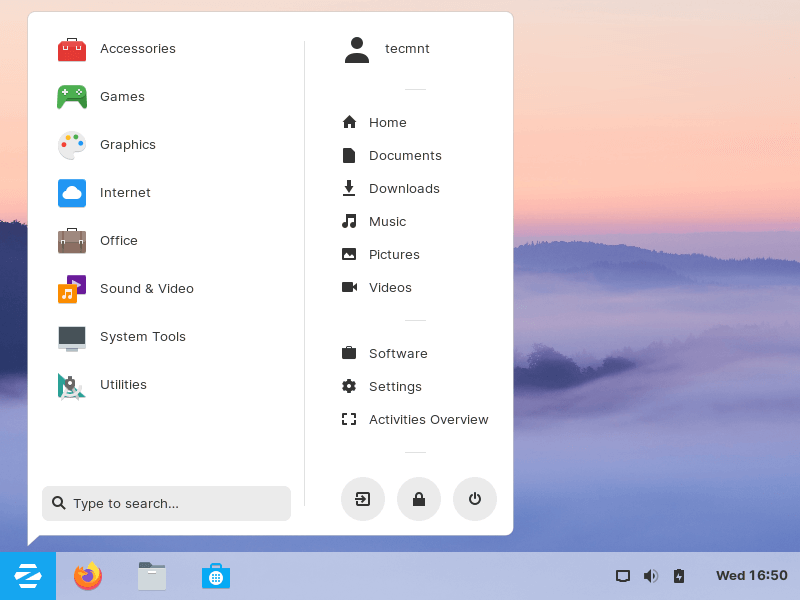
Conclusión
Ahí lo tienes, instalación y revisión de Zorin OS. Si hay algo que nos perdimos, háganoslo saber en los comentarios a continuación y, además, si ha utilizado Zorin OS en el pasado, comparta su experiencia con nosotros también.