Cómo instalar WordPress con Apache en Debian y Ubuntu
Escribir una introducción a Apache o WordPress no servirá de nada debido a que ambos, combinados, son uno de los servidores web de código abierto< más utilizados. en Internet hoy en día, de hecho, Apache se ejecuta en el 36,9% de servidores web mundiales y WordPress en uno de cada 6 sitios web: Apache con MYSQL y PHP que proporcionan la interfaz dinámica de puerta de enlace del servidor para WordPress Publishing Content Management .
Este tema explica los pasos necesarios para instalar la última versión de WordPress sobre LAMP, que significa Linux, Apache, MySQL/MariaDB. , PHP y PhpMyAdmin en Debian, Ubuntu y Linux Mint, con configuraciones básicas de Apache Virtual Host y acceso a la base de datos MySQL a través de la línea de comandos o la interfaz web PhpMyAdmin, pero tenga en cuenta que no cubre otras configuraciones importantes de servicios de red, como una asignación de nombres de IP proporcionada por el servidor DNS y simplemente utiliza el archivo de hosts del sistema rudimentario. para transacciones de nombres de IP (consulta DNS).
Además, la configuración de reenvío está disponible en casi todos los sistemas Debian con ligeras diferencias (la mayoría de ellas con respecto a las rutas de Apache), que se indicarán en el momento adecuado.
Paso 1: Configuraciones básicas del servidor
1. En primer lugar, debido al hecho de que no hay un servidor DNS autorizado en la red, y para esta configuración se utiliza Apache Virtual Host. Necesitamos asignar la IP del servidor a nuestro nombre de dominio virtual (falso) para poder acceder a él como a un nombre de dominio real desde cualquier navegador.
Para completar este trabajo, abra y edite '/etc/hosts' en el servidor local y su nombre de dominio preferido al final de la línea "127.0.0.1 localhost". En mi caso, he tomado el nombre de dominio como 'wordpress.lan'.
sudo nano /etc/hosts

Una vez agregado su registro, puede probarlo emitiendo un comando ping en su nuevo nombre de dominio.
ping wordpress.lan

2. Si su servidor está diseñado para producción y se ejecuta solo desde la línea de comandos (y debería hacerlo) y necesita acceder al dominio de WordPress desde una estación de Windows en algún lugar de su red, entonces ábralo y modifíquelo con un bloc de notas. ese archivo de hosts de Windows ubicado en la ruta 'C:\Windows\System32\drivers\etc' y en la última línea agregue su IP LAMP del servidor Apache y su nombre de dominio virtual.
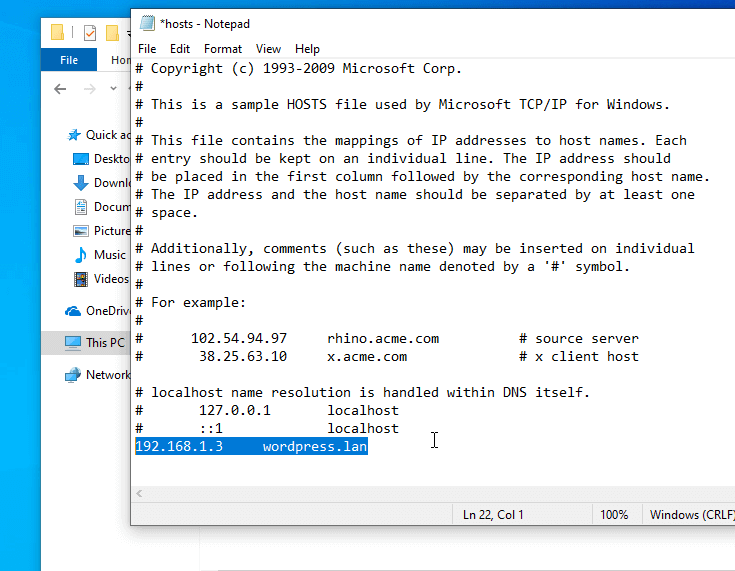
Vuelva a emitir una línea de comando ping contra su nombre de dominio de WordPress y el servidor debería responder.
Instalación de LAMP Stack en el servidor
3. Ahora es el momento de instalar una pila LAMP, ejecute el siguiente comando 'apt-get' para instalar Apache >, MySQL y PHP.
sudo apt-get install apache2 apache2-utils php libapache2-mod-php php-mysql php-curl php-gd php-intl php-mbstring php-soap php-xml php-xmlrpc php-zip mariadb-server mariadb-client
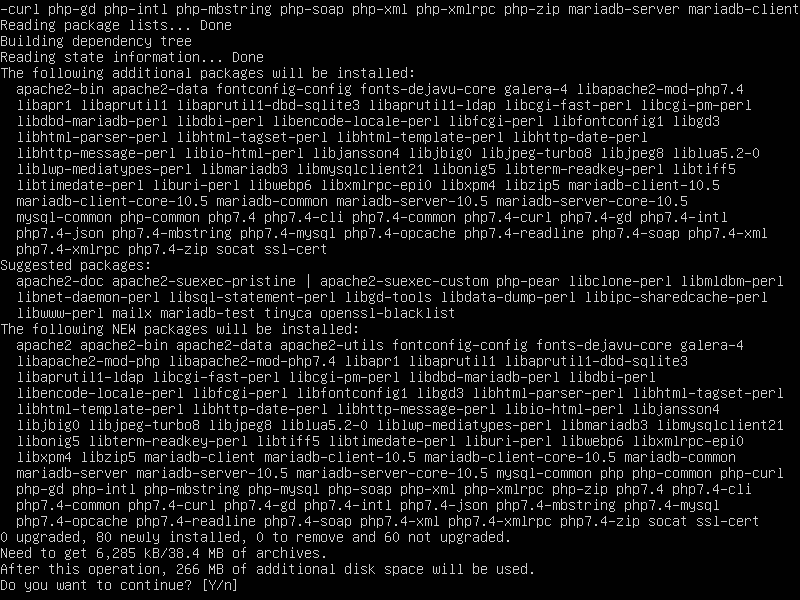
Instalación de la herramienta de administración PhpMyAdmin
4. Si domina la línea de comandos de MySQL, puede omitir este paso; de lo contrario, instale la interfaz web PhpMyAdmin: una herramienta que puede ayudarlo a administrar bases de datos MySQL.
Ejecute la siguiente línea de comando, seleccione el servidor web Apache y no configure una base de datos para PHPMyAdmin con dbconfig-common.
sudo apt-get install phpmyadmin
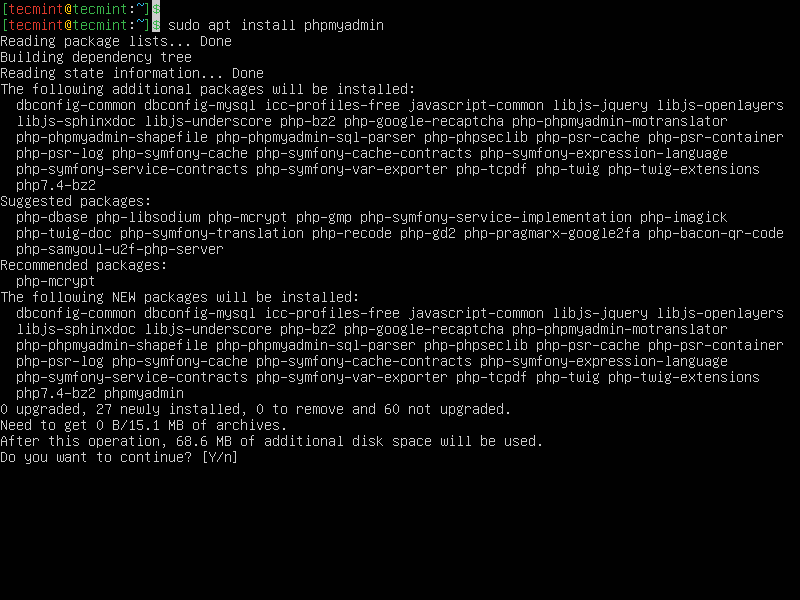
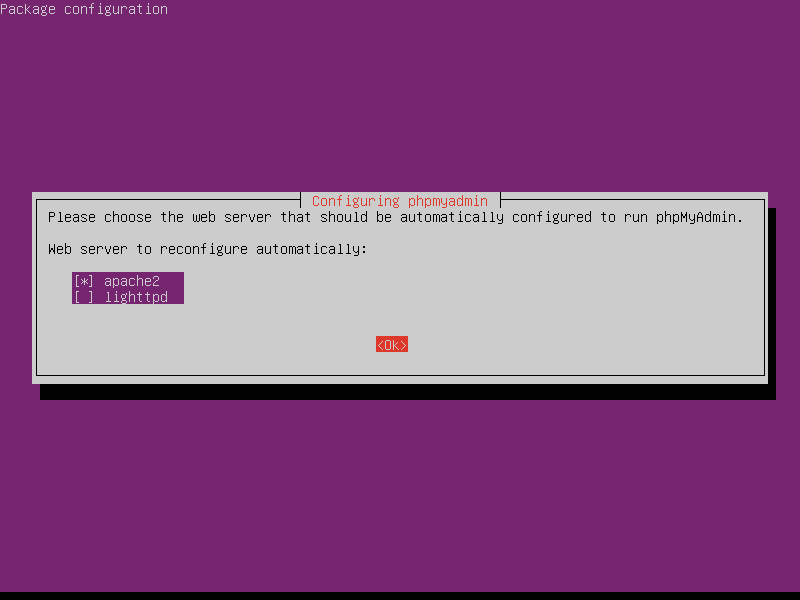
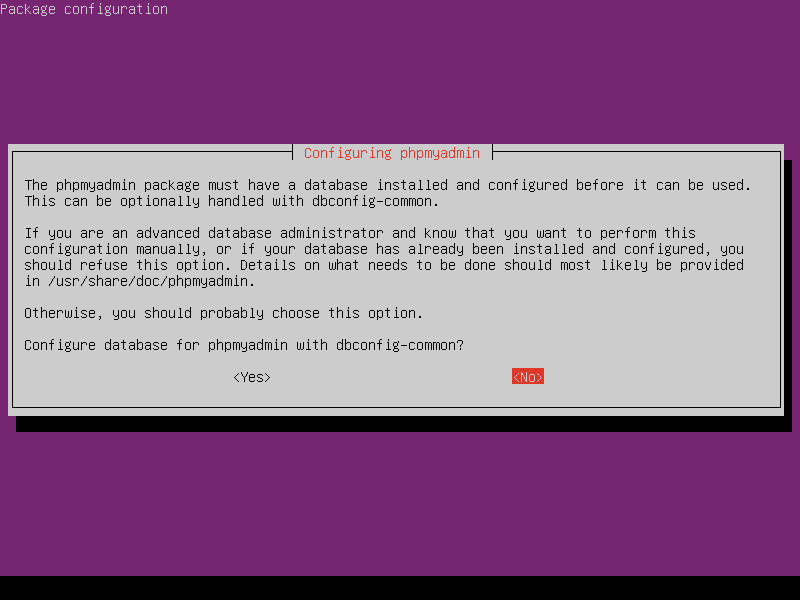
5. Después de instalar PhpMyAdmin, es hora de hacerlo accesible para la navegación web y para eso el servidor web Apache necesita leer su archivo de configuración.
Para habilitar PhpMyAdmin debe copiar la configuración de PhpMyAdmin 'apache.conf' a la ruta de Apache 'conf-available' y habilitar la nueva configuración.
Para ello, ejecute la siguiente serie de comandos en sistemas Ubuntu y Linux Mint.
sudo cp /etc/phpmyadmin/apache.conf /etc/apache2/conf-available/
sudo mv /etc/apache2/conf-available/apache.conf /etc/apache2/conf-available/phpmyadmin.conf
sudo a2enconf phpmyadmin

En sistemas Debian, ejecute los siguientes comandos.
sudo cp /etc/phpmyadmin/apache.conf /etc/apache2/conf.d/
sudo mv /etc/apache2/conf.d/apache.conf /etc/apache2/conf.d/phpmyadmin.conf
6. Para acceder a PhpMyAdmin, abra un navegador web y navegue hasta la siguiente dirección.
http://IP-Address-or-Domain/phpmyadmin/
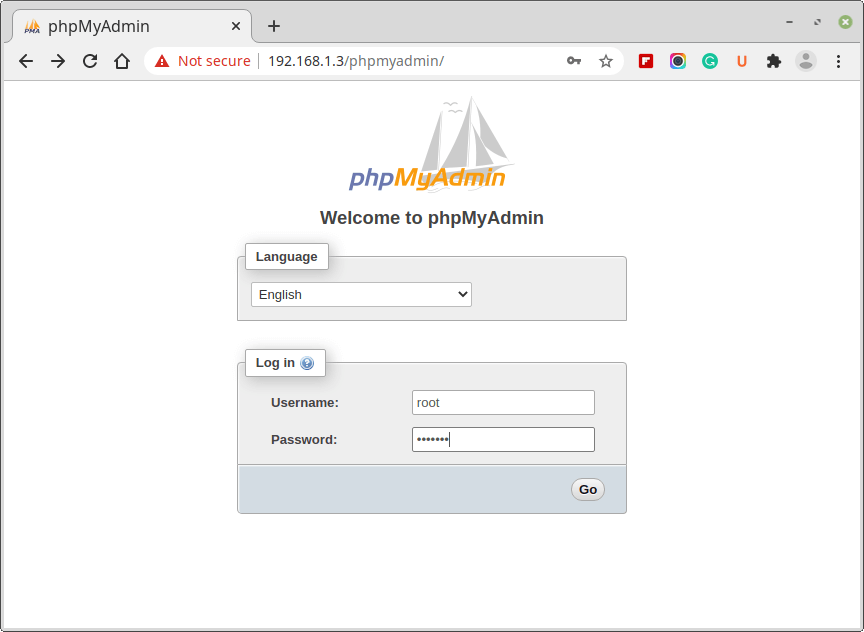
Creación de host virtual Apache para dominio
7. El siguiente paso es crear un Host virtual en el servidor web Apache que alojará el nuevo dominio de WordPress. Para crear y activar un nuevo Host virtual, abra un editor de texto y cree un nuevo archivo llamado, sugerente, 'wordpress.conf' en '/etc/apache2. /sites-available/' ruta ejecutando el siguiente comando.
sudo nano /etc/apache2/sites-available/wordpress.conf
Agregue las siguientes directivas al final del archivo. Guarde y cierre el archivo.
<VirtualHost *:80>
ServerName wordpress.lan
ServerAdmin webmaster@localhost
DocumentRoot /var/www/html
ErrorLog ${APACHE_LOG_DIR}/error.log
CustomLog ${APACHE_LOG_DIR}/access.log combined
</VirtualHost>

Luego active el nuevo host virtual con este comando.
sudo a2ensite wordpress.conf
sudo systemctl reload apache2
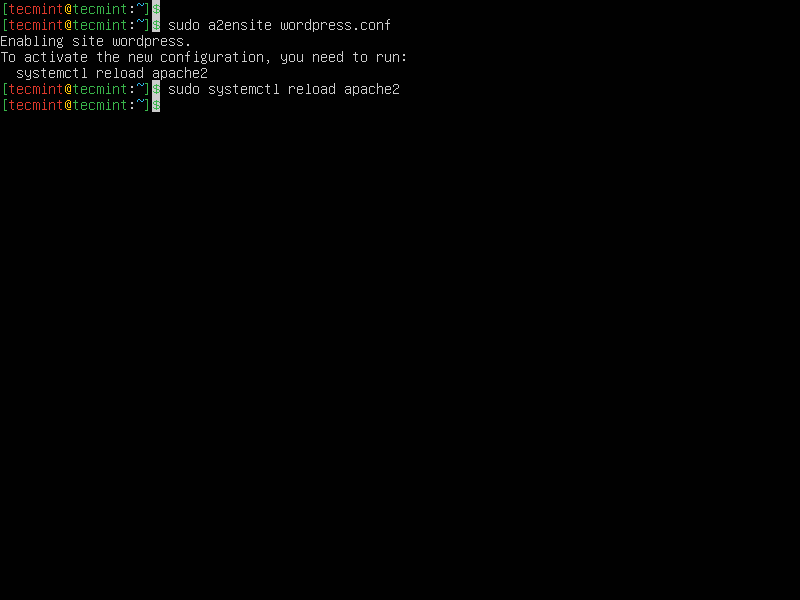
8. Para evitar ese error futuro de Apache relacionado con el ServerName FQDN falta el archivo de configuración principal abierto '/etc/apache2/apache2.conf', agregue la siguiente línea en la parte inferior del archivo y reinicie el servicio.
ServerName wordpress.lan
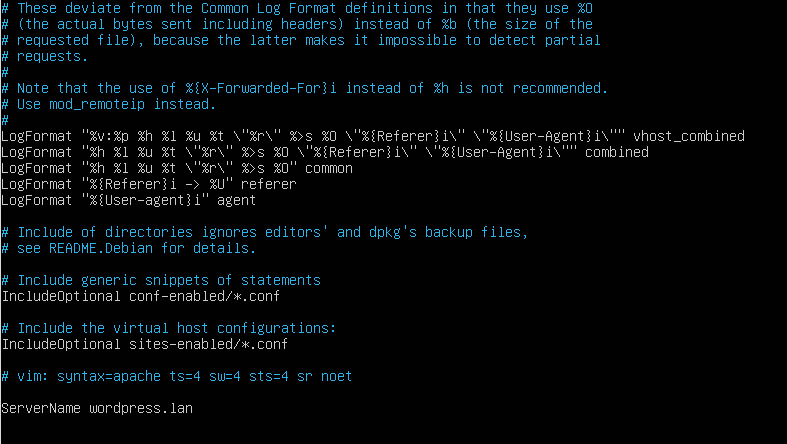
9. Reinicie el servicio apache2.
sudo systemctl restart apache2
Creación de base de datos de WordPress para dominio
10. Ahora es el momento de crear una nueva base de datos y un nuevo usuario de base de datos para WordPress. Hay dos formas de hacerlo, ya sea a través de la línea de comandos de MySQL, que también es la forma más segura, o utilizando la herramienta web PhpMyAdmin. En este tema, cubrimos una forma de línea de comandos.
Pero antes que nada, debe hacer que su instalación de MySQL sea segura ejecutando el siguiente script de seguridad y respondiendo YES a todas las preguntas para reforzar la configuración de seguridad de su base de datos SQL.
sudo mysql_secure_installation
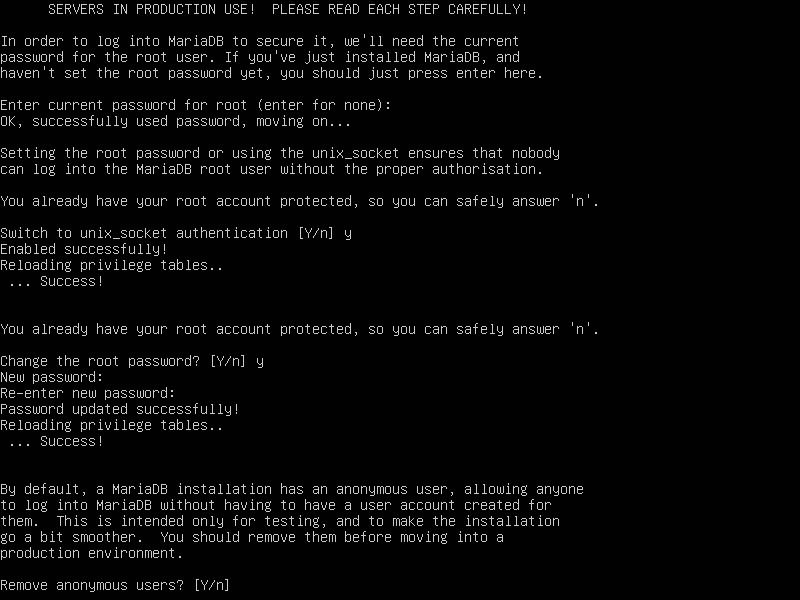
11. Ahora es el momento de crear una base de datos de WordPress conectándose al shell mysql como usuario root.
sudo mysql -u root -p
MariaDB [(none)]> CREATE DATABASE mysite;
MariaDB [(none)]> GRANT ALL PRIVILEGES ON mysite.* TO 'mysiteadmin'@'localhost' IDENTIFIED BY 'SecureP@ssHere!';
MariaDB [(none)]> FLUSH PRIVILEGES;
MariaDB [(none)]> EXIT;
Instalación de WordPress en el dominio
12. Después de que se hayan realizado todas las configuraciones desagradables del servidor Apache y se haya creado la base de datos MySQL y el usuario administrativo, ahora es el momento de realizar la instalación de WordPress en nuestra caja.
En primer lugar, descargue el último archivo de WordPress emitiendo el siguiente comando wget.
wget http://wordpress.org/latest.tar.gz

13. A continuación, extraiga el archivo de WordPress y copie todos los archivos extraídos en Apache Virtual Host DocumentRoot, que será '/var/www/html' en Ubuntu . y sistemas Linux Mint.
sudo tar xvzf latest.tar.gz
sudo cp -r wordpress/* /var/www/html
En sistemas Debian, ejecute los siguientes comandos.
sudo tar xvzf latest.tar.gz
sudo mkdir -p /var/www/html
sudo cp -r wordpress/* /var/www/html14. Antes de iniciar el instalador de WordPress, asegúrese de que los servicios Apache y MySQL estén ejecutándose y también ejecute los siguientes comandos para evitar la creación del archivo de error 'wp-config.php'; revertir los cambios posteriormente.
sudo service apache2 restart
sudo service mysql restart
sudo chown -R www-data /var/www/html
sudo chmod -R 755 /var/www/html
15. Abra un navegador e ingrese la IP de su servidor o el nombre de dominio virtual en la URL utilizando el protocolo HTTP.
http://wordpress.lan/index.php
http://your_server_IP/index.php
16. En el primer mensaje, seleccione su Idioma y presione Continuar.
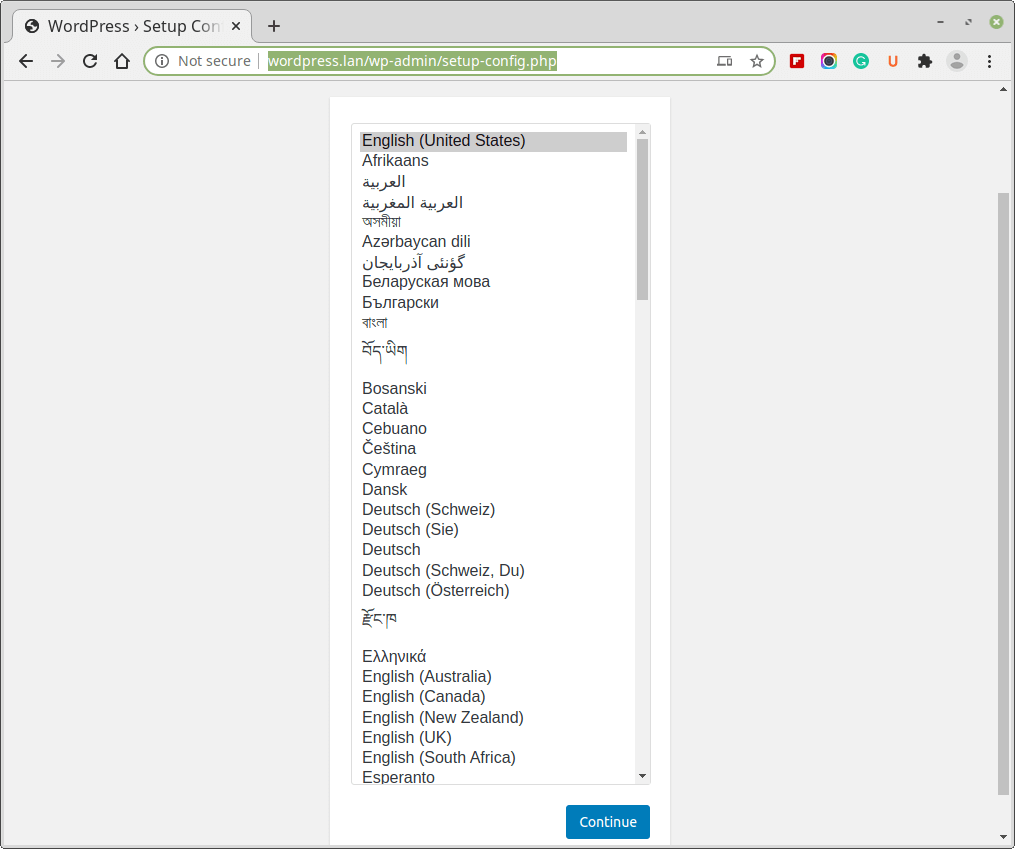
17. En la siguiente pantalla, ingrese el nombre, el usuario, la contraseña y el host de su base de datos MySQL wordpress, luego presione Enviar.
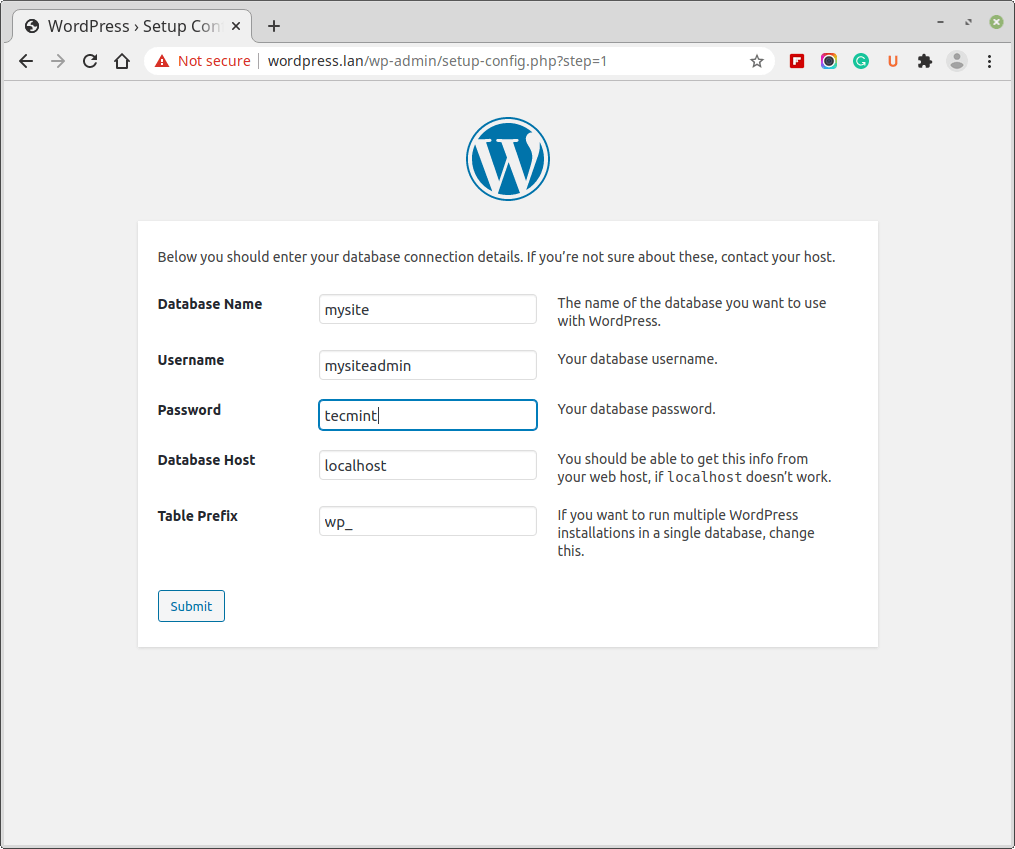
18. Después de que el instalador se conecte exitosamente a la base de datos MySQL y complete la creación del archivo 'wp-config.php', presione 'Ejecutar' el botón de instalación y proporcione al instalador de WordPress un Título del sitio, un nombre de usuario administrativo y una contraseña para su blog, una dirección de correo electrónico y finalmente haga clic en Instalar WordPress.
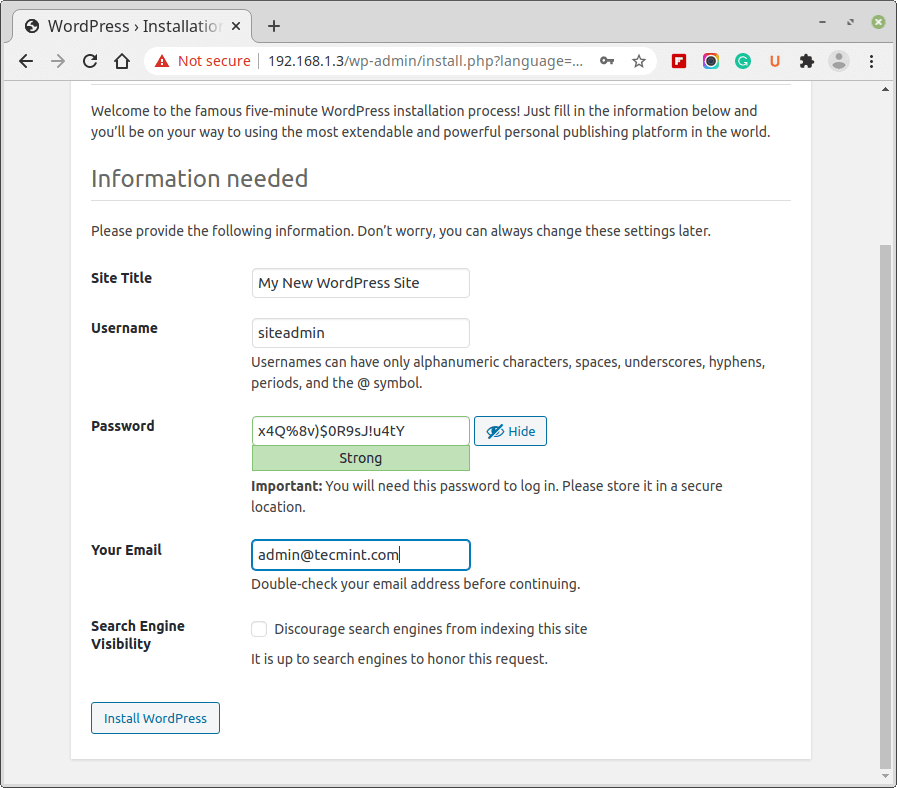
19. Una vez completada la instalación, puede iniciar sesión en el blog de su nuevo sitio web de WordPress utilizando sus credenciales administrativas y comenzar a personalizar su blog desde el Panel o agregar nuevos artículos interesantes para millones de lectores. ¡En todo el mundo o solo tú!

20. Un último paso más es revertir los cambios realizados en el directorio '/var/www/html‘ y en los permisos de archivos.
sudo chown -R root /var/www/html
Estos son todos los pasos necesarios para una instalación completa de WordPress en Debian, Ubuntu, Linux Mint y, sobre todo, Debian. > Distribuciones de Linux basadas en el servidor web Apache, pero aún así, este tema es tan amplio que solo se ha cubierto la parte básica.
Para un entorno completo, también necesitará instalar y configurar un servidor DNS, habilitar reglas complejas de Apache '.htacccess' y, si la seguridad lo exige, aplicar SSL en un servidor web.
Habilite HTTPS en WordPress
21. Si desea aplicar HTTPS en su sitio web de WordPress, debe instalar un certificado SSL gratuito de Let's Encrypt como se muestra.
sudo apt-get update
sudo apt-get install software-properties-common
sudo add-apt-repository universe
sudo apt-get update
sudo apt-get install certbot python3-certbot-nginx
sudo certbot --apache
22. Para verificar que su sitio de WordPress utiliza HTTPS, visite su sitio web en https://yourwebsite.com/ y busque el icono de candado en la barra de URL. Alternativamente, puede consultar el HTTPS de su sitio en https://www.ssllabs.com/ssltest/.