Cómo instalar Odoo (ERP y CRM de código abierto) en CentOS 8
Odoo es un software de gestión empresarial todo en uno de código abierto que se entrega con un conjunto de varias aplicaciones empresariales para diversos usos, como comercio electrónico, gestión de proyectos, servicio de asistencia técnica, contabilidad, inventario y un creador de sitios web, por mencionar. algunos.
En este artículo, aprenderá cómo instalar Odoo (ERP y CRM de código abierto) en CentOS 8 y RHEL 8.
Paso 1: actualice el sistema e instale el repositorio EPEL
1. El primer paso para instalar Odoo es instalar el repositorio EPEL que proporciona un conjunto de paquetes adicionales para Linux empresarial. Pero primero, asegúrese de actualizar el sistema como se muestra.
sudo dnf update
2. Una vez completada la actualización del sistema, instale el repositorio EPEL como se muestra.
sudo dnf install epel-release
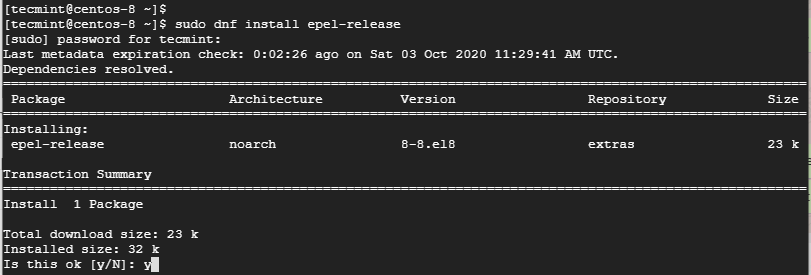
Paso 2: instale Python3 y otras dependencias
3. A continuación, instale Python 3 y otras dependencias necesarias que requiere Odoo como se muestra.
sudo dnf install python36 python36-devel git gcc wget nodejs libxslt-devel bzip2-devel openldap-devel libjpeg-devel freetype-devel
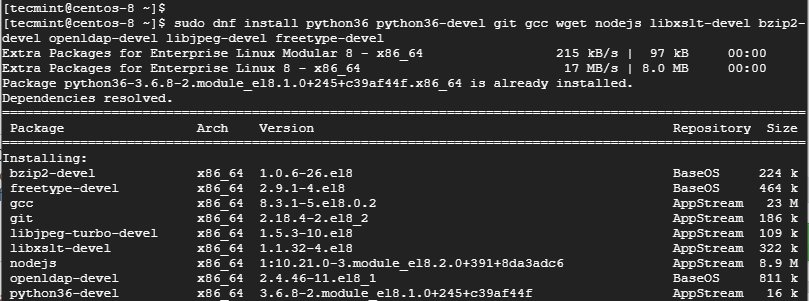
Paso 3: Instalar y configurar PostgreSQL en CentOS 8
4. PostgreSQL es un sistema de gestión de bases de datos relacionales gratuito y de código abierto que se utiliza en una amplia gama de aplicaciones para almacenar datos. Necesitamos instalar PostgreSQL para Odoo y, para ello, ejecutar el comando.
sudo dnf install postgresql-server postgresql-contrib
5. A continuación, inicialice un nuevo clúster de base de datos PostgreSQL.
sudo postgresql-setup initdb

6. Una vez que se haya inicializado el clúster de la base de datos, reinicie y habilite PostgreSQL como se muestra.
sudo systemctl restart postgresql
sudo systemctl enable postgresql
7. Para confirmar que la base de datos está en funcionamiento, ejecute.
sudo systemctl status postgresql
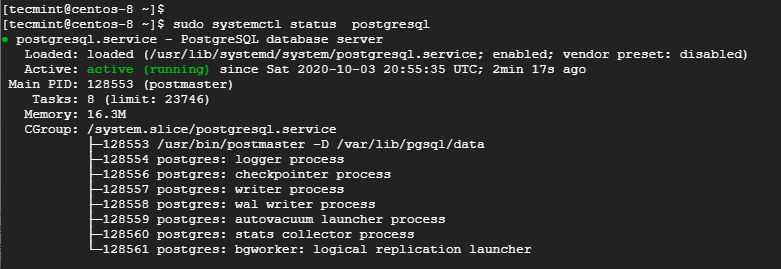
Paso 4: instale la herramienta Wkhtmltopdf en CentOS 8
8. Para que Odoo imprima informes PDF, requiere un paquete llamado Wkhtmltopdf. Esto se utiliza para representar HTML a PDF y otros formatos de imagen. El paquete rpm está disponible en Github y puedes instalarlo como se muestra.
sudo dnf install https://github.com/wkhtmltopdf/wkhtmltopdf/releases/download/0.12.5/wkhtmltox-0.12.5-1.centos8.x86_64.rpm
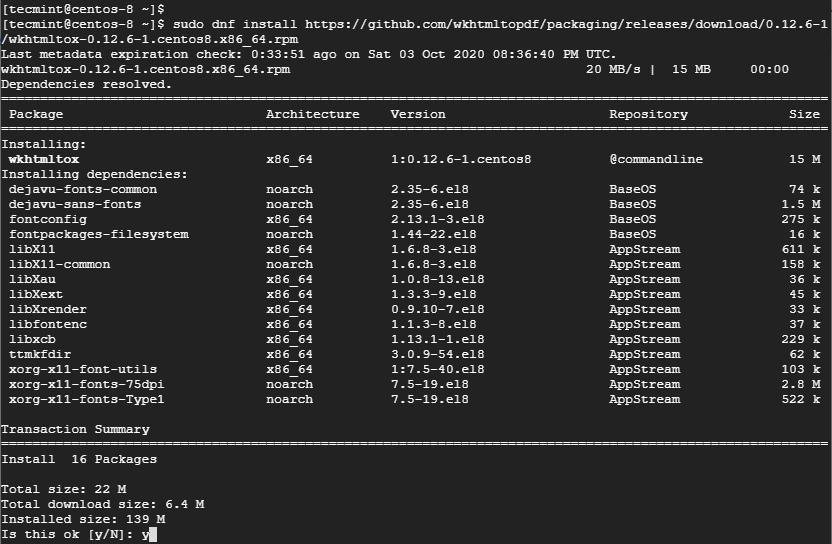
Paso 5: Instalar y configurar Odoo en CentOS 8
9. Agregaremos un nuevo usuario del sistema que usaremos para ejecutar el servicio Odoo. En esta ilustración, crearemos un usuario llamado Odoo; sin embargo, siéntete libre de elegir un nombre de usuario arbitrario. El directorio de inicio está ubicado en el directorio /opt/odoo.
sudo useradd -m -U -r -s /bin/bash odoo -d /opt/odoo
10. Para comenzar a instalar Odoo, primero cambie al usuario de Odoo que creamos anteriormente.
sudo su - odoo
11. Luego clona el repositorio de git.
git clone https://www.github.com/odoo/odoo --depth 1 --branch 13.0 /opt/odoo/odoo13
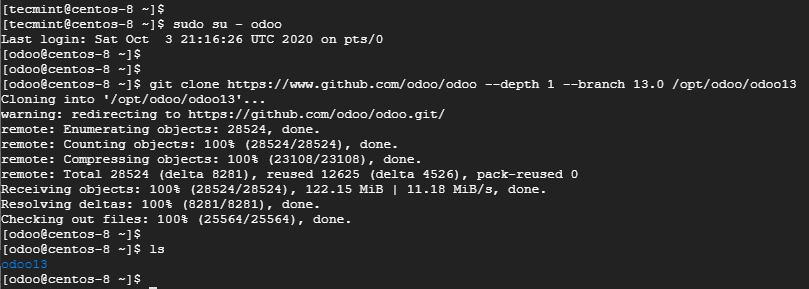
12. A continuación, clone el entorno virtual como se muestra.
cd /opt/odoo
python3 -m venv odoo13-venv
13. Una vez creado el entorno virtual, actívelo usando el siguiente comando.
source odoo13-venv/bin/activate
Como puede observar, el mensaje cambia como se muestra.

14. Dentro del entorno virtual, instale los módulos Python necesarios para que la instalación de Odoo se realice sin problemas.
pip3 install -r odoo13/requirements.txt
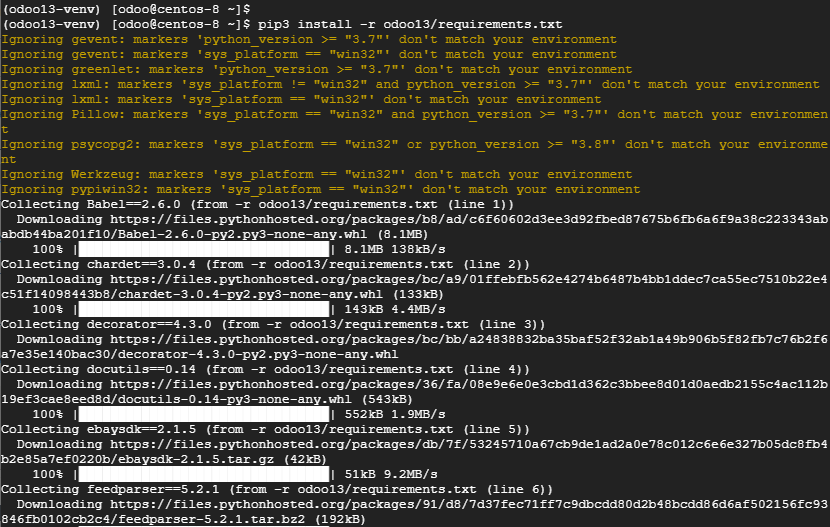
15. Una vez completada la instalación de los módulos de Python, salga del entorno virtual y vuelva al usuario sudo.
deactivate && exit
16. Aunque es opcional. Las mejores prácticas dictan la instalación de módulos personalizados en un directorio separado. Con eso en mente, procederemos a crear un directorio para módulos personalizados y luego asignaremos la propiedad del directorio al usuario 'Odoo'.
sudo mkdir /opt/odoo/odoo13-custom-addons
sudo chown -R odoo:odoo /opt/odoo/odoo13-custom-addons
17. De la misma manera, crearemos un directorio de registro personalizado y un archivo de registro como se muestra.
sudo mkdir /var/log/odoo13
sudo touch /var/log/odoo13/odoo.log
sudo chown -R odoo:odoo /var/log/odoo13/
18. A continuación, cree un archivo de configuración personalizado para Odoo como se muestra.
sudo vim /etc/odoo.conf
Pegue la siguiente configuración y guarde el archivo.
[options]
; This is the password that allows database operations:
admin_passwd = strong_password
db_host = False
db_port = False
db_user = odoo
db_password = False
xmlrpc_port = 8069
; longpolling_port = 8072
logfile = /var/log/odoo13/odoo.log
logrotate = True
addons_path = /opt/odoo/odoo13/addons,/opt/odoo/odoo13-custom-addons
Asegúrese de reemplazar la strong_password con su contraseña preferida.
Paso 6: Cree un archivo de unidad Systemd de Odoo
19. Ahora, cree un archivo de unidad systemd para Odoo.
sudo vim /etc/systemd/system/odoo13.service
Pegue la siguiente configuración y guarde el archivo.
[Unit]
Description=Odoo13
#Requires=postgresql-10.6.service
#After=network.target postgresql-10.6.service
[Service]
Type=simple
SyslogIdentifier=odoo13
PermissionsStartOnly=true
User=odoo
Group=odoo
ExecStart=/opt/odoo/odoo13-venv/bin/python3 /opt/odoo/odoo13/odoo-bin -c /etc/odoo.conf
StandardOutput=journal+console
[Install]
WantedBy=multi-user.target
20. Vuelva a cargar systemd de los nuevos cambios realizados en el archivo.
sudo systemctl daemon-reload
21. Luego inicie y habilite Odoo como se muestra.
sudo systemctl start odoo13
sudo systemctl enable odoo13
22. Para confirmar el estado de Odoo, ejecute el comando:
sudo systemctl status odoo13

23. También puede utilizar el comando netstat para comprobar si Odoo está escuchando en el puerto 8069, que es su puerto predeterminado.
sudo netstat -pnltu | grep 8069

24. Para que se pueda acceder a Odoo en un navegador, abra el puerto a través del firewall.
sudo firewall-cmd --add-port=8069/tcp --zone=public --permanent
sudo firewall-cmd --reload
Paso 7: Instale Nginx como proxy inverso para Odoo
25. Finalmente, instalaremos el servidor web Nginx que actuará como proxy inverso para nuestra instancia de Odoo. Entonces, ejecuta el comando:
sudo dnf install nginx
26. A continuación, cree un nuevo archivo de host virtual.
sudo vim /etc/nginx/conf.d/odoo13.conf
y pegue la siguiente configuración como se muestra.
upstream odoo {
server 127.0.0.1:8069;
}
server {
listen 80;
server_name server-IP;
access_log /var/log/nginx/odoo13.access.log;
error_log /var/log/nginx/odoo13.error.log;
location / {
proxy_set_header X-Forwarded-Host $host;
proxy_set_header X-Forwarded-For $proxy_add_x_forwarded_for;
proxy_set_header X-Forwarded-Proto $scheme;
proxy_set_header X-Real-IP $remote_addr;
proxy_redirect off;
proxy_pass http://odoo;
}
location ~* /web/static/ {
proxy_cache_valid 200 90m;
proxy_buffering on;
expires 864000;
proxy_pass http://odoo;
}
gzip_types text/css text/less text/plain text/xml application/xml application/json application/javascript;
gzip on;
}
Guarde y salga del archivo de configuración.
27. Ahora inicie y habilite el servidor web Nginx.
sudo systemctl start nginx
sudo systemctl enable nginx
28. Confirme que Nginx se esté ejecutando como se muestra.
sudo systemctl status nginx
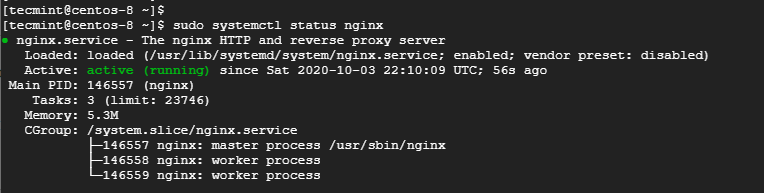
En este punto, ya hemos terminado con la configuración. El último paso es finalizar la configuración en un navegador web.
Paso 8: Finalizar la configuración de Odoo
29. Inicie un navegador web y visite la IP de su servidor como se muestra.
http://server-ip/
Se mostrará una página web similar a la siguiente. Para la contraseña maestra, use la contraseña especificada en el Paso 5 mientras crea un archivo de configuración personalizado de Odoo. Luego proceda a completar todas las demás entradas y haga clic en el botón "Crear base de datos".
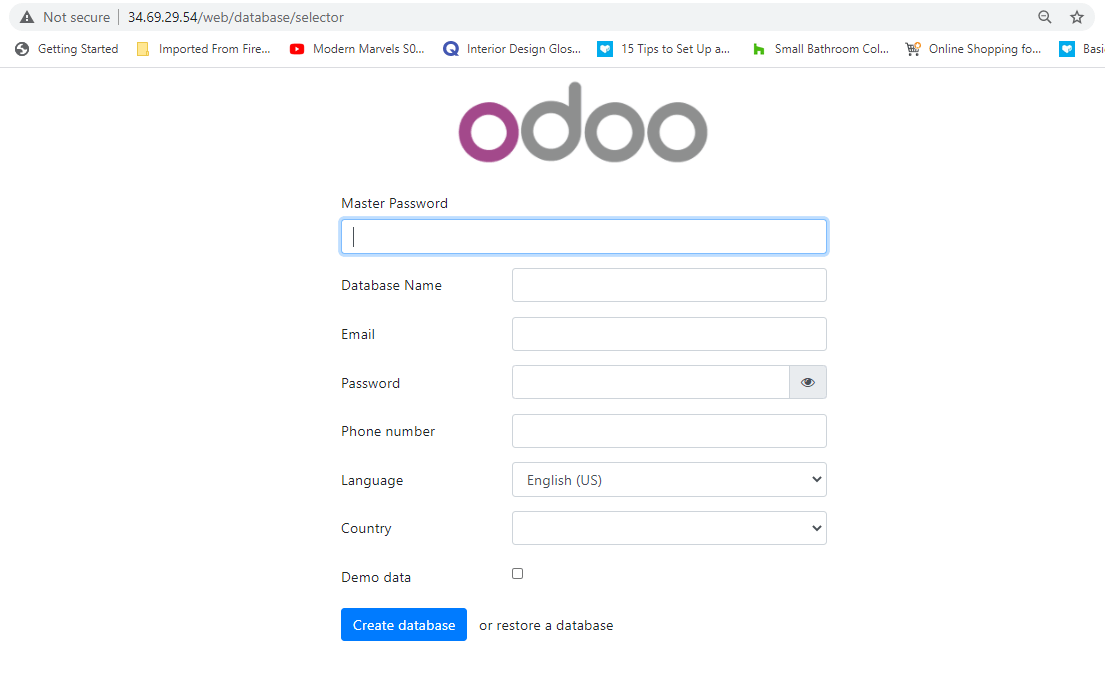
30. Esto lo lleva al panel de Odoo que muestra las diversas aplicaciones que se pueden instalar.
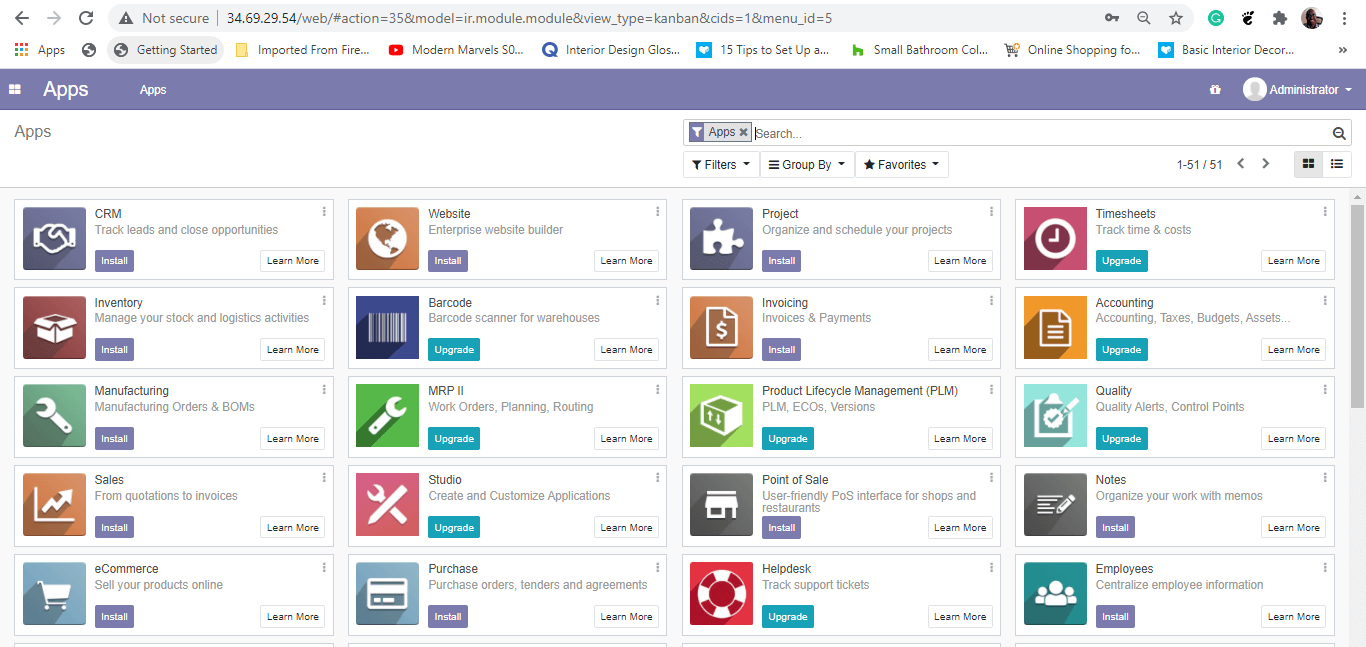
Y esto concluye nuestro tutorial de hoy. En esta guía, aprendió cómo instalar Odoo en CentOS 8.