Configuración de RAID 10 o 1+0 (anidado) en Linux - Parte 6
RAID 10 es una combinación de RAID 0 y RAID 1 para formar un RAID 10. Para configurar Raid 10, necesitamos al menos 4 discos. En nuestros artículos anteriores, vimos cómo configurar un RAID 0 y un RAID 1 con un mínimo de 2 discos.
Aquí usaremos RAID 0 y RAID 1 para realizar una configuración Raid 10 con un mínimo de 4 unidades. Supongamos que tenemos algunos datos guardados en un volumen lógico, que se crea con RAID 10. Solo por ejemplo, si estamos guardando datos "manzana", estos se guardarán en los 4 discos mediante este siguiente método.

Usando RAID 0 se guardará como “A” en el primer disco y “p” en el segundo disco, luego nuevamente “p ” en el primer disco y “l” en el segundo disco. Luego “e” en el primer disco, de esta manera continuará el proceso de operación por turnos para guardar los datos. De esto llegamos a saber que RAID 0 escribirá la mitad de los datos en el primer disco y la otra mitad de los datos en el segundo disco.
En el método RAID 1, los mismos datos se escribirán en otros 2 discos de la siguiente manera. “A” escribirá en el primer y segundo disco, “P” escribirá en ambos discos, nuevamente otro “P” escribirá en ambos discos. Por lo tanto, al utilizar RAID 1, escribirá en ambos discos. Esto continuará en el proceso de todos contra todos.
Ahora todos saben cómo funciona RAID 10 combinando RAID 0 y RAID 1. Si tenemos 4 discos de 20 GB, serán 80 GB en total, pero solo obtendremos 40 GB de capacidad de almacenamiento. , se perderá la mitad de la capacidad total para construir RAID 10.
Pros y contras de RAID 5
- Da un mejor rendimiento.
- Perderemos dos de la capacidad del disco en RAID 10.
- Leer y escribir será muy bueno, porque escribirá y leerá en esos 4 discos al mismo tiempo.
- Se puede utilizar para soluciones de bases de datos, que necesitan una gran cantidad de escrituras en disco de E/S.
Requisitos
En RAID 10, necesitamos un mínimo de 4 discos, los primeros 2 discos para RAID 0 y otros 2 discos para RAID 1. Como dije antes, RAID 10 es solo una combinación de RAID 0 y 1. Si necesitamos extender el RAID grupo, debemos aumentar el disco en mínimo 4 discos.
Configuración de mi servidor
Operating System : CentOS 6.5 Final
IP Address : 192.168.0.229
Hostname : rd10.tecmintlocal.com
Disk 1 [20GB] : /dev/sdd
Disk 2 [20GB] : /dev/sdc
Disk 3 [20GB] : /dev/sdd
Disk 4 [20GB] : /dev/sde
Hay dos formas de configurar RAID 10, pero aquí te mostraré ambos métodos, pero prefiero que sigas el primer método, que facilita mucho el trabajo de configurar un RAID 10.
Método 1: configurar Raid 10
1. Primero, verifique que los 4 discos agregados se detecten o no usando el siguiente comando.
ls -l /dev | grep sd
2. Una vez que se detectan los cuatro discos, es hora de verificar si ya existe alguna incursión antes de crear una nueva.
mdadm -E /dev/sd[b-e]
mdadm --examine /dev/sdb /dev/sdc /dev/sdd /dev/sde
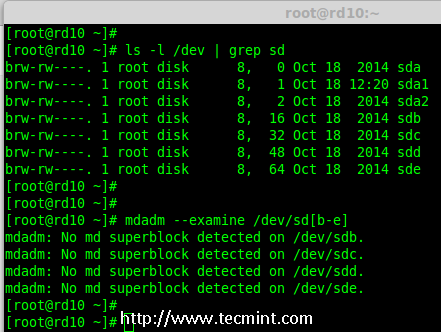
Nota: En el resultado anterior, verá que aún no se ha detectado ningún superbloque, lo que significa que no hay ningún RAID definido en las 4 unidades.
Paso 1: partición de unidades para RAID
3. Ahora cree una nueva partición en los 4 discos (/dev/sdb, /dev/sdc, /dev/sdd y /dev/sde) usando la herramienta 'fdisk'.
fdisk /dev/sdb
fdisk /dev/sdc
fdisk /dev/sdd
fdisk /dev/sde
Crear partición /dev/sdb
Permítame mostrarle cómo particionar uno de los discos (/dev/sdb) usando fdisk; estos pasos también serán los mismos para todos los demás discos.
fdisk /dev/sdb
Utilice los pasos siguientes para crear una nueva partición en la unidad /dev/sdb.
- Presione 'n' para crear una nueva partición.
- Luego elija 'P' para Partición primaria.
- Luego elija '1' para que sea la primera partición.
- Luego presione 'p' para imprimir la partición creada.
- Cambie el tipo. Si necesitamos conocer todos los tipos disponibles, presione 'L'.
- Aquí, seleccionamos 'fd' ya que mi tipo es RAID.
- Luego presione 'p' para imprimir la partición definida.
- Luego use nuevamente 'p' para imprimir los cambios que hemos realizado.
- Utilice 'w' para escribir los cambios.

Nota: utilice las mismas instrucciones anteriores para crear particiones en otros discos (sdc, sdd sdd sde).
4. Después de crear las 4 particiones, nuevamente debe examinar las unidades en busca de cualquier incursión ya existente usando el siguiente comando.
mdadm -E /dev/sd[b-e]
mdadm -E /dev/sd[b-e]1
OR
mdadm --examine /dev/sdb /dev/sdc /dev/sdd /dev/sde
mdadm --examine /dev/sdb1 /dev/sdc1 /dev/sdd1 /dev/sde1
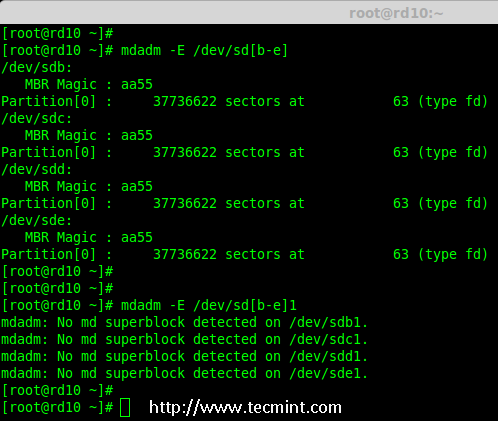
Nota: Los resultados anteriores muestran que no se ha detectado ningún superbloque en las cuatro particiones recién creadas, lo que significa que podemos seguir adelante para crear RAID 10 en estas. unidades.
Paso 2: creación del dispositivo RAID 'md'
5. Ahora es el momento de crear un dispositivo 'md' (es decir, /dev/md0), utilizando la herramienta de administración de incursiones 'mdadm'. Antes de crear el dispositivo, su sistema debe tener instalada la herramienta "mdadm", si no, instálela primero.
yum install mdadm [on RedHat systems]
apt-get install mdadm [on Debain systems]
Una vez instalada la herramienta 'mdadm', ahora puede crear un dispositivo raid 'md' usando el siguiente comando.
mdadm --create /dev/md0 --level=10 --raid-devices=4 /dev/sd[b-e]1
6. A continuación, verifique el dispositivo raid recién creado utilizando el comando "cat".
cat /proc/mdstat

7. A continuación, examine las 4 unidades usando el siguiente comando. El resultado del siguiente comando será largo ya que muestra la información de los 4 discos.
mdadm --examine /dev/sd[b-e]1
8. A continuación, verifique los detalles de Raid Array con la ayuda del siguiente comando.
mdadm --detail /dev/md0

Nota: En los resultados anteriores verá que el estado de Raid estaba activo y se estaba resincronizando.
Paso 3: crear un sistema de archivos
9. Cree un sistema de archivos usando ext4 para 'md0' y móntelo en '/mnt/raid10'. Aquí he usado ext4, pero puedes usar cualquier tipo de sistema de archivos si lo deseas.
mkfs.ext4 /dev/md0

10. Después de crear el sistema de archivos, monte el sistema de archivos creado en '/mnt/raid10' y enumere el contenido del punto de montaje usando el comando 'ls -l'.
mkdir /mnt/raid10
mount /dev/md0 /mnt/raid10/
ls -l /mnt/raid10/
A continuación, agregue algunos archivos en el punto de montaje y agregue algo de texto en cualquiera de los archivos y verifique el contenido.
touch /mnt/raid10/raid10_files.txt
ls -l /mnt/raid10/
echo "raid 10 setup with 4 disks" > /mnt/raid10/raid10_files.txt
cat /mnt/raid10/raid10_files.txt

11. Para el montaje automático, abra el archivo '/etc/fstab' y agregue la siguiente entrada en fstab; es posible que el punto de montaje difiera según su entorno. Guarde y salga usando wq!.
vim /etc/fstab
/dev/md0 /mnt/raid10 ext4 defaults 0 0

12. A continuación, verifique el archivo '/etc/fstab' para detectar errores antes de reiniciar el sistema usando el comando 'mount -a'.
mount -av
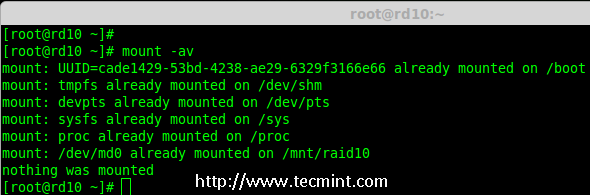
Paso 4: guardar la configuración RAID
13. De forma predeterminada, RAID no tiene un archivo de configuración, por lo que debemos guardarlo manualmente después de realizar todos los pasos anteriores, para conservar esta configuración durante el inicio del sistema.
mdadm --detail --scan --verbose >> /etc/mdadm.conf

Eso es todo, hemos creado RAID 10 usando el método 1, este método es el más fácil. Ahora avancemos para configurar RAID 10 usando el método 2.
Método 2: creación de RAID 10
1. En el método 2, tenemos que definir 2 conjuntos de RAID 1 y luego necesitamos definir un RAID 0 utilizando esos conjuntos de RAID 1 creados. Aquí, lo que haremos será crear primero 2 espejos (RAID1) y luego dividirlos en RAID0.
Primero, enumere los discos que están disponibles para crear RAID 10.
ls -l /dev | grep sd
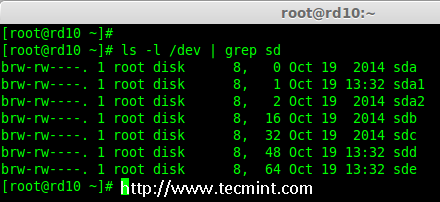
2. Particione los 4 discos usando el comando 'fdisk'. Para particionar, puede seguir el #paso 3 anterior.
fdisk /dev/sdb
fdisk /dev/sdc
fdisk /dev/sdd
fdisk /dev/sde
3. Después de particionar los 4 discos, ahora examine los discos en busca de bloques de raid existentes.
mdadm --examine /dev/sd[b-e]
mdadm --examine /dev/sd[b-e]1
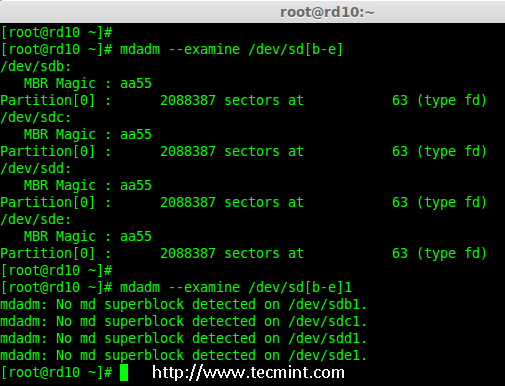
Paso 1: creación de RAID 1
4. Primero, permítame crear 2 conjuntos de RAID 1 usando 4 discos 'sdb1' y 'sdc1' y otro conjunto usando 'sdd1' y 'sde1'.
mdadm --create /dev/md1 --metadata=1.2 --level=1 --raid-devices=2 /dev/sd[b-c]1
mdadm --create /dev/md2 --metadata=1.2 --level=1 --raid-devices=2 /dev/sd[d-e]1
cat /proc/mdstat

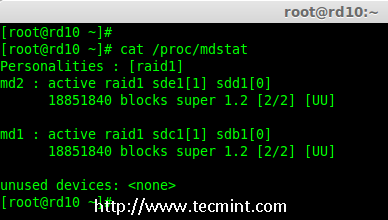
Paso 2: creación de RAID 0
5. A continuación, cree el RAID 0 utilizando los dispositivos md1 y md2.
mdadm --create /dev/md0 --level=0 --raid-devices=2 /dev/md1 /dev/md2
cat /proc/mdstat

Paso 3: guardar la configuración RAID
6. Necesitamos guardar la configuración en '/etc/mdadm.conf' para cargar todos los dispositivos raid en cada reinicio.
mdadm --detail --scan --verbose >> /etc/mdadm.conf
Después de esto, debemos seguir el paso 3: Creación del sistema de archivos del método 1.
¡Eso es todo! Hemos creado RAID 1+0 usando el método 2. Perderemos espacio en dos discos aquí, pero el rendimiento será excelente en comparación con cualquier otra configuración de raid.
Conclusión
Aquí hemos creado RAID 10 usando dos métodos. RAID 10 tiene buen rendimiento y también redundancia. Espero que esto te ayude a comprender el nivel RAID 10 Nested Raid. Veamos cómo hacer crecer una matriz de incursiones existente y mucho más en mis próximos artículos.