Instalación de Windows 7 a través del servidor de arranque de red PXE en RHEL/CentOS 7 usando una imagen ISO de WinPE - Parte 2
Continuando con la serie sobre la instalación de Windows 7 sobre RHEL/CentOS 7 PXE Network Boot, donde en la primera parte solo he cubierto la configuración de requisitos previos en PXE Server, ahora en este artículo discutiremos cómo crear una imagen WinPE ISO con la ayuda del Kit de instalación automatizada de Windows en Windows y luego mover la imagen de compilación a < b>Servidor PXE Ubicación predeterminada de TFTP para acceder e instalar Windows 7 a través de la red PXE.

Requisitos
- Configure el servidor PXE para instalar Windows 7 a través del arranque de red PXE - Parte 1
Paso 1: descargue e instale el kit de instalación automatizada de Windows
1. En esta segunda parte, inicie sesión en una computadora con sistema operativo Windows 7, vaya al Centro de descarga de Microsoft y descargue la Instalación automatizada de Windows. Kit archivo de imagen ISO mediante el siguiente enlace.
- http://www.microsoft.com/en-us/download/details.aspx?id=5753

2. Después de que la imagen ISO AIK termine de descargarse, monte la imagen usando un software de montaje de Windows (Daemon Tools Lite Free Edition hará el trabajo) y instale el software del kit de instalación automatizada de Windows.

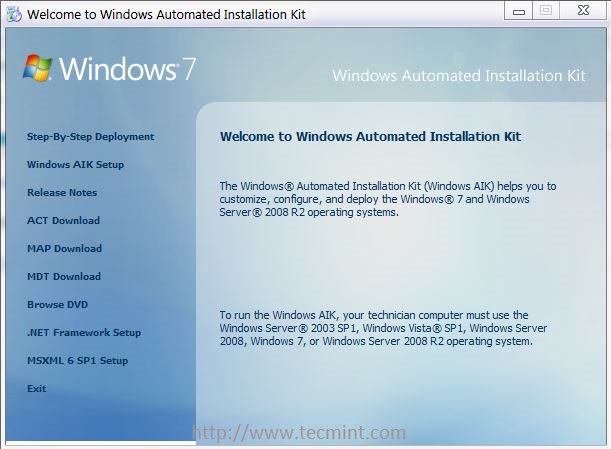
Paso 2: cree una imagen ISO de WinPE en Windows 7
3. Después de instalar el software Windows AIK en su sistema, vaya a Inicio de Windows -> Todos los programas -> < b>Microsoft Windows AIK -> haga clic derecho en Símbolo del sistema de herramientas de implementación y seleccione Ejecutar como administrador y una nueva consola Windows Shell debería abrirse en su pantalla.

4. Ahora es el momento de crear la imagen de arranque x86 del entorno de preinstalación de Windows 7 (WinPE) emitiendo los siguientes comandos en el símbolo del sistema de herramientas de implementación.
copype x86 C:\winPE_x86
copy "C:\Program Files\Windows AIK\Tools\PETools\x86\winpe.wim" C:\winpe_x86\ISO\Sources\Boot.wim
copy "C:\Program Files\Windows AIK\Tools\x86\Imagex.exe" C:\winpe_x86\ISO\
oscdimg -n -bC:\winpe_x86\etfsboot.com C:\winpe_x86\ISO C:\winpe_x86\winpe_x86.iso


5. Aunque para este tutorial solo se requiere la imagen WinPE x86 Boot ISO, a continuación puede encontrar los comandos para crear imágenes PE para arquitecturas Windows 7 de 64 bits y Windows 8. también.
Para crear imágenes de arranque de WinPE para Windows 7 de 64 bits, utilice los siguientes comandos:
copype amd64 C:\winPE_amd64
copy "C:\Program Files\Windows AIK\Tools\PETools\amd64\winpe.wim" C:\winpe_amd64\ISO\Sources\Boot.wim
copy "C:\Program Files\Windows AIK\Tools\amd64\Imagex.exe" C:\winpe_amd64\ISO\
oscdimg -n -bC:\winpe_amd64\etfsboot.com C:\winpe_amd64\ISO C:\winpe_amd64\winpe_amd64.iso
Para crear imágenes de arranque WinPE de Windows 8 de 32 bits, ejecute los siguientes comandos:
copype x86 C:\Win8PE_x86
MakeWinPEMedia /ISO C:\Win8PE_x86 C:\Win8PE_x86\WinPE_x86.iso
Para crear imágenes de arranque WinPE de Windows 8 de 64 bits, ejecute los siguientes comandos:
copype amd64 C:\Win8PE_amd64
MakeWinPEMedia /ISO C:\Win8PE_amd64 C:\Win8PE_amd64\Win8PE_amd64.iso
Paso 3: copie la imagen ISO de WinPE al servidor CentOS PXE
6. Después de crear la imagen de arranque x86 del entorno de preinstalación de Windows 7 (WinPE), utilice el Explorador de Windows para copiar la imagen winpe_x86.iso ubicada en < b>C:\winpe_x86\ ruta de Windows al directorio compartido PXE Samba en la ubicación de red \\192.168.1.20\install.

7. Después de que el archivo WinPE x86 ISO se haya transferido completamente al directorio compartido “instalación” de Samba, regrese al servidor PXE. console y mueva esta imagen desde el directorio raíz /windows a la ruta del directorio TFTP de Windows para completar todo el proceso de instalación.
mv /windows/winpe_x86.iso /var/lib/tftpboot/windows/
Paso 4: inicie e instale Windows 7 a través de la red PXE en el lado del cliente
8. Para iniciar e instalar Windows 7 a través de la red y el servidor PXE, primero indique a las máquinas clientes que inicien a través de la red modificando el orden de inicio del dispositivo BIOS o presione una tecla personalizada durante la publicación del BIOS para seleccionar una red. dispositivo de arranque.
Después de que aparezca el primer mensaje PXE, presione las teclas F8 e Entrar para continuar y luego seleccione Instalar Windows 7 en el menú PXE.

9. Después de que la imagen WinPE termine de cargarse, se iniciará una imagen mínima personalizada de Windows y se mostrará una ventana de Símbolo del sistema en la pantalla.



10. Para instalar Windows 7 a través de un recurso compartido de red, en la ventana Símbolo del sistema, asigne las fuentes de instalación de Windows (use la arquitectura< br /> ruta que desea instalar), configurado en el directorio compartido PXE Samba, como una unidad de red.
Luego ingrese el recurso compartido de la unidad de red, especificando la letra de la unidad y ejecute la utilidad setup.exe. Utilice los siguientes comandos para iniciar el proceso de instalación (reemplace la ubicación de la dirección de red de Samba y la letra de la unidad de red en consecuencia) y continúe con el proceso de instalación como lo hace normalmente desde un DVD local.
net use z: \2.168.1.20\install\x32
Z:
setup.exe



11. Si desea instalar la arquitectura de 64 bits, asigne la ruta de red específica de 64 bits usando una letra diferente y continúe con la instalación. procedimiento siguiendo los mismos pasos explicados anteriormente.
net use y : \2.168.1.20\install\x64
Y:
setup.exe


12. En caso de que las fuentes de instalación estén configuradas con autenticación, utilice el siguiente comando para especificar el nombre de usuario.
net use y : \2.168.1.20\install\x64 /user:samba_username
13. Una vez asignadas las fuentes de instalación de ambas arquitecturas, puede cambiar entre ellas cambiando a la letra de unidad de red designada como se presenta en la captura de pantalla siguiente.

¡Eso es todo! Realizar instalaciones de Windows a través de PXE y red tiene muchas ventajas, como reducir drásticamente el tiempo de instalación, permitiendo que el proceso de instalación se realice al mismo tiempo en varias máquinas sin la necesidad de utilizar una instalación física. medios de comunicación.
También puede configurar múltiples fuentes de instalación de Windows (usando recursos compartidos Windows o Samba) en diferentes máquinas a través de su red para evitar un cuello de botella en el servidor RHEL/CentOS PXE, en caso de que instale Windows en varias máquinas al mismo tiempo y dirija los mapas de unidades de red para que utilicen esas fuentes de red específicas en el proceso de instalación.