Instalación de "Red Hat Enterprise Linux (RHEL) 7.0" con capturas de pantalla
Red Hat, Inc.. la empresa más grande del mundo de código abierto, lanzó el mes pasado uno de sus principales productos empresariales: RHEL 7.0 – Red Hat Enterprise Linux, diseñado para centros de datos modernos, nuevas plataformas en la nube y grandes datos.
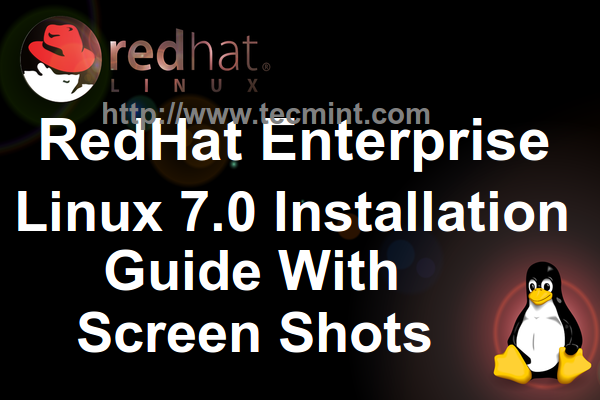
Entre otras mejoras importantes, como el cambio a systemd, que ahora gestiona demonios, procesos y otros recursos importantes del sistema incluso para los servicios init que ahora pasan a través del inicio de systemd, el uso de Contenedores Linux con Docker, confianza entre dominios para Microsoft Active Directory, un aspecto importante representa el XFS como sistema de archivos predeterminado b>, que puede admitir sistemas de archivos de hasta 16 exabytes y archivos de hasta 8 exabytes.
Requisitos:
Debe tener una suscripción activa a Red Hat para descargar la imagen RHEL 7.0 ISO desde el Portal del cliente de Red Hat.
- Imagen ISO de DVD binario de RHEL 7.0
Aunque RHEL se puede instalar en una variedad de plataformas, como AMD 64, Intel 64, IBM System Z, IBM Power, etc. Este tutorial cubre la instalación mínima básica de RHEL 7.0 en un Intel x86-64 que utiliza una imagen binaria DVD ISO, una instalación más adecuada para desarrollar una plataforma de servidor altamente personalizable sin interfaz gráfica.
Instalación de Red Hat Enterprise Linux 7.0
1. Después de registrarse en el Portal del cliente de Red Hat, vaya a la sección Descargar y obtenga la última versión de la imagen RHEL DVD Binary ISO, luego grábela en un medio DVD o cree un medio de arranque USB usando Unetbootin LiveUSB Creator.
2. Luego coloque el DVD/USB en la unidad de su sistema adecuada, inicie su computadora, seleccione la unidad de arranque y en el primer mensaje de RHEL seleccione Instalar Red Hat Enterprise Linux 7.0.

3. Después de que se cargue el sistema, seleccione el proceso de idioma para la instalación y presione Continuar.


4. Cuando el instalador acceda al Resumen de instalación, es hora de personalizar el proceso de instalación. Primero haga clic en Fecha y hora, elija la ubicación de su sistema en el mapa proporcionado y presione Listo para aplicar la configuración.


5. El siguiente paso es cambiar el idioma del soporte del sistema de idiomas y del teclado. Haga clic en ambos si desea cambiar o agregar otros idiomas a su sistema, pero para un servidor la recomendación es seguir con el idioma inglés.

6. Si desea utilizar otras fuentes además de las proporcionadas por el DVD, presione Fuente de instalación y agregue sus Repositorios adicionales o especifique un ubicación de red utilizando los protocolos HTTP, HTTPS, FTP o NFS y luego presione Listo. para utilizar sus nuevas fuentes. Si no puede proporcionar otras fuentes, utilice el medio de instalación detectado automáticamente predeterminado.


7. El siguiente paso importante es seleccionar el software de su sistema. Haga clic en Selección de software y elija su entorno de instalación base de la lista desplegable. Para obtener una plataforma altamente personalizable donde pueda instalar solo los paquetes que necesita después de la instalación, elija Instalación mínima con Complementos de bibliotecas de compatibilidad y luego presione Listo. para aplicar estos cambios al proceso de instalación.


8. El siguiente paso importante es configurar las particiones de su sistema. Haga clic en Destino de instalación, seleccione LVM como esquema de partición para un
una mejor gestión del espacio del sistema, luego presione Haga clic aquí para crearlos automáticamente.


9. Después de que el instalador le presente el esquema de partición predeterminado del sistema, puede editarlo de la manera que más le convenga (eliminar y recrear particiones y puntos de montaje, cambiar la capacidad del espacio de las particiones y el tipo de sistema de archivos, etc.). Como esquema base para un servidor, debes usar particiones dedicadas como:
- /boot – 500 MB – no LVM
- /raíz – mínimo 20 GB – LVM
- /inicio – LVM
- /var – mínimo 20 GB – LVM
Con sistema de archivos XFS, que es el sistema de archivos más avanzado del mundo. Después de editar las particiones, presione el botón Actualizar configuración, luego haga clic en Listo y luego en Aceptar cambios en el mensaje Resumen de cambios para Aplicar nuevas configuraciones.
Como nota, si su disco duro tiene un tamaño superior a 2 TB, el instalador convertirá automáticamente la tabla de particiones a discos GPT y si desea utilizar la tabla GPT en discos de menos de 2 TB, debe pasar el argumento inst.gpt a la línea de comando de arranque para cambiar el comportamiento predeterminado.




10. El último paso antes de continuar con el proceso de instalación es configurar su conexión de red. Haga clic en Red y nombre de host y configure el nombre de host de su sistema. Aquí puede utilizar el nombre de host corto de su sistema o puede agregar el dominio punto (FQDN).

11. Después de configurar el nombre de host, abra su interfaz de red cambiando el botón superior Ethernet a ON. Si su red proporciona configuraciones de interfaz automáticas a través de un servidor DHCP, sus IP deben estar visibles en la tarjeta de interfaz Ethernet; de lo contrario, vaya al botón Configurar y proporcione la configuración de red estática para su conexión de red adecuada.


12. Después de terminar de editar la configuración de la interfaz Ethernet, presione Listo, lo que le llevará al instalador de ventana predeterminado y, después de verificar la configuración de instalación, presione Comenzar instalación. b> para continuar con la instalación del sistema.

13. A medida que la instalación comienza a escribir los componentes del sistema en su disco duro, debe proporcionar su contraseña de root y crear un nuevo usuario. Haga clic en Contraseña raíz e intente elegir una segura con al menos ocho caracteres de longitud (caracteres alfanuméricos y especiales) y presione Listo cuando termine.


14. Luego vaya a Creación de usuario y proporcione sus credenciales para este nuevo usuario. Una buena idea es utilizar este usuario como administrador del sistema con poderes de root a través del comando sudo marcando la casilla Convertir a este usuario en administrador, luego haga clic en Listo. b> y espere a que finalice el proceso de instalación.


15. Una vez finalizada la instalación, el instalador anunciará que todo se completó correctamente, por lo que debería estar listo para usar su sistema después de reiniciar.

¡Felicitaciones! Elimine sus medios de instalación y reinicie su computadora. Ahora podrá iniciar sesión en su nuevo entorno mínimo Red Hat Linux 7.0 y realizar otras tareas del sistema para comenzar, como registrar su sistema en una suscripción a Red Hat, active los Repositorios de su sistema, actualice su sistema e instale otras herramientas útiles necesarias para ejecutar las tareas del día a día.
Todas estas tareas se pueden analizar en mi próximo artículo. Hasta entonces, permanezcan atentos a Tecmint para obtener más instrucciones de este tipo y no olviden dar su opinión sobre la instalación.