Cómo instalar Wine en Debian, Ubuntu y Linux Mint
Wine es un programa de código abierto, gratuito y fácil de usar que permite a los usuarios de Linux ejecutar aplicaciones y juegos basados en Windows en sistemas similares a Unix. fuerte> sistemas operativos. Wine es una capa de compatibilidad para instalar casi todas las versiones de programas de Windows.
Wine 7.0 finalmente se lanza y viene con una serie de numerosas mejoras y un total de 40 correcciones de errores. Puede conocer todas las nuevas funciones y el registro de cambios de esta nueva versión en la página del proyecto de anuncio de Wine.
Este artículo describe algunos pasos sencillos para instalar la última versión estable de Wine 7.0 en Debian 11/10, Ubuntu 22.04. -18.04, y sistemas Linux Mint 20-19, y también veremos cómo configurar Wine, instalar el software de Windows y desinstalar.
En esta página
- Cómo instalar Wine en Ubuntu y Linux Mint
- Cómo instalar Wine en Debian
- Cómo instalar Wine usando el código fuente en Ubuntu, Mint y Debian
- Cómo utilizar Wine para ejecutar aplicaciones y juegos de Windows
Instalación de Wine en Debian, Ubuntu y Linux Mint
Si buscas tener la versión más reciente de la serie estable Wine 7.0, debes usar un nuevo repositorio Wine PPA que ofrece ambas Versiones de desarrollo y versiones estables de Wine para Debian, Ubuntu y Linux Mint.
Instalar Wine en Ubuntu y Linux Mint
Para instalar Wine 7.0 en Ubuntu y Linux Mint, abra la terminal presionando 'CTRL + ALT + T' desde el escritorio y ejecute los siguientes comandos para instalarlo:
sudo dpkg --add-architecture i386 [Enable 32-bit Arch]
sudo wget -nc -O /usr/share/keyrings/winehq-archive.key https://dl.winehq.org/wine-builds/winehq.key
Añade el repositorio:
- For this version:
Utilice este comando:
- Ubuntu 22.04
sudo wget -nc -P /etc/apt/sources.list.d/ https://dl.winehq.org/wine-builds/ubuntu/dists/jammy/winehq-jammy.sources- Ubuntu 21.10
sudo wget -nc -P /etc/apt/sources.list.d/ https://dl.winehq.org/wine-builds/ubuntu/dists/impish/winehq-impish.sources- Ubuntu 20.04
Linux Mint 20.x sudo wget -nc -P /etc/apt/sources.list.d/ https://dl.winehq.org/wine-builds/ubuntu/dists/focal/winehq-focal.sources- Ubuntu 18.04
Linux Mint 19.x sudo wget -nc -P /etc/apt/sources.list.d/ https://dl.winehq.org/wine-builds/ubuntu/dists/bionic/winehq-bionic.sources
Actualice los paquetes y luego instale uno de los siguientes paquetes:
- For this version:
Utilice este comando:
- Stable branch
sudo apt install --install-recommends winehq-stable- Development branch
sudo apt install --install-recommends winehq-devel- Staging branch
-
sudo apt install --install-recommends winehq-staging
Instalar vino en Debian
Para instalar Wine en Debian.
sudo dpkg --add-architecture i386
sudo wget -nc -O /usr/share/keyrings/winehq-archive.key https://dl.winehq.org/wine-builds/winehq.key
Descargue el archivo fuente de WineHQ:
- For this version:
Utilice este comando:
- Debian 11 (Bullseye)
sudo wget -nc -P /etc/apt/sources.list.d/ https://dl.winehq.org/wine-builds/debian/dists/bullseye/winehq-bullseye.sources- Debian 10 (Buster)
sudo wget -nc -P /etc/apt/sources.list.d/ https://dl.winehq.org/wine-builds/debian/dists/buster/winehq-buster.sources
Ahora actualice la base de datos del repositorio de paquetes e instale Wine como se muestra.
- For this version:
Utilice este comando:
- Stable branch
sudo apt install --install-recommends winehq-stable- Development branch
sudo apt install --install-recommends winehq-devel- Staging branch
-
sudo apt install --install-recommends winehq-staging
Instalación de Wine usando el código fuente en Debian, Ubuntu y Mint
Otra forma de obtener la versión estable más reciente de Wine (es decir, 7.0 a partir de ahora) es compilar Wine a partir del tarball fuente usando los siguientes comandos.
wget https://dl.winehq.org/wine/source/7.0/wine-7.0.tar.xz
tar -xvf wine-7.0.tar.xz
cd wine-7.0/
sudo ./configure
sudo ./configure --enable-win64 [For 64-bit platform]
sudo make && sudo make install
Cómo utilizar Wine para ejecutar aplicaciones y juegos de Windows
Para demostrar cómo podemos ejecutar el programa Windows usando Wine, hemos descargado el archivo Rufus .exe de la página oficial de descarga de Rufus.
Para ejecutar el archivo ejecutable de Windows Rufus, ejecute el comando:
wine rufus-3.19.exe
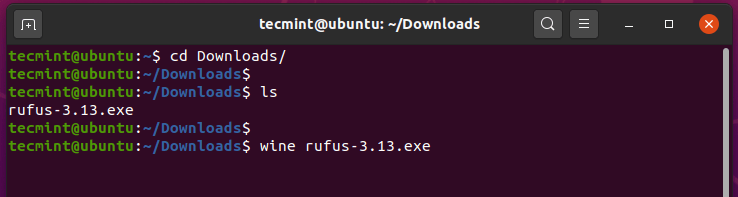
Una vez que ejecute el programa, Wine comenzará a crear un archivo de configuración en el directorio de inicio del usuario, en este caso, ~/.wine como se muestra.
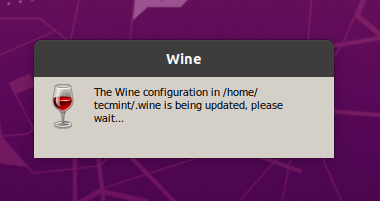
Durante la configuración de Wine, le indicará que instale el paquete-mono-wine que requieren las aplicaciones .NET; haga clic en 'Instalar'. botón.
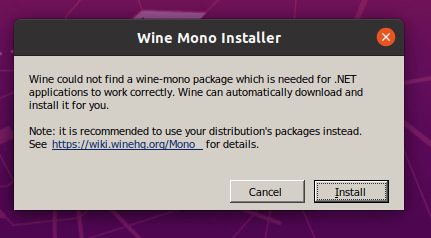
La descarga comenzará pronto.
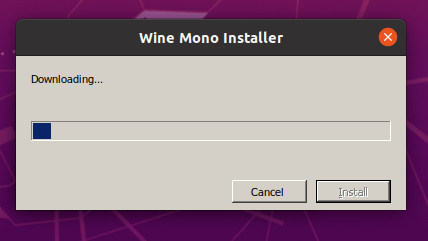
Además, también le pedirá que instale el paquete Gecko que requieren las aplicaciones que incorporan HTML.
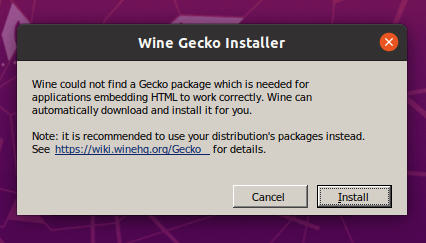
Elija si desea buscar actualizaciones de la aplicación de vez en cuando.
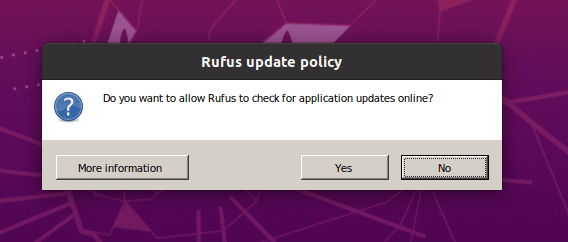
Finalmente, Rufus se mostrará como se muestra.
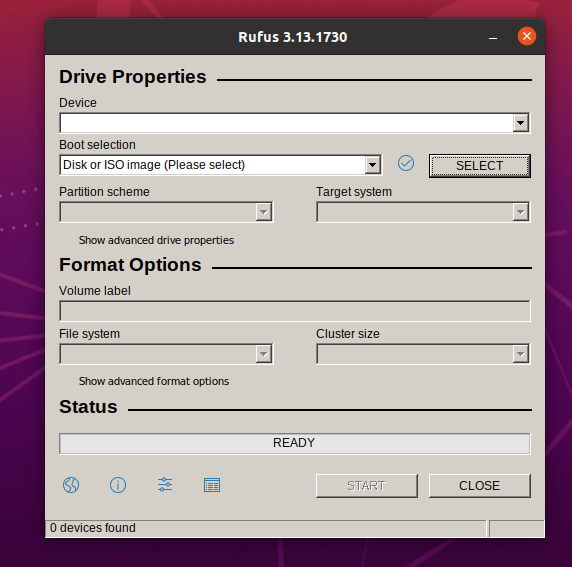
Hemos instalado con éxito Wine en Debian, Ubuntu y Linux Mint y le mostramos una vista previa de cómo puede ejecutar aplicaciones de Windows en un entorno Linux.
Desinstalar Wine en Debian, Ubuntu y Linux Mint
Si no está satisfecho con el programa Wine, puede eliminarlo por completo utilizando el siguiente comando.
sudo apt purge winehq-stable
También puede descargar el paquete fuente Wine para otras distribuciones Linux desde la página de descarga de Wine.