Cómo instalar cPanel y WHM en CentOS 6
cPanel es uno de los paneles de control comerciales más populares para alojamiento web Linux. He estado trabajando con cPanel durante los últimos 3+ años para administrar todos los clientes de alojamiento compartido, revendedor y empresarial. .
Viene con cPanel y Web Host Manager, lo que le facilita el alojamiento web. WHM le proporciona acceso de nivel raíz a su servidor, mientras que cPanel proporciona una interfaz de acceso a nivel de usuario para administrar su propia cuenta de alojamiento web en el servidor.
Características de cPanel
El panel de control cPanel es un panel de control muy versátil para administrar sus servidores de alojamiento. Tiene muchas características que le facilitan el alojamiento web. Algunos de ellos se enumeran a continuación:
- Potentes controles GUI en su servidor con WHM.
- Puede realizar tareas tediosas como copias de seguridad, migraciones y restauraciones de una manera muy fácil y fluida.
- Excelente gestión de servidores de correo y DNS para el servidor principal y también para la cuenta del cliente.
- Puede cambiar/habilitar/deshabilitar fácilmente servicios para el servidor.
- Puede configurar SSL/TLS para todos los servicios de servidor y dominios de cliente.
- Fácil integración con Phpmyadmin para proporcionar una interfaz basada en web para administrar sus bases de datos MySQL.
- Siéntete libre de cambiarle la marca.
- Se puede integrar fácilmente con WHMCS para automatizar la gestión de facturación.
Aquí, en este artículo, cubriremos la instalación de cPanel y WHM en CentOS/RHEL 6.5 y compartiremos algunos Más información útil que le ayudará a administrar cPanel y WHM.
Requisitos previos de instalación
- Una instalación nueva y mínima del servidor CentOS 6.5.
- Un mínimo de 1 GB.
- Se requiere un mínimo de 20 GB de espacio libre en disco para la instalación de cPanel.
- Una licencia de cPanel.
Instalación de cPanel en CentOS y RHEL 6
Primero asegúrese de la versión del sistema operativo en la que se está ejecutando su máquina Linux; para hacerlo, utilice el siguiente comando.
cat /etc/redhat-release
CentOS release 6.4 (Final)
Si no tiene la última versión, actualice su sistema operativo a su última versión. En CentOS y RHEL, podemos hacerlo simplemente con el instalador del paquete yum.
yum update
Una vez que se completen las actualizaciones, verifique la última versión del sistema operativo con el mismo comando anterior.
cat /etc/redhat-release
CentOS release 6.5 (Final)
A continuación, asegúrese de que su sistema tenga un nombre de host estándar; de lo contrario, configúrelo de la siguiente manera.
hostname cpanel.tecmint.lan
Una vez que haya asegurado la versión del sistema operativo y el nombre de host, no tiene que instalar ningún otro paquete de dependencia, el script de instalación automática de cPanel hace todo por usted. Podemos descargar el archivo de instalación de cPanel en el directorio /home.
cd /home && curl -o latest -L https://securedownloads.cpanel.net/latest && sh latest
Este comando anterior cambia su sesión al directorio de inicio, descarga la versión más reciente de cPanel y WHM y ejecuta el script de instalación.
Importante: Le recomiendo encarecidamente ejecutar el script de instalación automática de cPanel en modo pantalla si lo está haciendo con SSH porque tarda 30 -40 minutos para completar la instalación dependiendo de los recursos de su servidor y la velocidad del ancho de banda.
Salida de muestra
Verifying archive integrity... All good.
Uncompressing cPanel & WHM Installer.....
____ _
___| _ \ __ _ _ __ ___| |
/ __| |_) / _` | '_ \ / _ \ |
| (__| __/ (_| | | | | __/ |
\___|_| \__,_|_| |_|\___|_|
Installer Version v00061 r019cb5809ce1f2644bbf195d18f15f513a4f5263
Beginning main installation.
2017-03-04 04:52:33 720 ( INFO): cPanel & WHM installation started at: Sat Mar 4 04:52:33 2017!
2017-03-04 04:52:33 721 ( INFO): This installation will require 20-50 minutes, depending on your hardware.
2017-03-04 04:52:33 722 ( INFO): Now is the time to go get another cup of coffee/jolt.
2017-03-04 04:52:33 723 ( INFO): The install will log to the /var/log/cpanel-install.log file.
2017-03-04 04:52:33 724 ( INFO):
2017-03-04 04:52:33 725 ( INFO): Beginning Installation v3...
2017-03-04 04:52:33 428 ( INFO): CentOS 6 (Linux) detected!
2017-03-04 04:52:33 444 ( INFO): Checking RAM now...
2017-03-04 04:52:33 233 ( WARN):
2017-03-04 04:52:33 233 ( WARN): To take full advantage of all of cPanel & WHM's features,
2017-03-04 04:52:33 233 ( WARN): such as multiple SSL certificates on a single IPv4 Address
2017-03-04 04:52:33 233 ( WARN): and significantly improved performance and startup times,
2017-03-04 04:52:33 233 ( WARN): we highly recommend that you use CentOS version 7.
2017-03-04 04:52:33 233 ( WARN):
2017-03-04 04:52:33 233 ( WARN): Installation will begin in 5 seconds.
....
Ahora, debe esperar a que el script del instalador de cPanel complete su instalación.
Qué hace el script de instalación automática por usted
cPanel modifica en gran medida su sistema operativo y esa es la razón por la que hasta el momento no hay un Desinstalador de cPanel disponible en la web, necesita reformatear su servidor para eliminar cPanel por completo de su servidor.
- Comprueba varios paquetes para asegurarse de que no haya conflictos y encuentra cualquier conflicto de paquetes, desinstala paquetes anteriores con yum y es por eso que se recomienda instalar cPanel en un sistema operativo nuevo.
- Descarga archivos de idioma y base para la instalación.
- Instala varios módulos Perl a través de CPAN y otros paquetes necesarios con yum.
- Descarga y compila PHP y Apache con varios módulos asociados.
Una vez que ese script complete su instalación, mostrará que la instalación de cPanel está completa. Es posible que se le solicite que reinicie el servidor después de la instalación.
Después de eso, debe completar el asistente de instalación desde su interfaz web y podrá acceder a WHM con la siguiente URL.
http://your-server-ip:2087
OR
http://your-host-name:2087cPanel abrirá su interfaz web como se muestra a continuación.

Inicie sesión con el usuario "root" y su contraseña. Quedan algunos clics más para completar la instalación de cPanel. Acepte el Acuerdo de licencia de usuario final haciendo clic en el botón "¿Acepto?/Ir al paso 2":

Proporcione la dirección de correo electrónico de trabajo y la dirección de SMS de contacto en la columna de “Dirección de correo electrónico de contacto del servidor” y “Dirección de SMS de contacto del servidor” respectivamente porque su cPanel envía todas las alertas importantes. , notificación a este EMail-id (Recomendado). También puede completar los detalles del resto, si tiene uno.
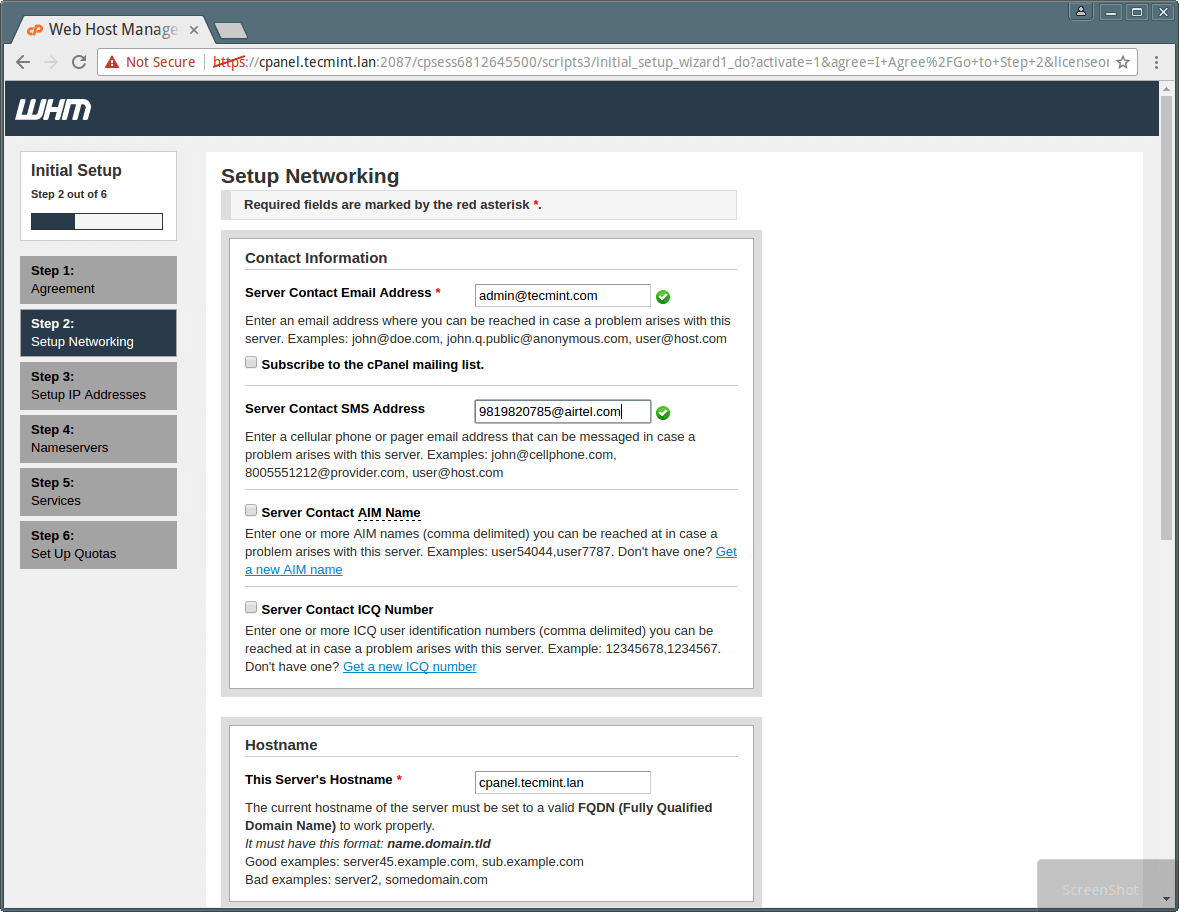
Proporcione un nombre de host FQDN y unas entradas de resolución válidas para su servidor en esta sección Redes; puede utilizar los solucionadores de Google en esta sección si no tiene los solucionadores de su ISP. Por favor vea la imagen a continuación.
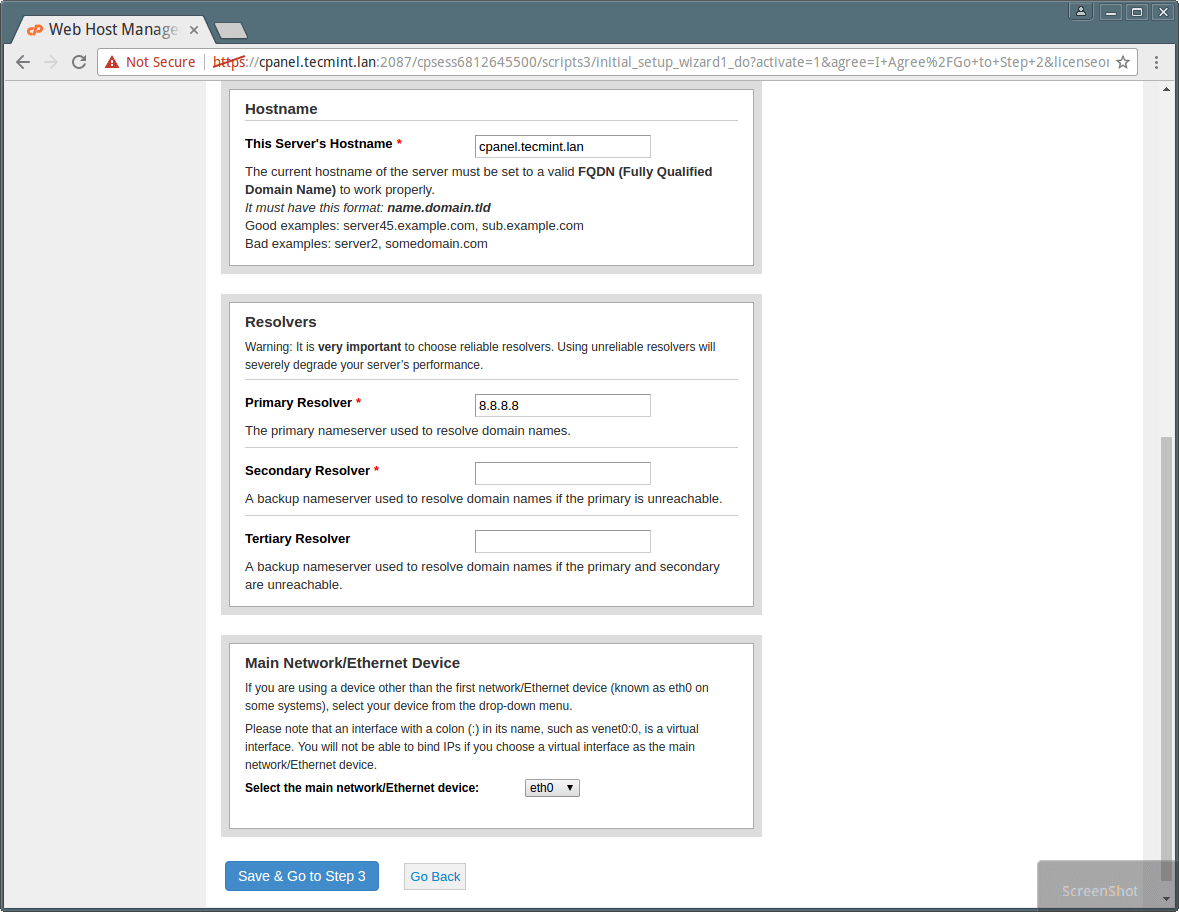
Si tiene más de una IP adjunta a su tarjeta NIC y desea configurar una IP específica para la IP principal de su servidor, puede hágalo desde aquí. Para hacerlo, elija la IP en el menú desplegable y haga clic en “Ir a Configuración 4”.
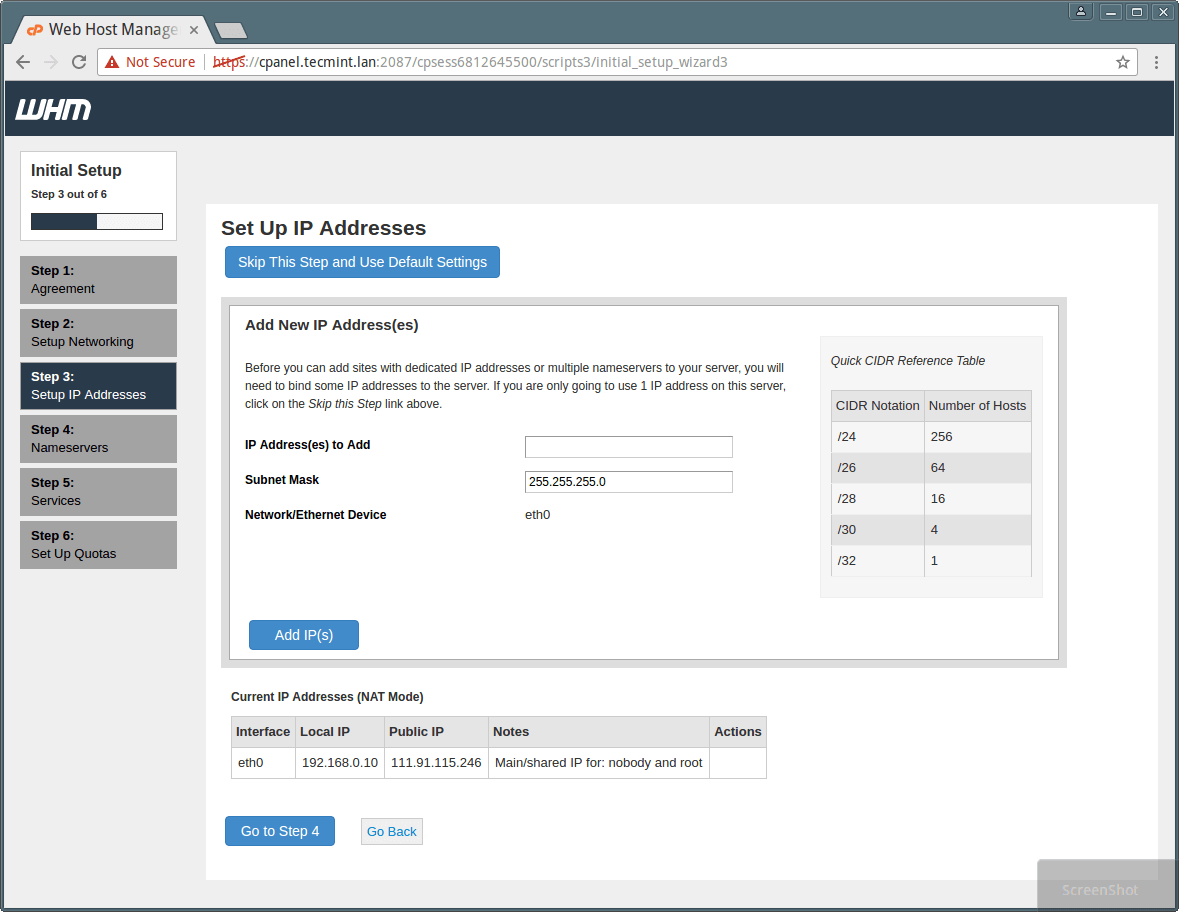
En el cuarto asistente de configuración, puede seleccionar el servidor DNS que desea utilizar. Puedes elegir uno de ellos según sus ventajas, desventajas y los recursos de tu servidor. Lea atentamente la comparación y seleccione el servidor DNS. Por favor vea la imagen a continuación.

En el mismo paso, escriba los Servidores de nombres que desea utilizar en el formato ns1/ns2.example.com. Además, agregue una entrada A para su nombre de host y servidor de nombres seleccionando la casilla de verificación; consulte la imagen a continuación.

Puede seleccionar y configurar diferentes servicios como FTP, Mail y Cphulk en el Paso 5 de este sitio web. asistente, consulte las instantáneas y la descripción a continuación.
Puede seleccionar el servidor FTP de su elección en este asistente, que desea utilizar para su servidor según sus ventajas, desventajas y según su facilidad y requisitos.
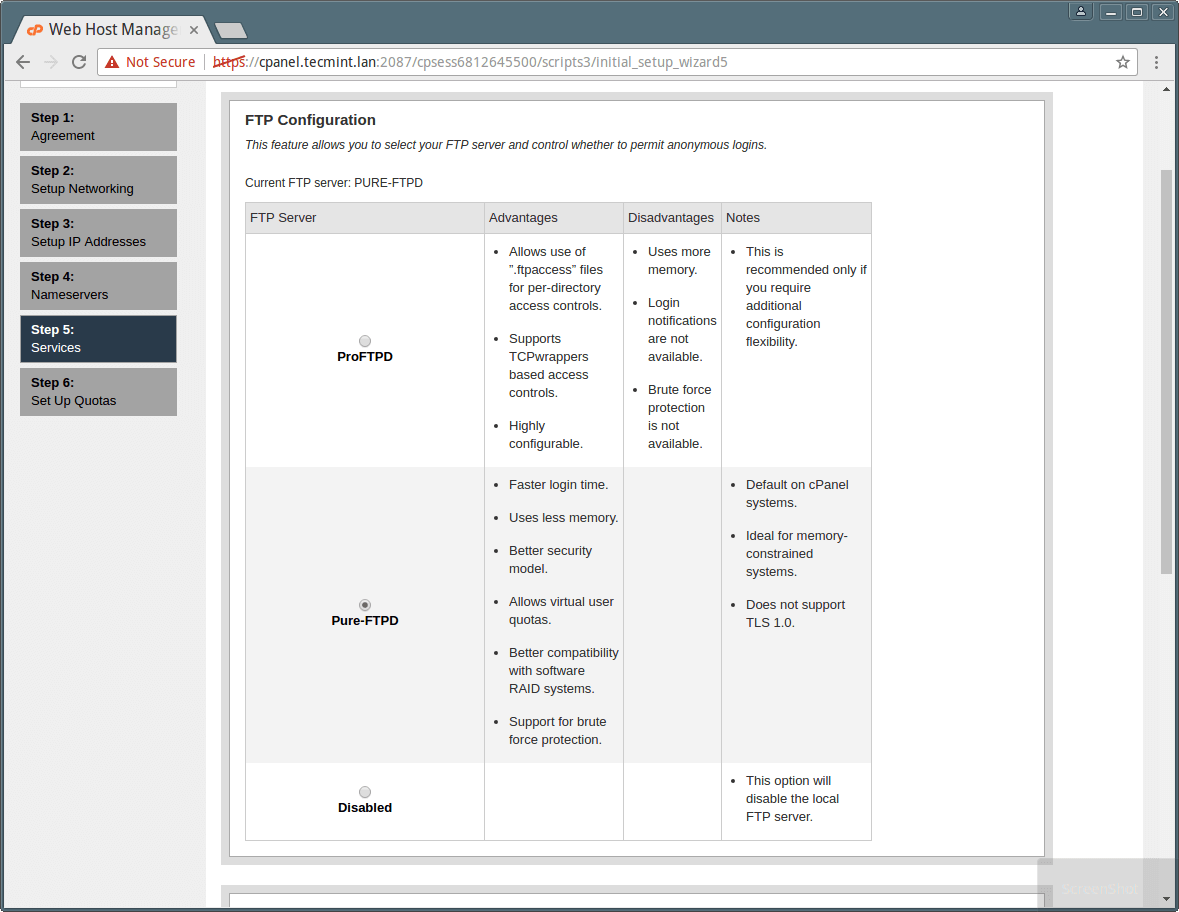
La protección de fuerza bruta Cphulk detecta y bloquea actividades de ataques de contraseñas falsas y bloquea su IP para su servidor. Puedes activarlo/desactivarlo y configurarlo desde este asistente de instalación. Por favor vea la instantánea a continuación.

El último paso 6 le permite habilitar cuotas, lo que le ayuda a rastrear el uso del espacio en disco.

Seleccione "Usar cuotas del sistema de archivos" y haga clic en "Finalizar asistente de configuración" para completar el proceso de instalación. Una vez que haya terminado con la instalación, la página de inicio de WHM aparecerá como se muestra a continuación.

Puede ver que la página de inicio de WHM muestra todas las opciones del panel de control y una barra lateral con función de búsqueda que le permite buscar opciones con solo escribir sus nombres.
A veces, el script del instalador de cPanel no puede actualizar la licencia debido a entradas de firewall o solucionadores y verá una advertencia de prueba en la página. Puedes hacerlo manualmente con el siguiente comando.
root@server1 [~]# /usr/local/cpanel/cpkeycltComo le dije anteriormente, Cpanel es para acceso a nivel de usuario y WHM es para acceso a nivel de raíz, debe crear una cuenta con la opción disponible en WHM. Aquí he creado una cuenta con el nombre de usuario “tecmint” para mostrarles la vista de cPanel a los usuarios. Por favor vea la imagen a continuación.

Otras cosas útiles que debe saber antes de comenzar a trabajar con Cpanel y WHM.
Archivos de fondo de CPanel
- Directorio de panel: /usr/local/cpanel
- Herramientas de terceros: /usr/local/cpanel/3rdparty/
- Directorio de complementos de Cpanel: /usr/local/cpanel/addons/
- Archivos base como Phpmyadmin, máscaras: /usr/local/cpanel/base/
- Binarios de cPanel: /usr/local/cpanel/bin/
- Archivos CGI: /usr/local/cpanel/cgi-sys/
- Acceso a Cpanel y archivos de registro de errores: /usr/local/cpanel/logs/
- Archivos relacionados con Whm: /usr/local/cpanel/whostmgr/
Archivos de configuración importantes
- Archivo de configuración de Apache: /etc/httpd/conf/httpd.conf
- Archivo de configuración del servidor de correo Exim:/etc/exim.conf
- Archivo de configuración con nombre: /etc/named.conf
- Archivo de configuración de ProFTP y Pureftpd:/etc/proftpd.conf y /etc/pure-ftpd.conf
- Archivo de usuario de Cpanel: /var/cpanel/users/nombre de usuario
- Archivo de configuración de Cpanel (ajustes de configuración): /var/cpanel/cpanel.config
- Archivo de configuración de red: /etc/sysconfig/network
- Complementos, información estacionada y subdominio: /etc/userdomains
- Archivo de configuración de actualización de Cpanel: /etc/cpupdate.conf
- Archivo de configuración de Clamav: /etc/clamav.conf
- Archivo de configuración de MySQL: /etc/my.cnf
- Archivo de configuración PHP ini: /usr/local/lib/php.ini
Enlaces de referencia
Página de inicio de cPanel/WHM
Por ahora eso es todo con la instalación de Cpanel, hay muchas funciones en Cpanel y WHM que le ayudan a configurar el entorno de alojamiento web. Si tiene algún problema con la configuración de Cpanel en su servidor Linux o necesita cualquier otra ayuda como copias de seguridad, restauraciones, migraciones, etc., simplemente puede contactarnos.
Hasta entonces, manténgase conectado con linux-console.net para obtener tutoriales más interesantes en el futuro. Deje sus valiosos comentarios y sugerencias a continuación en nuestra sección de comentarios.