Consejos y trucos útiles para la configuración de PuTTY [Cliente SSH]
Putty es un emulador de terminal de código abierto que admite varios protocolos de red como Telnet, SSH, Rlogin, SCP, y Zócalo sin procesar.
La versión inicial de Putty data del 8 de enero de 1999 y fue diseñada para el sistema operativo Windows, pero ahora también es compatible con otros sistemas operativos como macOS y Linux. Pero nunca he visto gente usando Putty en Linux o macOS, pero ofrece una hermosa interfaz de Terminal.
Hay muchas más alternativas disponibles pero cada una tiene sus pros y sus contras. Puedes jugar con diferentes opciones y decirnos cuál funciona mejor.
Alternativas a la masilla
- MobaXTerm
- gatito
- masilla solar
- mRemoteNG
- Atigrado
- xshell6
- ZOC
- masilla de cena
Dado que el propósito del artículo es discutir Putty, entremos en ello de inmediato. El contexto de este artículo se crea en el entorno Windows 10.
Instalación de masilla
Vaya al sitio oficial de PuTTY para descargar el binario e instalarlo. La instalación es bastante sencilla como cualquier otra instalación normal de Windows. Al momento de escribir este artículo, la versión actual de PuTTY es 0.78.
[Lectura recomendada: Cómo instalar PuTTY en Linux]
Algunas utilidades vienen con la instalación y veremos sus usos.
Utilidades de masilla
- PUTTY – Cliente SSH y Telnet.
- PSCP: utilidad de línea de comandos para copiar archivos de forma segura.
- PSFTP: sesiones generales de transferencia de archivos muy parecidas a FTP
- PUTTYGEN – Utilidad para generar claves RSA y DSA.
- PLINK: interfaz de línea de comandos para los backends de Putty.
- PAGEANT: agente de autenticación para Putty, PSCP, PSFTP y Plink.
También puedes descargar estas utilidades como archivos binarios independientes.
Cómo iniciar y utilizar el cliente Putty SSH
Cuando iniciemos PuTTY, verá un cuadro de diálogo que controla todo lo que podemos hacer con PuTTY. Configurar sesiones y parámetros relacionados es bastante fácil en PuTTY a través de este cuadro de diálogo.

Exploremos ahora algunas opciones importantes del cuadro de diálogo.
Conéctese a Linux remoto usando Putty
Para conectarnos a cualquier servidor remoto a través de SSH usaremos una dirección IP o FQDN (nombre de dominio completo). De forma predeterminada, SSH está vinculado al puerto 22 a menos que se haya cambiado el puerto SSH.
Hay 4 tipos de conexión disponibles RAW, Telnet, Rlogin, SSH y Serial >. La mayoría de las veces utilizaremos una conexión Telnet o SSH.
También podremos configurar nuestras sesiones y guardarlas. Esto nos permite reabrir nuestra sesión con todas las configuraciones conservadas.
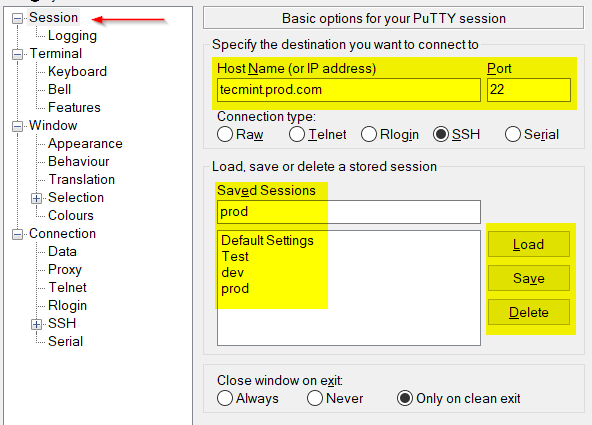
Recibirá una alerta como se muestra en la imagen a continuación cuando se conecte al servidor por primera vez o cuando se actualice la versión del protocolo SSH. Putty registra la clave de host del servidor en el registro de Windows para que pueda verificarla cada vez que iniciamos sesión en el servidor y genera una advertencia en caso de un cambio en la clave de host. Esta es una de las características del protocolo SSH para prevenir cualquier ataque a la red.
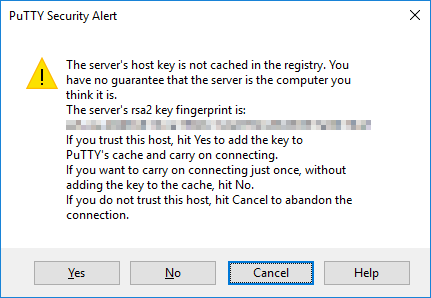
Habilitar el modo Wrap en Putty
Cuando una línea larga de texto llega al final de la ventana derecha, pasará a la siguiente línea. Para utilizar esta función, debemos seleccionar la casilla de verificación “Modo de ajuste automático inicialmente activado”.
Si el Modo de ajuste está configurado en off, ¿se creará una barra de desplazamiento horizontal? bueno no. Simplemente no mostrará las líneas que sean mayores que la longitud de la página.
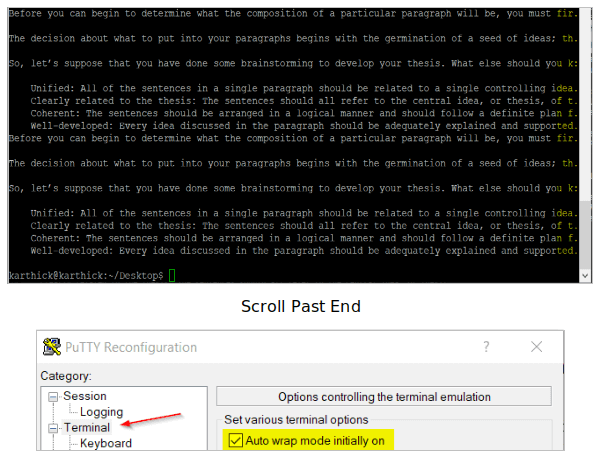
NOTA: Esta configuración también se puede cambiar en medio de una sesión establecida y entrará en vigor de inmediato.
Aumentar el tamaño del búfer de desplazamiento de la ventana
Existe una limitación en la cantidad de líneas de texto que guarda PuTTY. Cuando trabaja con archivos muy grandes o intenta mostrar archivos de registro, PuTTY solo guarda unas pocas líneas en el búfer de Windows para que podamos desplazarnos hacia atrás y ver. Para aumentar el tamaño del búfer de desplazamiento hacia atrás, podemos aumentar el valor "Líneas de desplazamiento hacia atrás".
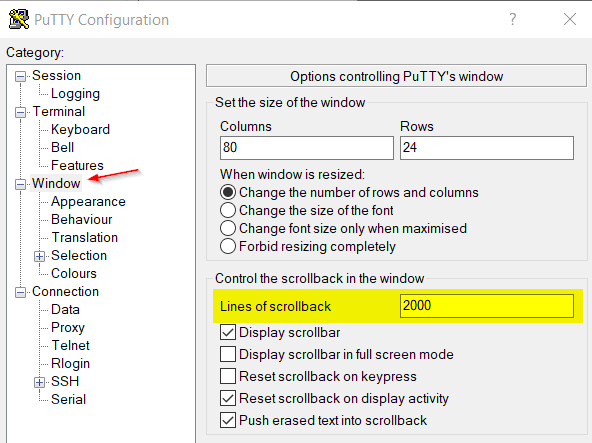
También puede cambiar algunos comportamientos cuando se cambia el tamaño de la ventana, como cambiar el tamaño de la fuente.
Habilitar SSH Keep Alive Time
Puede haber situaciones en las que encuentre un error de "Restablecimiento de conexión por parte del par" porque nuestra sesión está inactiva durante mucho tiempo. En tal caso, los dispositivos de red o firewalls cerrarán la conexión suponiendo que se complete la sesión.
Podemos configurar keepalives para que se envíen paquetes nulos para evitar la caída de la conexión. Los valores mencionados en Keepalives se miden en segundos. Keepalives solo se admite en Telnet y SSH.

Habilite el inicio de sesión automático SSH con nombre de usuario
Cada vez que se conecte a una sesión, se le solicitará un nombre de usuario y contraseña. En lugar de escribir el nombre de usuario cada vez, puede configurar el nombre de usuario en Detalles de inicio de sesión.
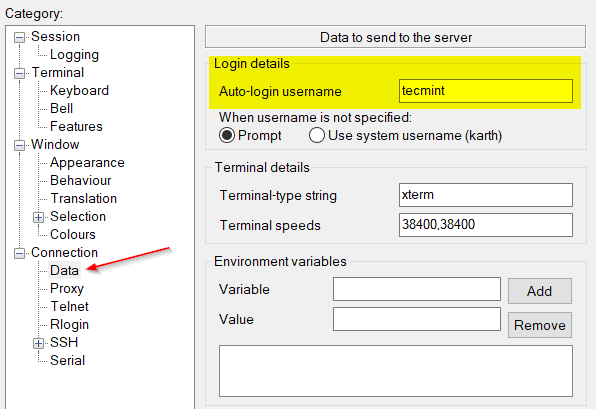
También puede configurar su sesión para iniciar sesión sin contraseña utilizando la autenticación de clave SSH (Pública y Privada). Para saber más sobre cómo generar y configurar el inicio de sesión sin contraseña, lea Configurar “Autenticación de claves SSH sin contraseña” con PuTTY en Linux.
Personalizar el título de la ventana
De forma predeterminada, PuTTY mostrará “nombre de host – PuTTY” como nombre del título de la ventana. Podemos anular esta opción configurando un nuevo título en "Título de la ventana".

Podemos usar “Alt-Enter” para cambiar al modo de pantalla completa, pero antes de eso, debemos habilitar esta función. Seleccione la casilla de verificación como se muestra en la imagen.
Personalizar la apariencia del terminal Putty
Puede cambiar la combinación de colores y la apariencia del terminal PuTTY. Hay algunas buenas colecciones de combinaciones de colores para PuTTY en GitHub.

Cambie la apariencia de la fuente, el tamaño de la fuente, la apariencia del cursor, etc.
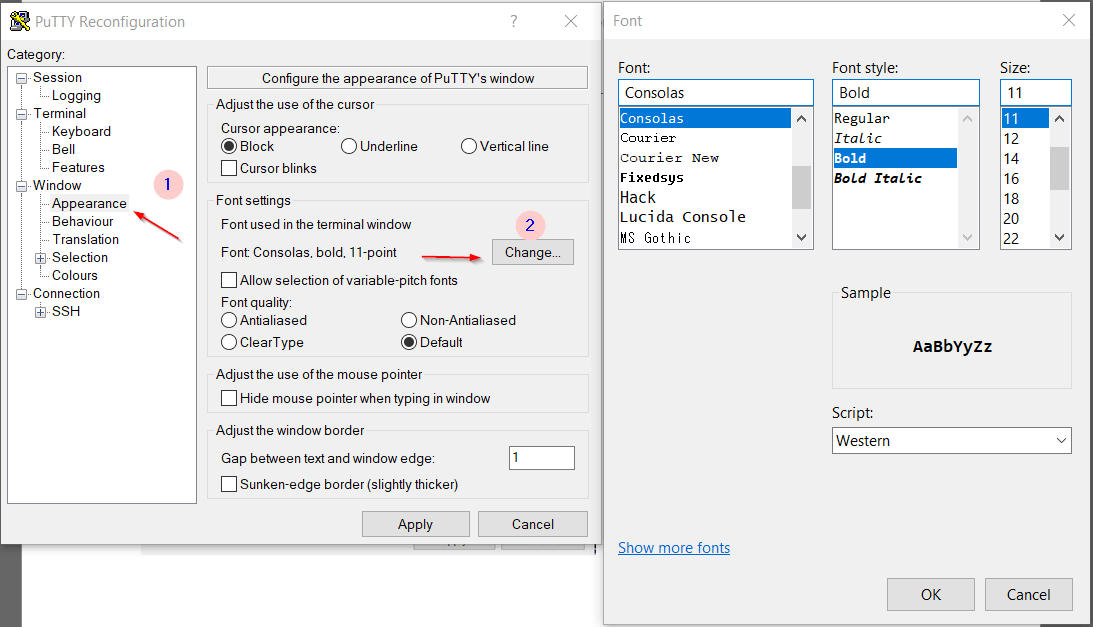
Habilitar formato de texto enriquecido
Habilitar esta opción permite que el texto copiado se almacene en el “Formato de texto enriquecido” en el portapapeles. Siempre que copiemos y peguemos el contenido en cualquier procesador de textos, los colores, el formato y el estilo seguirán siendo los mismos que en PuTTY.
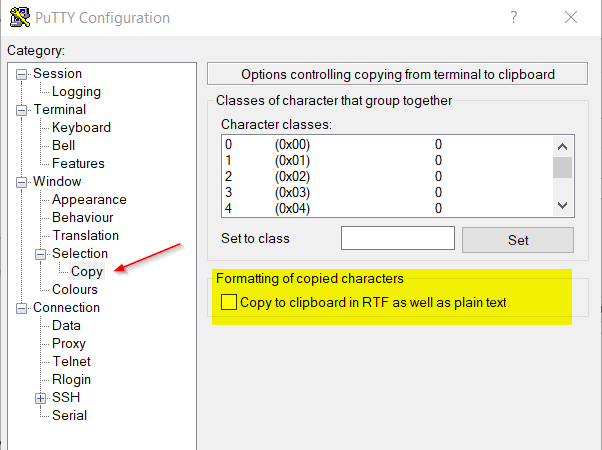
Habilitar el registro de PuTTY
El registro es una característica importante de PuTTY. Podemos almacenar el resultado de nuestra sesión en un archivo de texto que se puede ver más tarde para un propósito diferente.
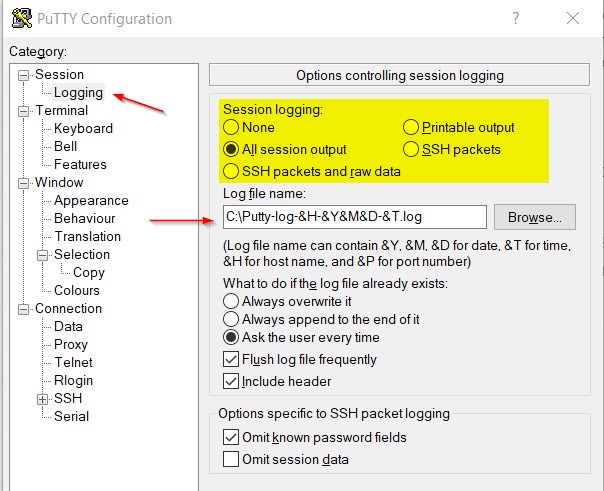
Puntos a tener en cuenta:
- Puede controlar lo que se debe registrar a través de la opción "Registro de sesión". En mi caso, estoy capturando todos los resultados de mi sesión.
- Si el archivo de registro ya existe en la ruta indicada, podemos sobrescribir o agregar los registros.
- Las opciones de Fecha y Hora están disponibles para formatear el nombre del archivo de registro, lo cual es muy útil.
Ahora intenté conectarme a una máquina remota que ejecuta Linux Mint 19 y almacenar la salida localmente. Todo lo que escriba en mi terminal, su resultado se captura en los registros de sesión.
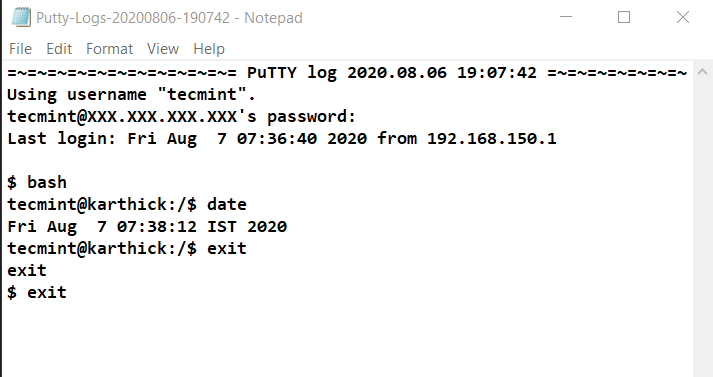
Puede haber ocasiones en las que necesitemos conectarnos a varias sesiones, reiniciar la sesión actual o duplicar la sesión actual. Haga clic derecho en la barra de título de PuTTY donde tenemos opciones para iniciar/reiniciar/duplicar sesiones. También podemos cambiar la configuración de la sesión actual desde la opción “Cambiar configuración…”.

Sesión Telnet de masilla
Se puede establecer una conexión telnet cuando utilizamos el tipo de conexión “Telnet”. De forma predeterminada, se toma el puerto 23 y también se pueden usar diferentes puertos para verificar si los puertos están abiertos o no.
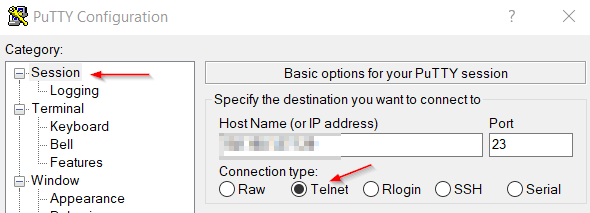
Exportar e importar sesiones de Putty
En la sección anterior, discutimos cómo conectar y configurar una sesión. Ahora bien, ¿dónde se almacena la información de esta sesión?
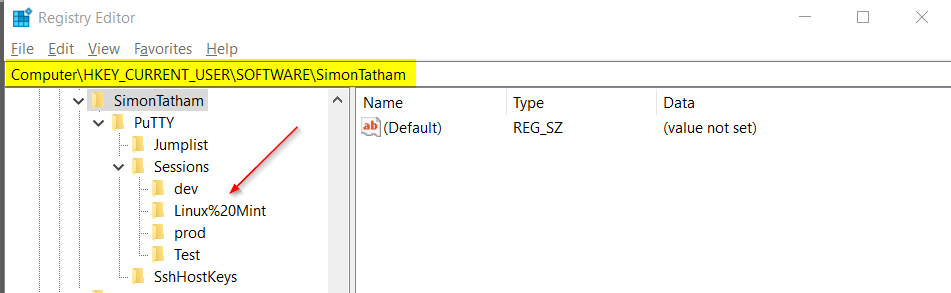
La sesión y su información relacionada se almacenan en el registro de Windows (HKEY_CURRENT_USER\SOFTWARE\SimonTatham). Podemos exportar la sesión e importarla a una máquina diferente para conservar las configuraciones.
Para exportar información relacionada con la sesión, desde el indicador cmd de Windows:
regedit /e "%USERPROFILE%\Desktop\.reg" HKEY_CURRENT_USER\Software\SimonTatham\PuTTY\Sessions

Para exportar todas las configuraciones, desde el indicador cmd de Windows:
regedit /e "%USERPROFILE%\Desktop\<Name of your file>.reg” HKEY_CURRENT_USER\Software\SimonTatham\PuTTY\Sessions
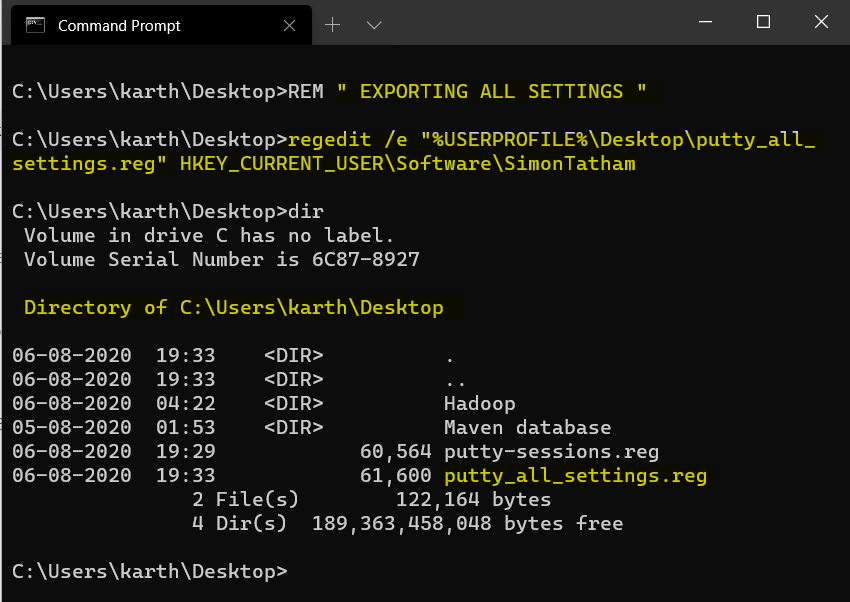
Para importar la configuración, puede hacer doble clic en el archivo .reg o importarlo desde el símbolo cmd.

Línea de comando de masilla
Además de la interfaz GUI, Putty también permite a los usuarios hacer varias cosas desde el símbolo del sistema cmd (Windows). A continuación se muestran algunos de los comandos útiles.
Establezca una conexión SSH:
putty.exe -ssh <IP ADDRESS (OR) FQDN>:22/
Establezca una conexión Telnet:
putty.exe telnet:<IP ADDRESS (OR) FQDN>:23/
Nota: la sintaxis entre el comando SSH y Telnet es diferente.
Para cargar la sesión guardada:
putty.exe -load “session name”
Limpieza del registro:
putty.exe -cleanup
Banderas importantes:
-i - Specify the name of private key file
-x or -X - X11 Forwarding
-pw - Password
-p - Port number
-l - Login name
-v - Increase verbose
-L and -R - Port forwarding
Envolver
Este artículo ha visto cómo instalar y configurar varios protocolos compatibles, opciones de línea de comandos y algunas alternativas a PuTTY.