Cómo instalar el servidor web Apache en Ubuntu 20.04
Esta guía lo guiará a través de la instalación del servidor web Apache en Ubuntu 20.04. Incluye administrar los servicios de Apache2, abrir el puerto del servidor web en el firewall, probar la instalación de Apache2 y configurar un entorno de host virtual.
Lectura relacionada: Cómo instalar el servidor web Nginx en Ubuntu 20.04
Requisitos:
- Cómo instalar el servidor Ubuntu 20.04
Instalación de Apache2 en Ubuntu 20.04
1. Primero, inicie sesión en su sistema Ubuntu 20.04 y actualice los paquetes de su sistema usando el siguiente comando apt.
sudo apt update
2. Una vez que se complete el proceso de actualización, instale el software del servidor web Apache2 de la siguiente manera.
sudo apt install apache2
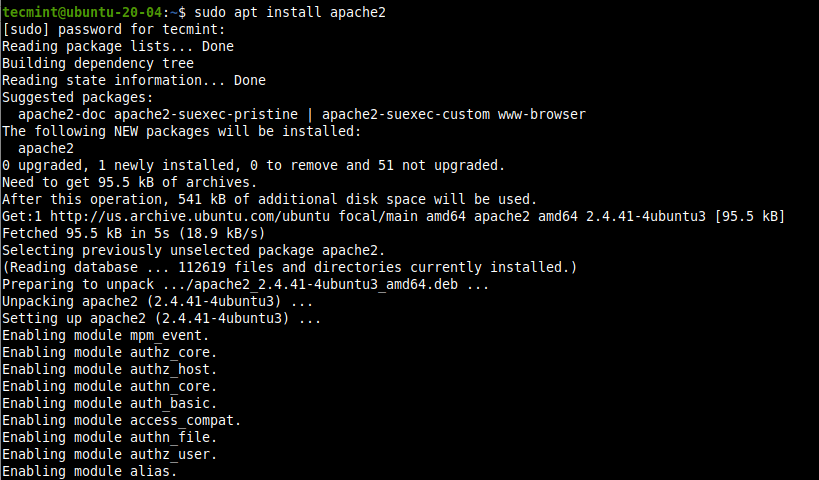
3. Al instalar el paquete Apache2, el instalador activa systemd para iniciar y habilitar automáticamente el servicio apache2. Puede verificar que el servicio apache2 esté activo/en ejecución y habilitado para iniciarse automáticamente al iniciar el sistema utilizando los siguientes comandos systemctl.
sudo systemctl is-active apache2
sudo systemctl is-enabled apache2
sudo systemctl status apache2
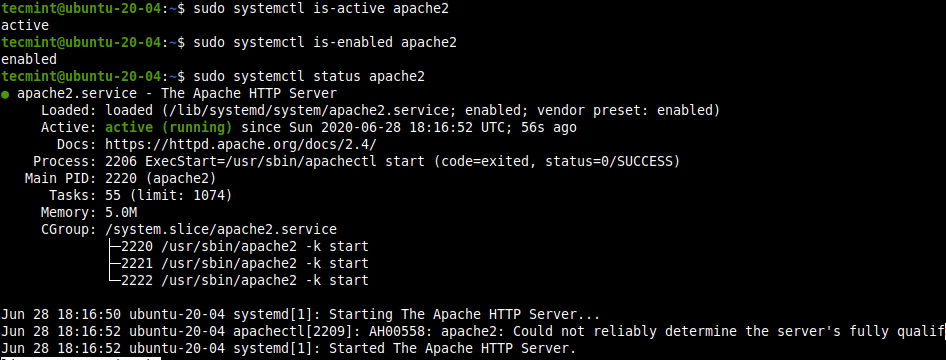
Administrar Apache en Ubuntu 20.04
4. Ahora que su servidor web Apache se está ejecutando, es hora de aprender algunos comandos de administración básicos para administrar el proceso de Apache usando los siguientes comandos systemctl.
sudo systemctl stop apache2 #stop apache2
sudo systemctl start apache2 #start apache2
sudo systemctl restart apache2 #restart apache2
sudo systemctl reload apache2 #reload apache2
sudo systemctl disable apache2 #disable apache2
sudo systemctl enable apache2 #enable apache2
Configurando Apache en Ubuntu 20.04
5. Todos los archivos de configuración de Apache2 se almacenan en el directorio /etc/apache2, puede ver todos los archivos y subdirectorios que se encuentran debajo con el siguiente ls dominio.
ls /etc/apache2/*
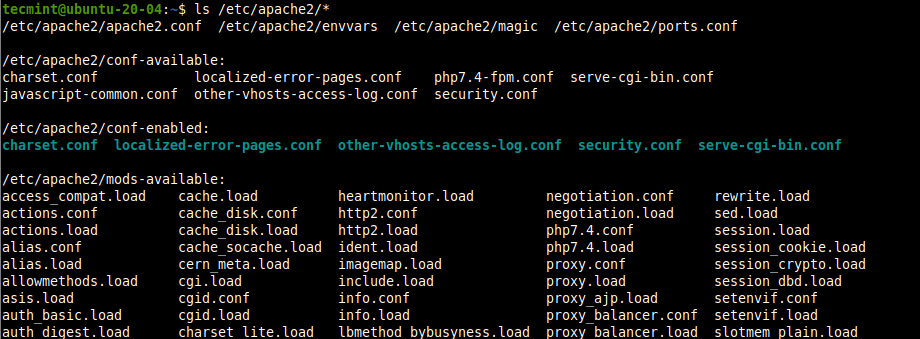
6. Los siguientes son los archivos y subdirectorios de configuración clave que debe tener en cuenta:
- /etc/apache2/apache2.conf: el archivo de configuración global principal de Apache, que incluye todos los demás archivos de configuración.
- /etc/apache2/conf-available: almacena las configuraciones disponibles.
- /etc/apache2/conf-enabled: contiene configuraciones habilitadas.
- /etc/apache2/mods-available: contiene módulos disponibles.
- /etc/apache2/mods-enabled: contiene módulos habilitados.
- /etc/apache2/sites-available: contiene un archivo de configuración para los sitios disponibles (hosts virtuales).
- /etc/apache2/sites-enabled: contiene un archivo de configuración para sitios habilitados (hosts virtuales).
Tenga en cuenta que si el FQDN del servidor no está configurado globalmente, recibirá la siguiente advertencia cada vez que verifique el estado del servicio apache2 o ejecute una prueba de configuración.
apachectl[2996]: AH00558: apache2: Could not reliably determine the server's fully qualified domain name, using 10.0.2.15.
Establezca la directiva 'ServerName' globalmente en el archivo de configuración principal de Apache para suprimir este mensaje.

7. Para configurar el FQDN del servidor web, utilice la directiva ServerName en /etc/apache2/apache2.conf archivo, ábralo para editarlo usando su editor de texto favorito.
sudo vim /etc/apache2/apache2.conf
Agregue la siguiente línea en el archivo (reemplazando webserver1.linux-console.net con su FQDN).
ServerName webserver1.linux-console.net

8. Después de agregar el nombre del servidor en la configuración de Apache, verifique que la sintaxis de configuración sea correcta y reinicie el servicio.
sudo apache2ctl configtest
sudo systemctl restart apache2

9. Ahora, cuando verifique el estado del servicio Apache2, la advertencia no debería aparecer.
sudo systemctl status apache2
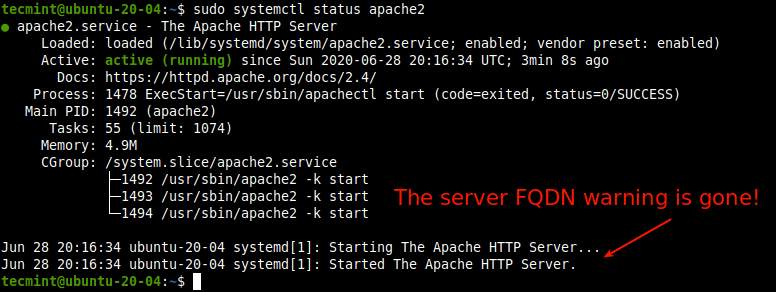
Abrir puertos Apache en UFW Firewall
10. Si tiene el firewall UFW habilitado y ejecutándose en su sistema, debe abrir el HTTP (puerto 80) y Servicios HTTPS (puerto 443) en la configuración del firewall, para permitir el tráfico web al servidor web Apache2 a través del firewall.
sudo ufw allow http
sudo ufw allow https
sudo ufw reload
OR
sudo ufw allow 80/tcp
sudo ufw allow 443/tcp
sudo ufw reload
Probando Apache en Ubuntu 20.04
11. Para probar si la instalación del servidor web Apache2 funciona bien, abra un navegador web y use la dirección IP de su servidor para navegar:
http://SERVER_IP
Para averiguar la dirección IP pública de su servidor, utilice cualquiera de los siguientes comandos curl.
curl ifconfig.co
OR
curl ifconfig.me
OR
curl icanhazip.com

Si ve la página web de bienvenida predeterminada de Apache Ubuntu, significa que la instalación de su servidor web está funcionando bien.
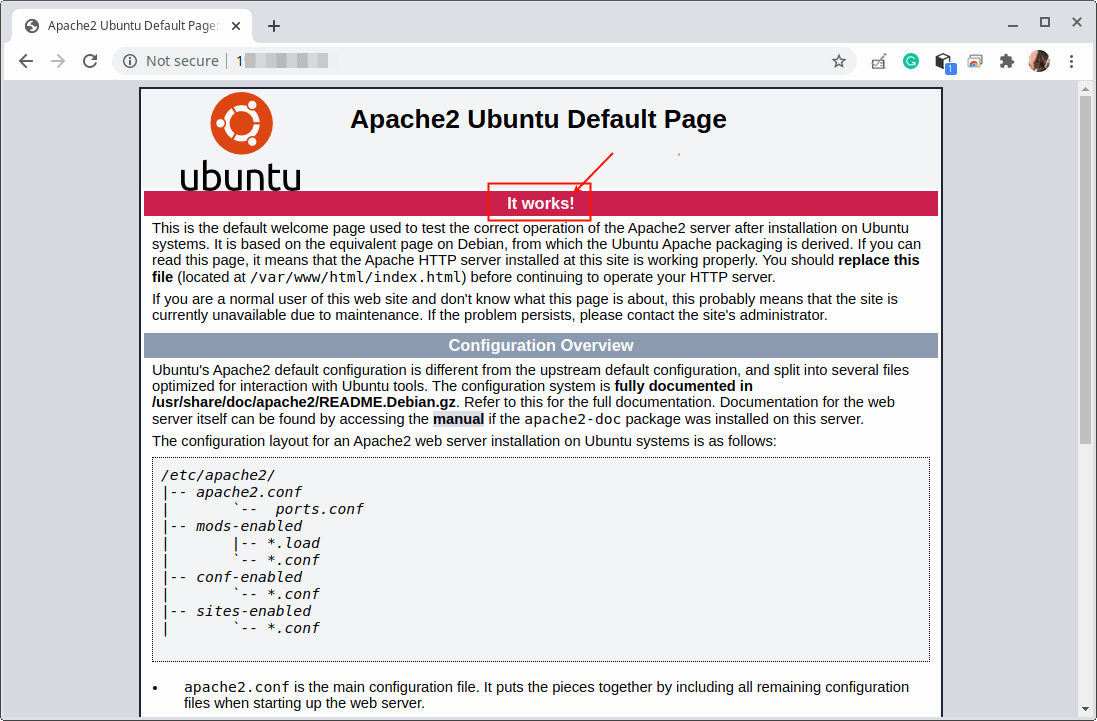
Configuración de hosts virtuales en Ubuntu 20.04
Aunque el servidor web Apache2 está configurado de forma predeterminada para alojar un sitio web, puede utilizarlo para alojar varios sitios web/aplicaciones utilizando el concepto de “Host virtual”.
Por lo tanto, Virtual Host es un término que se refiere a la práctica de ejecutar más de un sitio web/aplicación (como ejemplo.com y ejemplo1.com ). ) en un único servidor.
Además, los hosts virtuales pueden estar “basados en nombres” (lo que significa que tiene varios dominios/nombres de host ejecutándose en una única dirección IP) o “basados en IP”. ” (lo que significa que tiene una dirección IP diferente para cada sitio web).
Tenga en cuenta que el host virtual predeterminado que sirve la página web de bienvenida predeterminada de Apache Ubuntu que se utiliza para probar la instalación de Apache2 se encuentra en el directorio /var/www/html.
ls /var/www/html/
12. Para esta guía, crearemos un host virtual para el sitio web llamado linuxdesktop.info. Entonces, primero creemos la raíz del documento web para el sitio que almacenará los archivos web del sitio.
sudo mkdir -p /var/www/html/linuxdesktop.info
13. A continuación, establezca la propiedad y los permisos adecuados en el directorio creado.
sudo chown www-data:www-data -R /var/www/html/linuxdesktop.info
sudo chmod 775 -R /var/www/html/linuxdesktop.info
14. Ahora cree una página de índice de muestra para realizar pruebas.
sudo vim /var/www/html/linuxdesktop.info/index.html
Copie y pegue el siguiente código html en él.
<html>
<head>
<title>Welcome to linuxdesktop.info!</title>
</head>
<body>
<h1>Congrats! The new linuxdesktop.info virtual host is working fine.</h1>
</body>
</html>
Guarde el archivo y salga.
15. A continuación, debe crear un archivo de configuración de host virtual (que debe terminar con la extensión .conf) para el nuevo sitio en /etc/apache2. Directorio /sitios-disponibles.
sudo vim /etc/apache2/sites-available/linuxdesktop.info.conf
Luego copie y pegue la siguiente configuración en el archivo (recuerde reemplazar www.linuxdesktop.info con su FQDN).
<VirtualHost *:80>
ServerName www.linuxdesktop.info
ServerAlias linuxdesktop.info
DocumentRoot /var/www/html/linuxdesktop.info
ErrorLog /var/log/apache2/linuxdesktop.info_error.log
CustomLog /var/log/apache2/linuxdesktop.info_access.log combined
</VirtualHost>
Guarde el archivo y salga.
16. A continuación, habilite el nuevo sitio y vuelva a cargar la configuración de Apache2 para aplicar los nuevos cambios de la siguiente manera.
sudo a2ensite linuxdesktop.info.conf
sudo systemctl reload apache2
17. Finalmente, pruebe si la nueva configuración del host virtual funciona bien. En un navegador web, utilice su FQDN para navegar.
http://domain-name
Si puede ver la página de índice de su nuevo sitio web, significa que el host virtual está funcionando bien.

¡Eso es todo! En esta guía, hemos mostrado cómo instalar el servidor web Apache en Ubuntu 20.04. También cubrimos cómo administrar los servicios de Apache2, abrir los servicios/puertos HTTP y HTTPS en el firewall UFW, probar la instalación de Apache2 y configurar y probar un entorno de host virtual. ¿Tiene alguna consulta? Utilice el formulario de comentarios a continuación para comunicarse con nosotros.