Cómo instalar Linux Mint 20 "Ulyana"
Linux Mint 20, cuyo nombre en código es “Ulyana”, es una versión con soporte a largo plazo (LTS) que será compatible hasta 2025. Viene en tres ediciones de escritorio: Cinnamon, MATE y Xfce.
Para obtener más información sobre las nuevas funciones y mejoras de Linux Mint 20, consulte: Linux Mint 20 ya está disponible para descargar.
En este artículo, aprenderá cómo instalar la edición de escritorio Linux Mint 20 Cinnamon, pero las mismas instrucciones funcionan para las ediciones MATE y Xfce que Bueno.
Requisitos del sistema:
- 1 GiB de RAM (se recomiendan 2 GiB)
- 15 GB de espacio en disco duro (se recomiendan 20 GB)
- Resolución de 1024×768
Descargar Linux Mint 20
La última versión de Linux Mint 20 se puede descargar mediante los siguientes enlaces.
- Descargar Linux Mint 20 Canela
- Descargar Linux Mint 20 Mate
- Descargar Linux Mint 20 XFCE
Instalación de Linux Mint 20 Edición Cinnamon
1. Después de descargar la imagen iso de Linux Mint 20, grabe la imagen en un DVD o cree una memoria USB de arranque utilizando una herramienta como Universal USB Installer. (que es compatible con BIOS) o Rufus (que es compatible con UEFI).
2. A continuación, inserte el dispositivo USB o DVD de arranque en la unidad adecuada de su máquina. Luego reinicie la máquina e indique al BIOS/UEFI que arranque desde el DVD/USB presionando una tecla de función especial (generalmente F2, F10 o F12 según las especificaciones del proveedor) para acceder al menú de orden del dispositivo de arranque.
Una vez que la computadora arranca desde el dispositivo de arranque, verá la pantalla de bienvenida de Linux Mint 20 GRUB como se muestra en la siguiente captura de pantalla. Seleccione Iniciar Linux Mint y haga clic en Entrar.
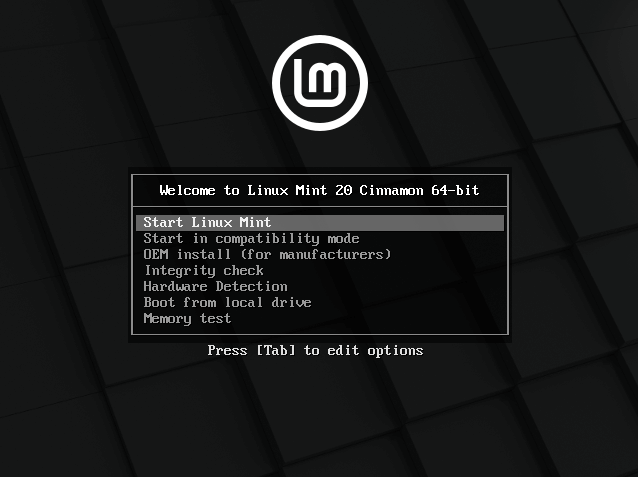
3. Después de cargar Linux Mint, haga clic en el icono Instalar Linux Mint como se resalta en la siguiente imagen.
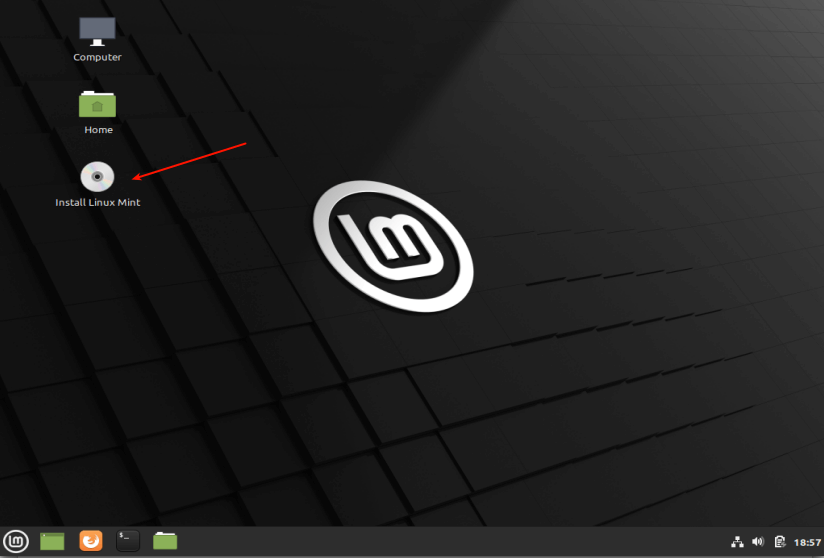
4. Una vez que se cargue la página de bienvenida del instalador, seleccione el idioma de instalación que prefiera utilizar. Luego haga clic en Continuar.
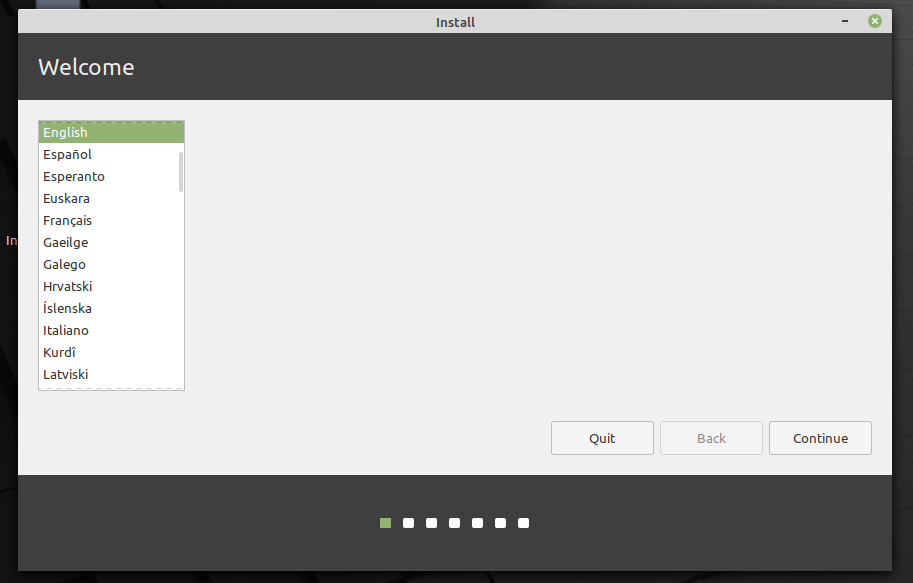
5. A continuación, elija la distribución de su teclado y haga clic en Continuar.
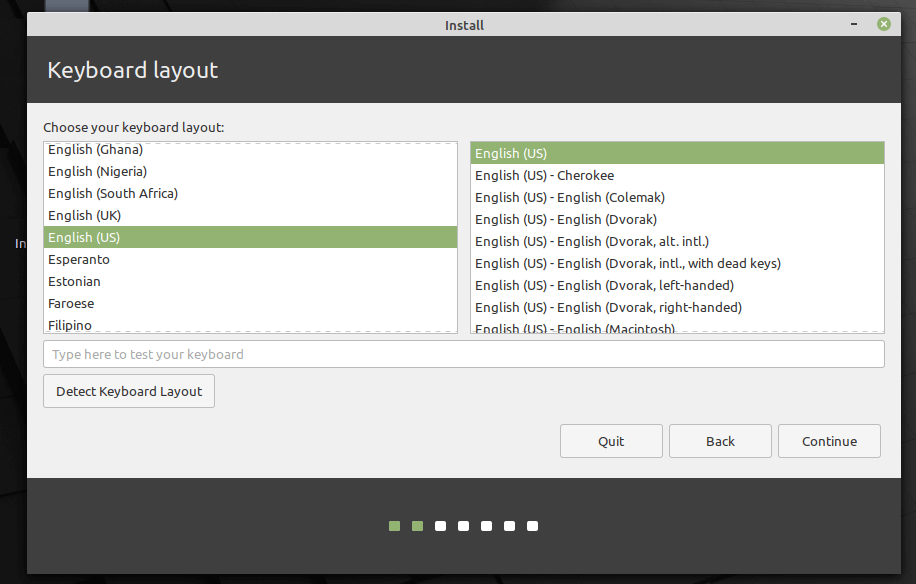
6. A continuación, elija la opción para instalar códigos multimedia (necesarios para reproducir algunos formatos de vídeo y representar correctamente algunos sitios web). Luego haga clic en Continuar.

7. A continuación, elija el tipo de instalación. Para esta guía, consideraremos un escenario de instalación de Linux Mint en un disco duro no particionado y sin un sistema operativo existente. Le mostraremos cómo particionar manualmente su disco duro para la instalación.
Seleccione Algo más de las dos opciones disponibles. Luego haga clic en Continuar.
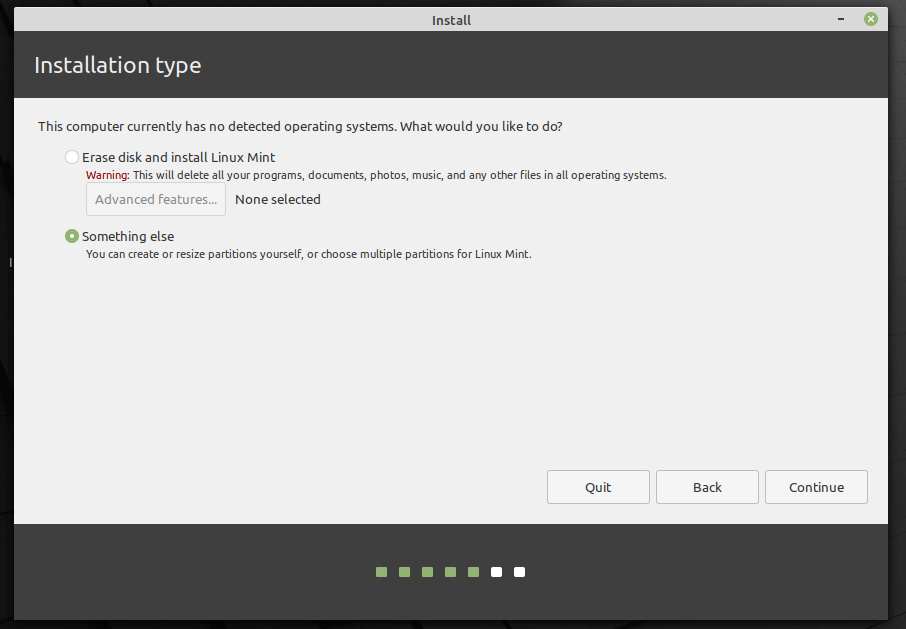
8. A continuación, seleccione o haga clic en el dispositivo de almacenamiento sin particiones de la lista de dispositivos de almacenamiento disponibles. Luego haga clic en Nueva tabla de particiones. Es importante destacar que el instalador seleccionará automáticamente el dispositivo en el que se instalará el gestor de arranque.
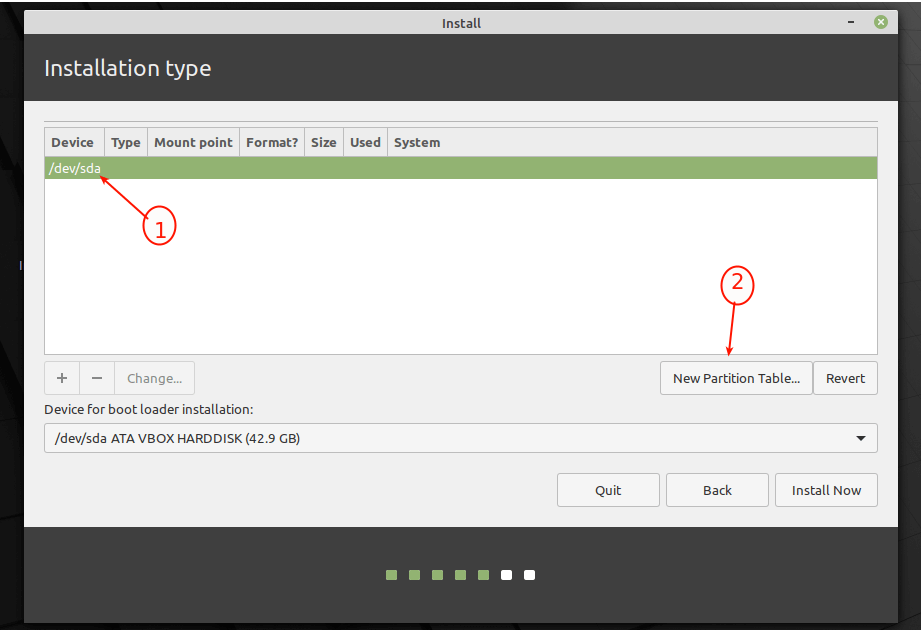
9. En la siguiente ventana emergente, haga clic en Continuar para crear una tabla de particiones vacía en el dispositivo.
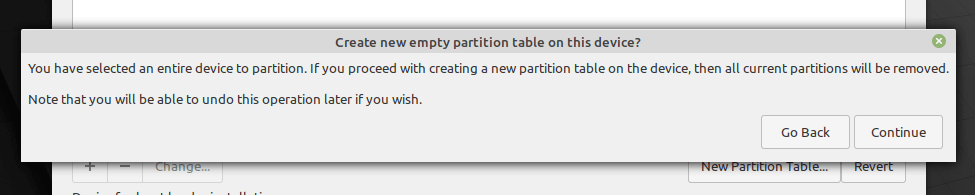
10. El instalador creará un espacio libre equivalente a la capacidad del disco duro. Ahora haga doble clic en el espacio libre para crear una partición como se describe a continuación.
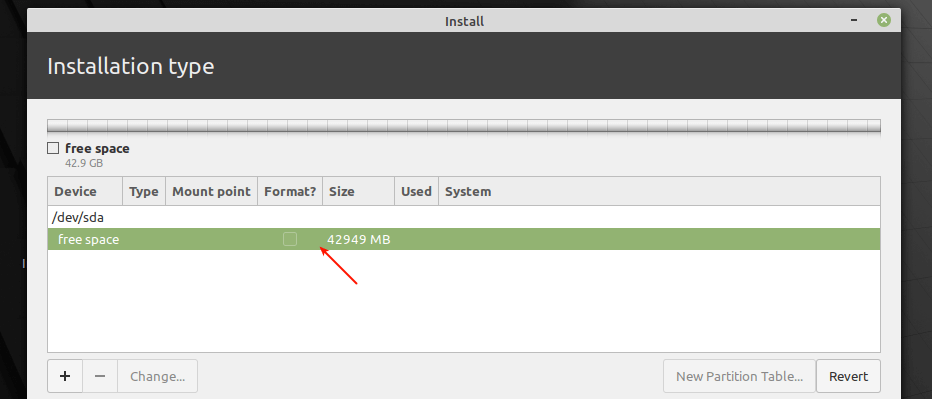
Creando partición raíz(/)
11. La partición root almacena los archivos base del sistema. Para crearla, ingrese el tamaño de la nueva partición (del espacio libre total). Luego seleccione el tipo de sistema de archivos (el valor predeterminado es el tipo de sistema de archivos de registro en diario EXT4), el punto de montaje debe establecerse en / (es decir, partición raíz) en la lista desplegable. Luego haga clic en Aceptar.
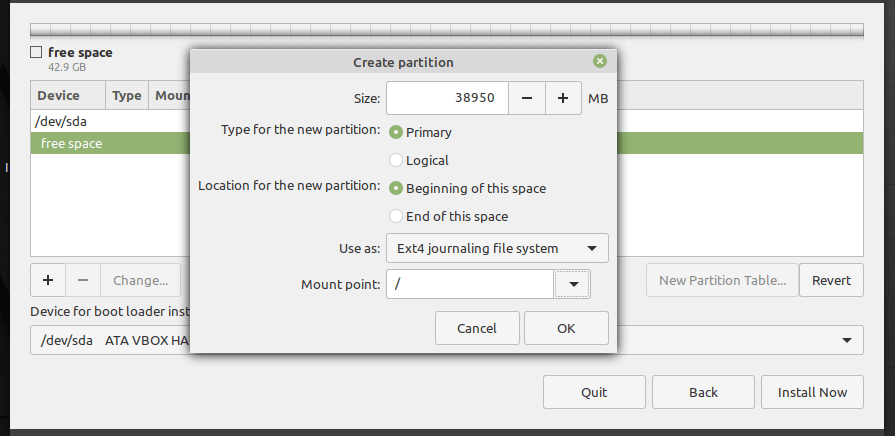
12. La partición raíz ahora debería aparecer en la lista de particiones como se muestra en la siguiente captura de pantalla.
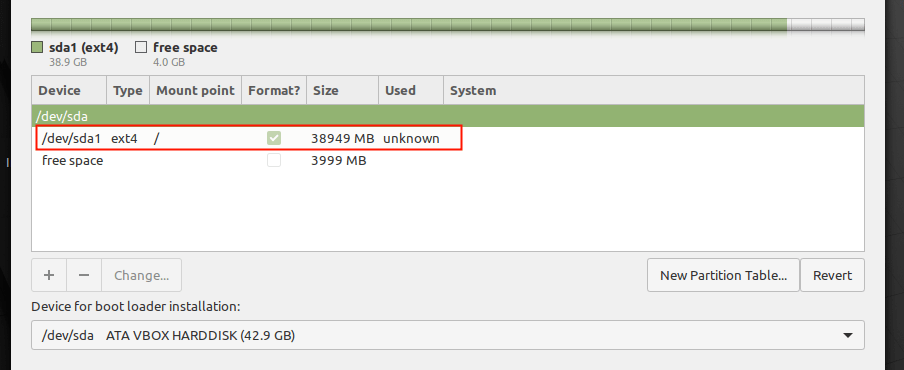
Crear área/partición de intercambio
13. A continuación, debe crear una partición/área swap utilizando el espacio libre disponible. Haga doble clic en el espacio libre para crear una nueva partición que se utilizará como área de intercambio.

14. En la ventana emergente, ingrese el tamaño de la partición de intercambio y configure el área Usar como para intercambiar.
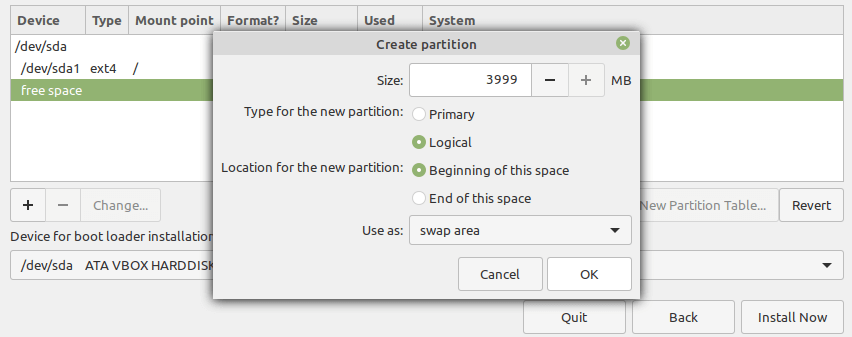
15. Ahora, deberías tener dos particiones (área raíz y de intercambio). A continuación, haga clic en el botón Instalar ahora y el instalador le pedirá que acepte los nuevos cambios en el diseño de la partición del disco duro. Haga clic en Continuar para continuar.
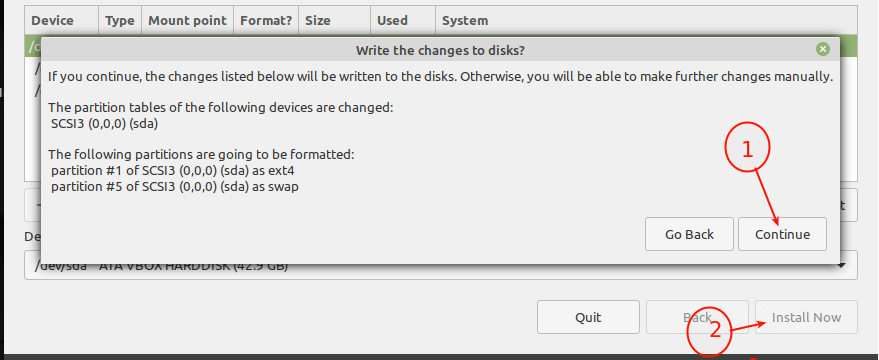
16. A continuación, seleccione su ubicación y haga clic en Continuar.
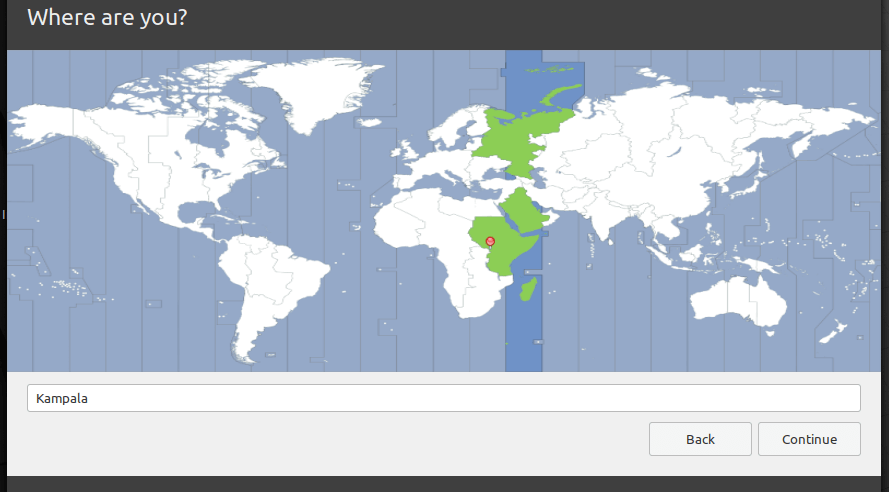
17. A continuación, introduzca sus datos de usuario para la creación de la cuenta del sistema. Proporcione su nombre completo, el nombre y el nombre de usuario de la computadora y una contraseña segura.
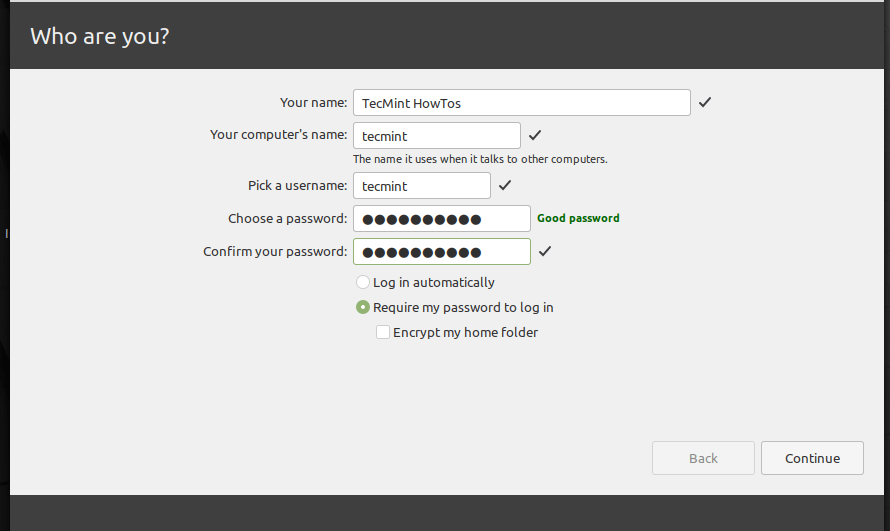
18. Si todo está bien, la instalación de los archivos y paquetes básicos del sistema debería comenzar resaltado en la siguiente captura de pantalla, espere a que se complete.
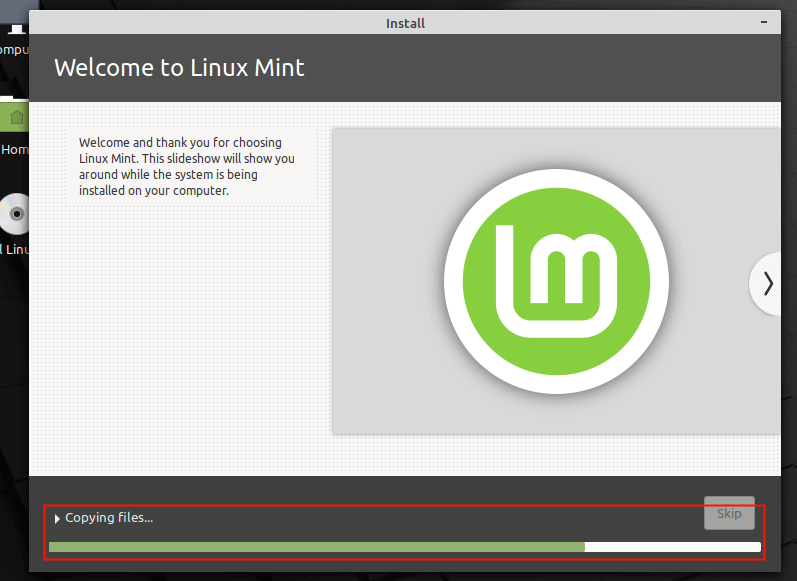
19. Cuando se complete la instalación del sistema base, reinicie su sistema haciendo clic en Reiniciar ahora.

20. Después del reinicio, retire el medio de instalación; de lo contrario, el sistema seguirá arrancando desde allí. En el menú de GRUB, seleccione Linux Mint y permita que se cargue.
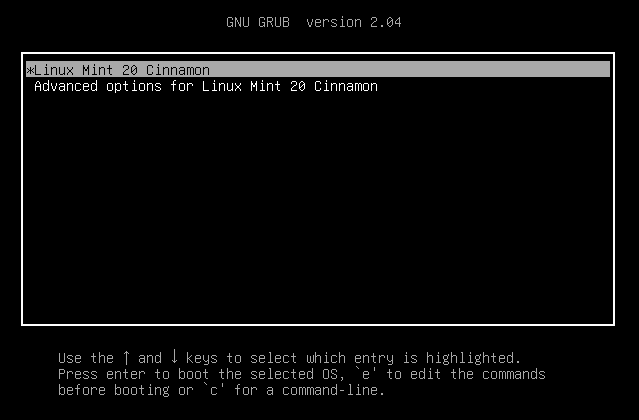
21. En la interfaz de inicio de sesión, ingrese la contraseña de su cuenta para iniciar sesión. Luego haga clic en Entrar.

22. Después de iniciar sesión, verá el mensaje de bienvenida de inicio. Para desactivar este mensaje, desmarque la opción resaltada en la siguiente captura de pantalla.
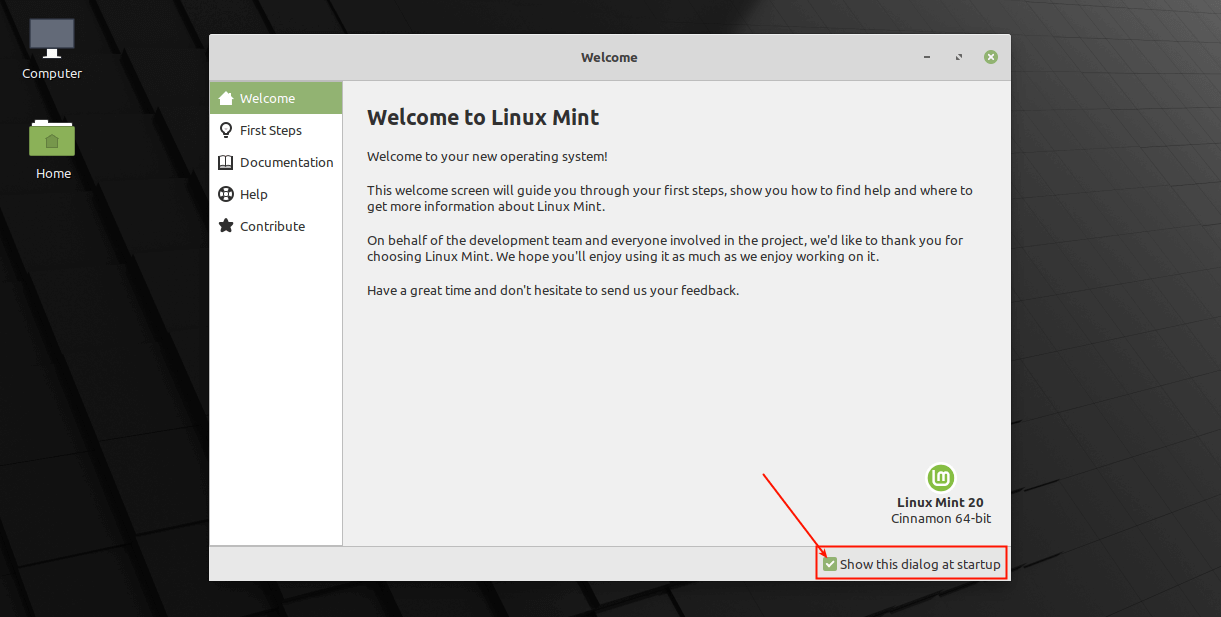
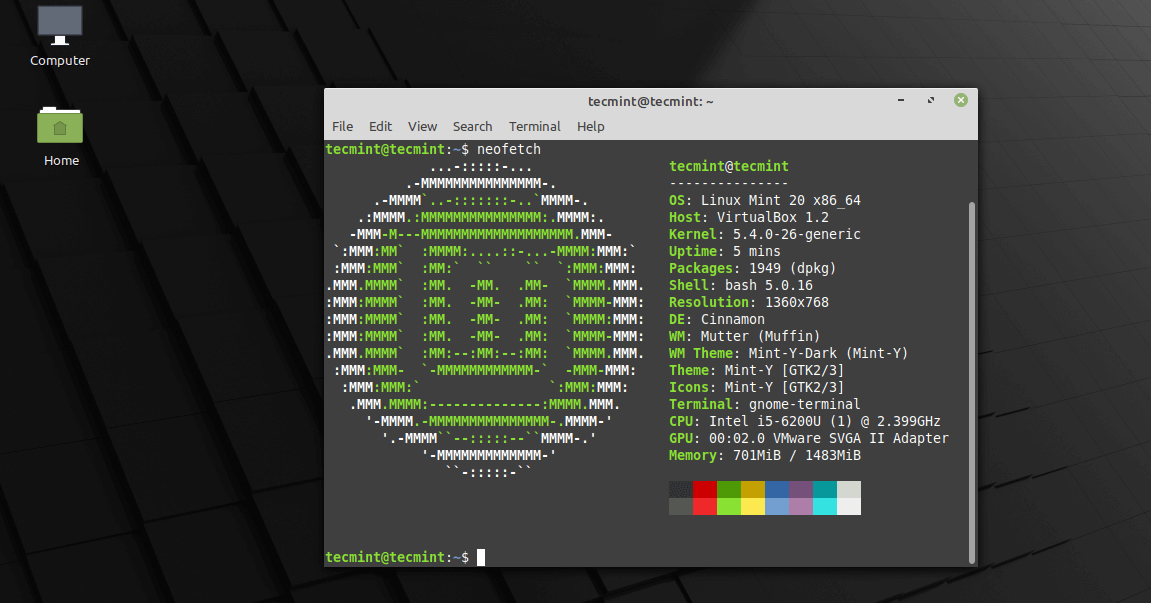
¡Felicidades! En esta guía, mostramos cómo instalar la edición Linux Mint 20 Cinnamon en su computadora. ¡Disfrutar! Comparta sus pensamientos con nosotros a través de los comentarios a continuación.