Cómo instalar OpenVPN en Ubuntu 22.04/Ubuntu 20.04
OpenVPN es un programa popular, rápido y de código abierto para crear una VPN (red privada virtual). Utiliza los protocolos de transmisión TCP y UDP, y los túneles VPN están protegidos con el protocolo OpenVPN con autenticación, certificados, credenciales y SSL/TLS. opcionalmente bloqueo de dirección MAC y autenticación multifactor.
OpenVPN se puede utilizar en una amplia variedad de dispositivos y sistemas. Como la mayoría de los protocolos VPN que existen, tiene una arquitectura cliente-servidor. El servidor de acceso OpenVPN se ejecuta en un sistema Linux y los clientes se pueden instalar en otros sistemas Linux, Windows y macOS, así como en sistemas operativos móviles como Android, Windows Mobile e iOS.
El servidor de acceso OpenVPN acepta conexiones VPN entrantes y los clientes OpenVPN Connect o cualquier cliente de código abierto compatible con OpenVPN puede iniciar una conexión al servidor.
En este artículo, aprenderá cómo configurar un servidor de acceso OpenVPN en Ubuntu 22.04/Ubuntu 20.04 y conectar clientes VPN desde otros sistemas Linux. .
Requisitos previos:
- Instalar el servidor Ubuntu 22.04
- Instalar el servidor Ubuntu 20.04
Paso 1: configurar el servidor OpenVPN en Ubuntu
1. Según mi experiencia, instalar y configurar un servidor OpenVPN manualmente no es una tarea sencilla. Esa es la razón por la que usaremos un script que le permitirá configurar su propio servidor OpenVPN seguro en cuestión de segundos.
Antes de descargar y ejecutar el script, tenga en cuenta que el script detectará automáticamente la dirección IP privada de su servidor, pero debe tomar nota de la dirección IP pública de su servidor, especialmente si se ejecuta detrás de NAT.
Para averiguar la dirección IP pública de su servidor, ejecute el siguiente comando wget o dig.
wget -qO - icanhazip.com
OR
dig +short myip.opendns.com @resolver1.opendns.com

2. Ahora descargue el script de instalación usando la herramienta de línea de comandos curl, luego hágalo ejecutable usando el comando chmod de la siguiente manera.
curl -O https://raw.githubusercontent.com/angristan/openvpn-install/master/openvpn-install.sh
chmod +x openvpn-install.sh
3. A continuación, ejecute el script de instalación ejecutable como se muestra.
sudo bash openvpn-install.sh
Cuando se ejecuta por primera vez, el script le hará algunas preguntas, las leerá atentamente y le proporcionará respuestas según sus preferencias para configurar su servidor OpenVPN.
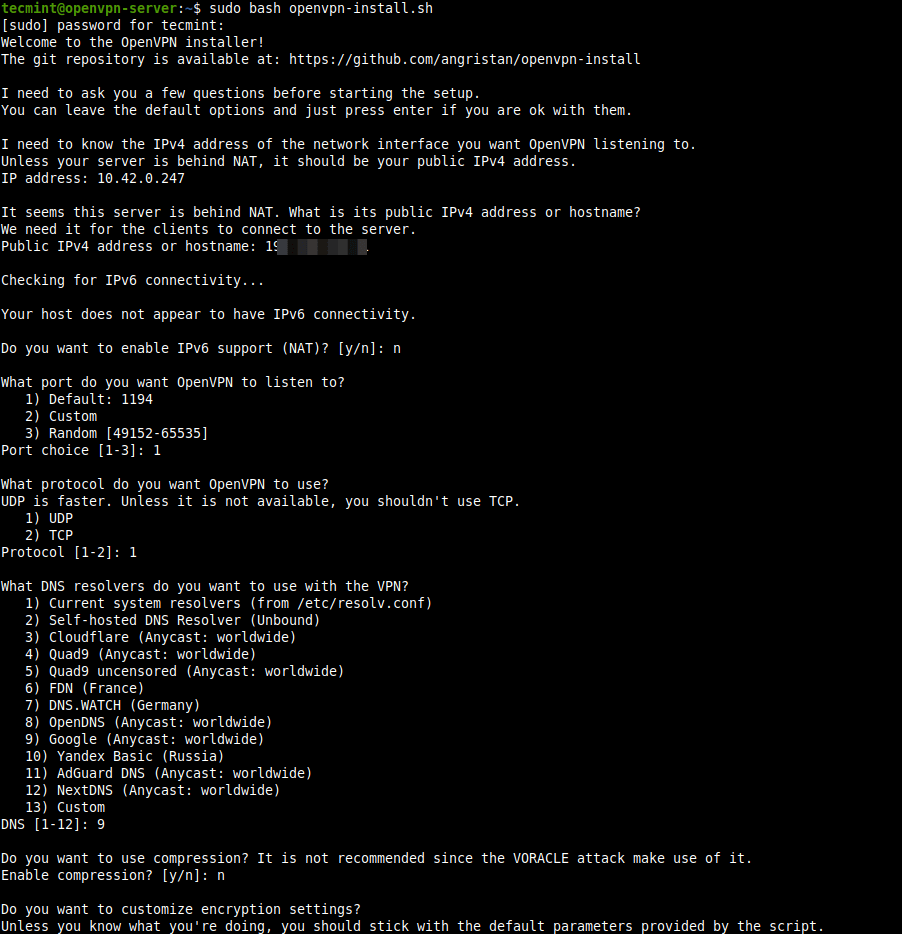
4. Una vez que se complete el proceso de instalación de VPN, se escribirá un archivo de configuración del cliente en el directorio de trabajo actual. Este es el archivo que utilizará para configurar su cliente OpenVPN como se describe en la siguiente sección.
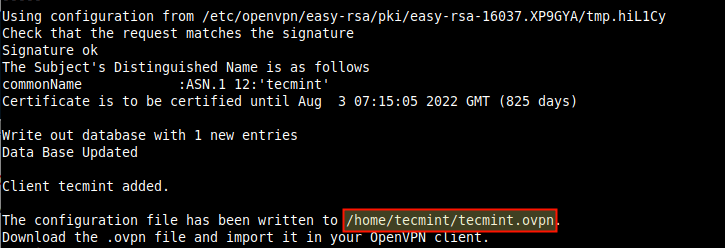
5. A continuación, confirme que el servicio OpenVPN esté en funcionamiento comprobando su estado mediante el siguiente comando systemctl.
sudo systemctl status openvpn

6. Además, confirme que el demonio OpenVPN esté escuchando en el puerto que le indicó al script que usara, usando el comando ss como se muestra.
sudo ss -tupln | grep openvpn

7. Si verifica sus interfaces de red, se ha creado una nueva interfaz para un túnel VPN, puede confirmarlo usando el comando IP.
ip add
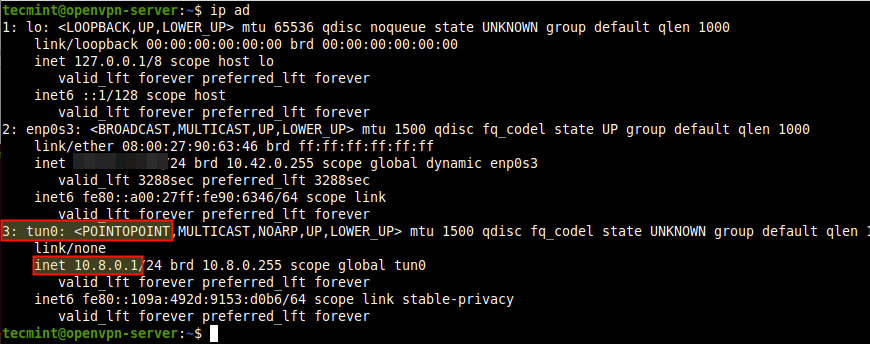
Paso 2: configurar clientes OpenVPN en Ubuntu
8. Ahora es el momento de configurar su cliente OpenVPN y conectarlo al servidor VPN. Primero, instale el paquete OpenVPN en la máquina cliente de la siguiente manera.
sudo yum install openvpn #RHEL-based Systems
sudo apt install openvpn #Debian-based Systems
sudo dnf install openvpn #Fedora Linux
9. En un sistema de escritorio, también necesita instalar el paquete network-manager-openvpn para realizar la configuración de VPN desde la interfaz gráfica.
sudo yum install network-manager-openvpn #RHEL-based Systems
sudo apt install network-manager-openvpn #Debian-based Systems
sudo dnf install network-manager-openvpn #Fedora Linux
10. Después de instalar los paquetes anteriores, inicie el servicio OpenVPN; por ahora, habilítelo para que se inicie automáticamente al iniciar el sistema y verifique su estado para confirmar que está en funcionamiento.
sudo systemctl start openvpn
sudo systemctl enable openvpn
sudo systemctl status openvpn

11. Ahora necesita importar la configuración del cliente OpenVPN desde el servidor OpenVPN. Abra una ventana de terminal y use el comando SCP para capturar el archivo como se muestra.
cd ~
scp [email :/home/tecmint/tecmint.ovpn .

12. Abra la Configuración del sistema y luego vaya a Redes. En VPN, haga clic en el botón Agregar para obtener las opciones necesarias.
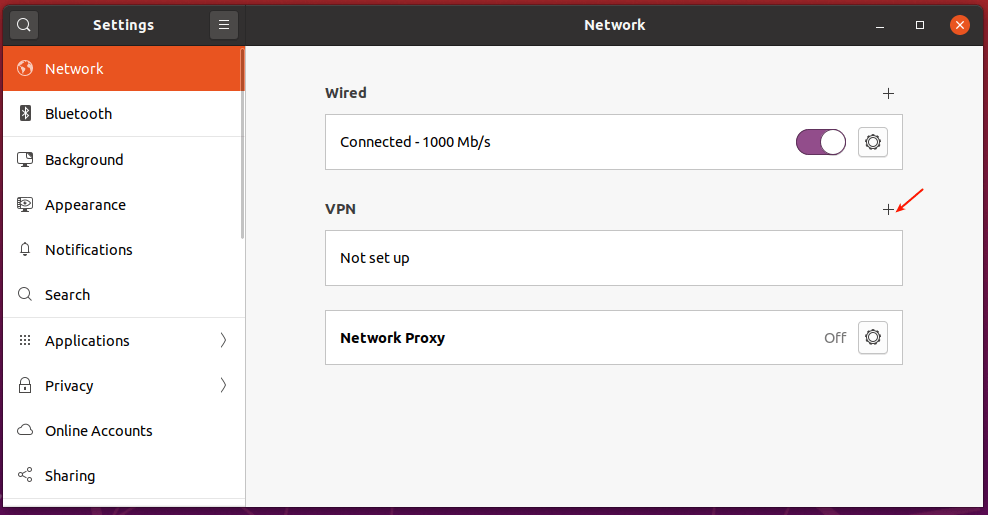
13. En la ventana emergente, elija "Importar desde archivo", como se resalta en la siguiente captura de pantalla. Luego busque su administrador de archivos y seleccione el archivo de configuración del cliente .ovpn que descargó del servidor.
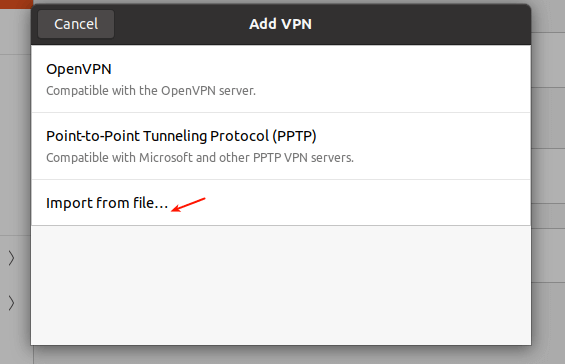
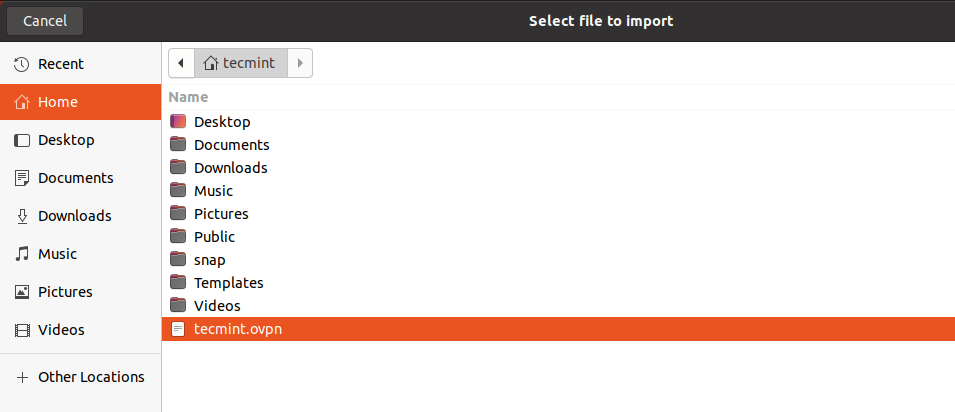
14. En otros sistemas de escritorio Linux, haga clic en el icono de red en el panel del sistema y vaya a Conexiones de red. Luego haga clic en el botón más para agregar una nueva conexión. En el menú desplegable, seleccione "Importar una configuración de VPN guardada..." como se resalta en la siguiente captura de pantalla.
Cree la conexión e importe el archivo.
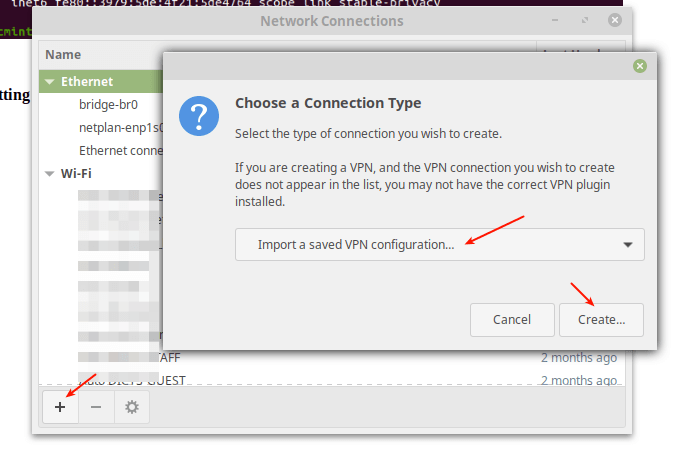
15. Después de importar el archivo, se deben agregar las configuraciones de VPN como se muestra en la siguiente captura de pantalla. Luego haga clic en Agregar.
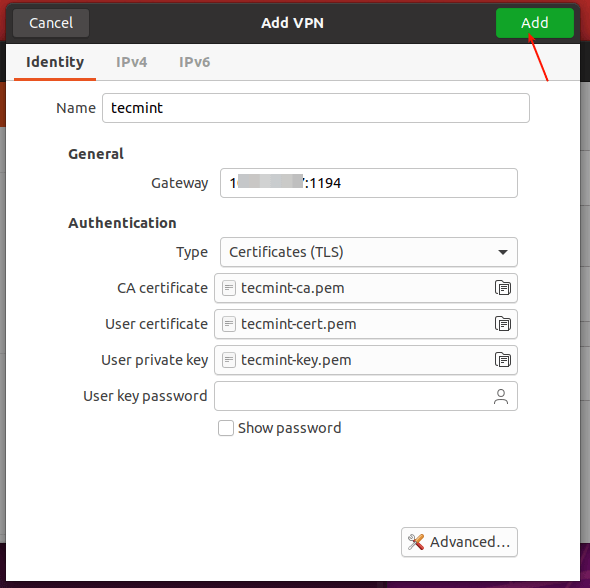
16. La configuración de su cliente VPN debería agregarse correctamente. Puede conectarse al servidor OpenVPN activando la VPN como se resalta en la siguiente captura de pantalla.

17. Ahora la conexión VPN debería establecerse correctamente como se muestra en la siguiente captura de pantalla.
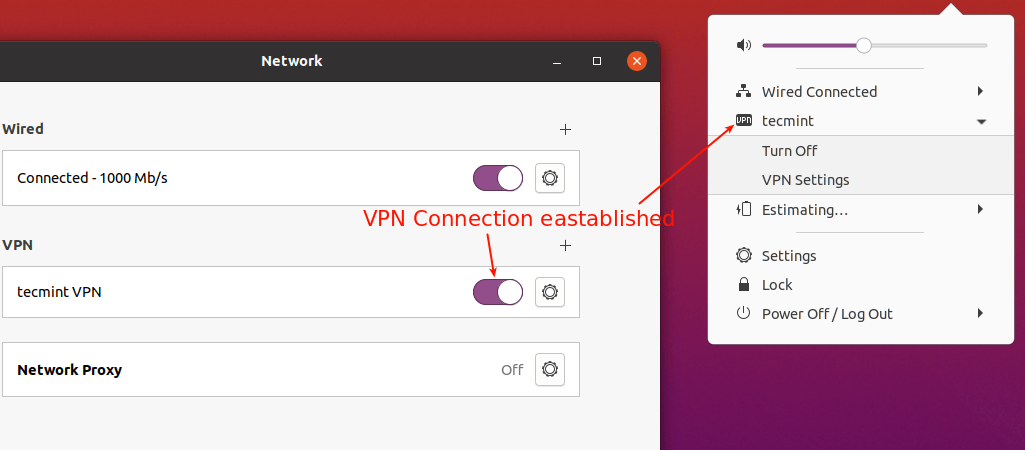
18. Si verifica las conexiones de su interfaz de red usando el comando Agregar IP, ahora debería existir una interfaz de túnel VPN como se resalta en la siguiente captura de pantalla.
ip add
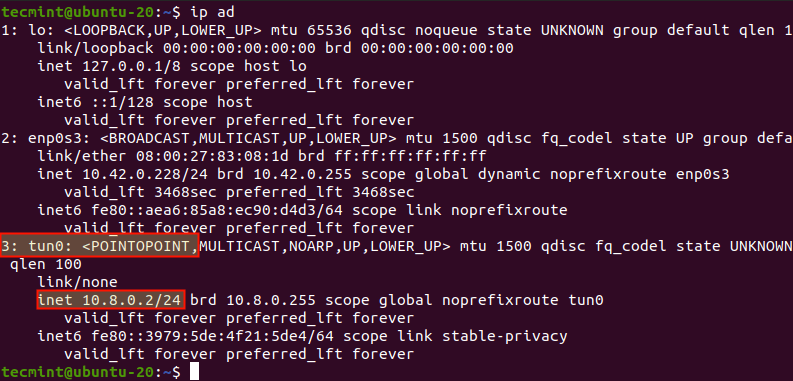
Paso 3: configurar el cliente OpenVPN en Linux
19. Para conectar otro servidor Linux como cliente VPN, asegúrese de haber instalado el paquete OpenVPN, iniciado y habilitado el servicio OpenVPN como se describe anteriormente.
Luego descargue el archivo del cliente .ovpn y cópielo en el directorio /etc/openvpn/ como se muestra.
scp [email :/home/tecmint/tecmint.ovpn .
ls
sudo cp tecmint.ovpn /etc/openvpn/client.conf

20. A continuación, inicie el servicio de cliente VPN, habilítelo y verifique su estado con los siguientes comandos.
sudo systemctl start [email
sudo systemctl enable [email
sudo systemctl status [email
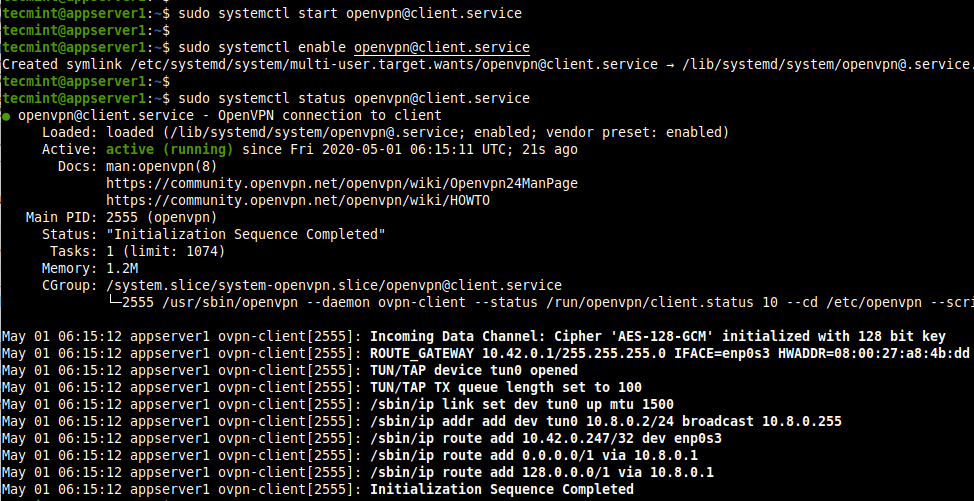
21. Luego confirme que se haya creado una interfaz de túnel VPN usando el comando IP add como se muestra.
ip add
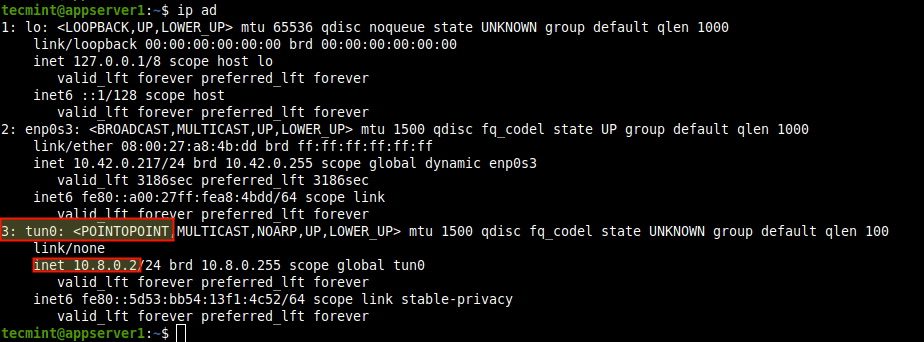
22. Para configurar otros clientes OpenVPN en sistemas operativos, utilice los siguientes clientes:
- Windows: el cliente oficial de la comunidad OpenVPN para Windows.
- Android: El cliente OpenVPN para Android.
- iOS: el cliente oficial de OpenVPN Connect para iOS.
Paso 4: desinstale OpenVPN de Ubuntu
23. Si desea agregar un nuevo usuario de VN o revocar un usuario existente o eliminar el servidor OpenVPN de su sistema, simplemente ejecute el script de instalación nuevamente. Luego seleccione lo que desea hacer de la lista de opciones y siga las indicaciones.
sudo bash openvpn-install.sh
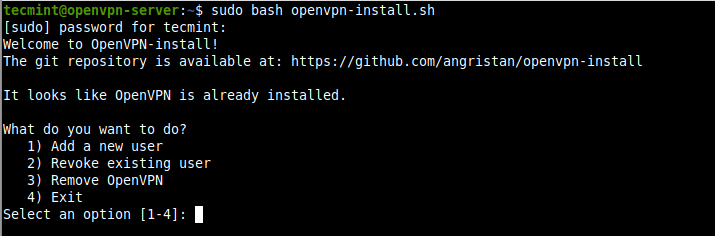
Eso nos lleva al final de esta guía. Para compartir cualquier idea con nosotros o hacer preguntas, utilice el formulario de comentarios a continuación. Para obtener más información, vaya al repositorio de Github del script openvpn-install.