Cómo actualizar a Ubuntu 20.04 desde Ubuntu 18.04 y 19.10
La versión estable de Ubuntu 20.04 LTS (cuyo nombre en código es Focal Fossa) se lanza el 23 de abril, si tienes curiosidad por saber qué contiene. it, ahora puede actualizar a la versión desde versiones anteriores para fines de prueba.
Al igual que cada nueva versión de Ubuntu, Ubuntu 20.04 incluye nuevas características que incluyen el software más reciente y mejor, como el kernel de Linux y una cadena de herramientas actualizada y de última generación. Puede encontrar más información sobre los nuevos cambios en las notas de la versión.
Es importante destacar que Ubuntu 20.04 LTS será compatible durante 5 años, hasta abril de 2025, para Ubuntu Desktop, Ubuntu Server y Ubuntu Core.
Esta guía le guía por los pasos para actualizar a Ubuntu 20.04 LTS desde Ubuntu 18.04 LTS o Ubuntu 19.10, tanto en sistemas de escritorio como de servidor.
En esta página:
- Instalación de actualizaciones en la versión actual de Ubuntu
- Actualización a Ubuntu 20.04 en escritorio
- Actualización a Ubuntu 20.04 en el servidor
Antes de realizar la actualización, tenga en cuenta que:
- Nunca se sabe lo que sucede durante una actualización, así que haga una copia de seguridad de su sistema (especialmente si es un sistema de prueba con archivos/documentos/proyectos importantes); puede optar por una imagen/instantánea completa o una copia de seguridad parcial de su sistema.
Instalación de actualizaciones en la versión actual de Ubuntu
Como requisito, debe asegurarse de haber instalado todas las actualizaciones para su versión actual de Ubuntu antes de actualizar. Busque la configuración Actualizador de software en Configuración del sistema y ábrala como se muestra en la siguiente captura de pantalla.

Una vez que se haya abierto, permítale buscar actualizaciones como se muestra en la siguiente captura de pantalla.
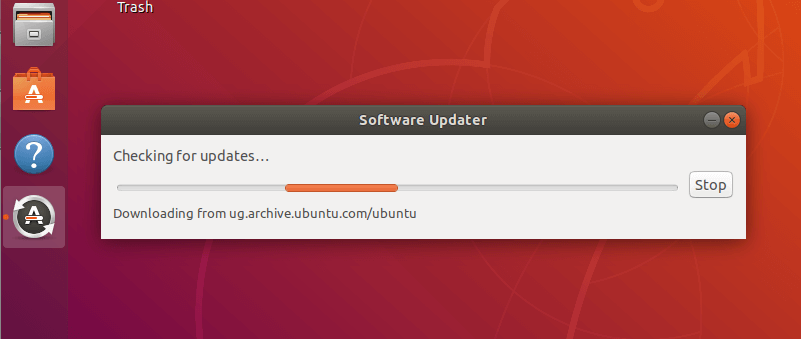
Después de verificar todas las actualizaciones, le mostrará el tamaño de las mismas. Puede encontrar más información sobre las actualizaciones haciendo clic en "Detalles de las actualizaciones". Luego haga clic en Instalar ahora.

Sólo un usuario con derechos administrativos para utilizar el comando sudo puede instalar software y actualizaciones. Proporcione su contraseña para autenticarse y comenzar el proceso de instalación de actualizaciones. Luego haga clic en Autenticar.
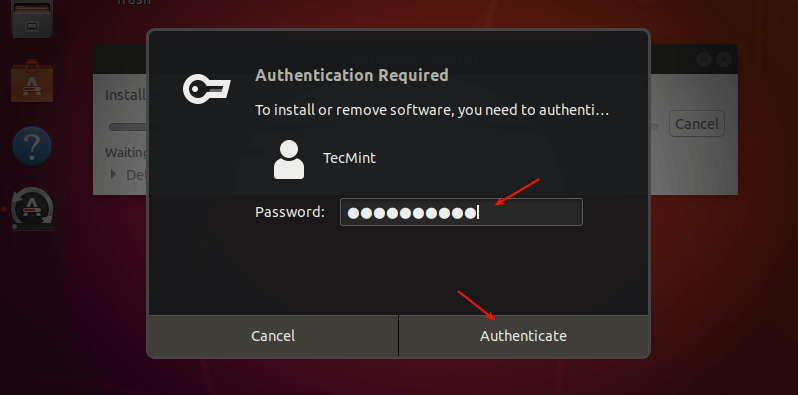
Si la autenticación es exitosa, el proceso de instalación de las actualizaciones debería comenzar como se muestra en la siguiente captura de pantalla.
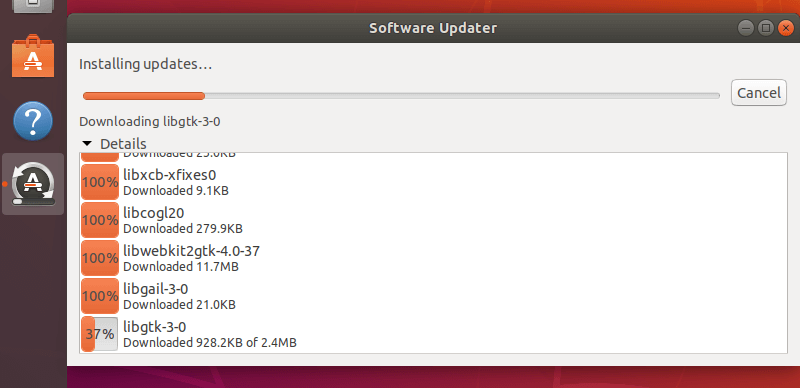
Después de instalar todas las actualizaciones, reinicie el sistema para aplicar los nuevos cambios haciendo clic en Reiniciar ahora.

Actualización a Ubuntu 20.04 desde Ubuntu 18.04 y 19.10
Para iniciar el proceso de actualización, busque y abra la configuración Software y actualizaciones en Configuración del sistema.

Luego haga clic en la tercera pestaña llamada Actualizaciones como se resalta en la siguiente captura de pantalla. Luego configure el menú desplegable de configuración Notificarme de una nueva versión de Ubuntu en:
- Para versiones de soporte a largo plazo: si está utilizando 18.04 LTS.
- Para cualquier versión nueva, si está utilizando 19.10.

A continuación, presione Alt+F2 y escriba el siguiente comando en el cuadro de comando como se muestra en la siguiente captura de pantalla y presione Entrar.
update-manager -c -d
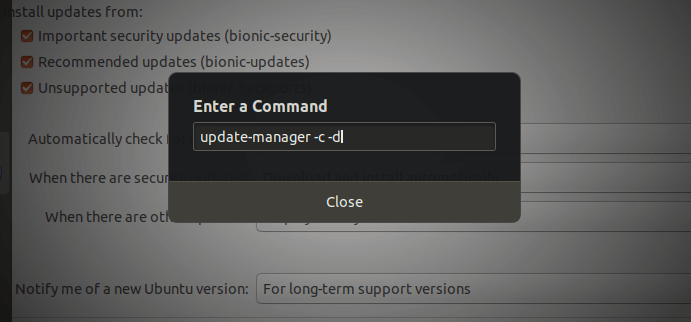
Luego, el Administrador de actualizaciones debería abrirse y decirle que “El software de esta computadora está actualizado. Sin embargo, Ubuntu 20.04 LTS ya está disponible (tienes 18.04 o 19.10)”, como se muestra en la siguiente captura de pantalla. Haga clic en Actualizar y proporcione su contraseña cuando se le solicite.
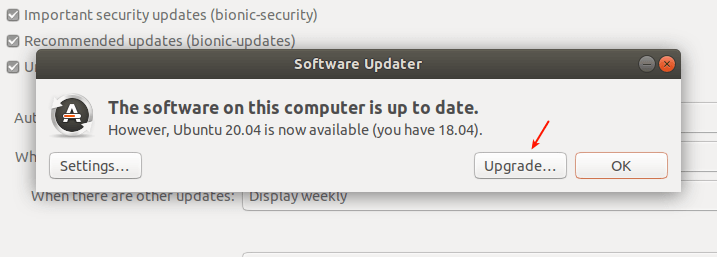
A continuación, lea el mensaje de bienvenida, haga clic en Actualizar y espere a que el Administrador de actualizaciones descargue las herramientas de actualización de la distribución. Resaltará los pasos para la actualización como se muestra en la siguiente captura de pantalla.
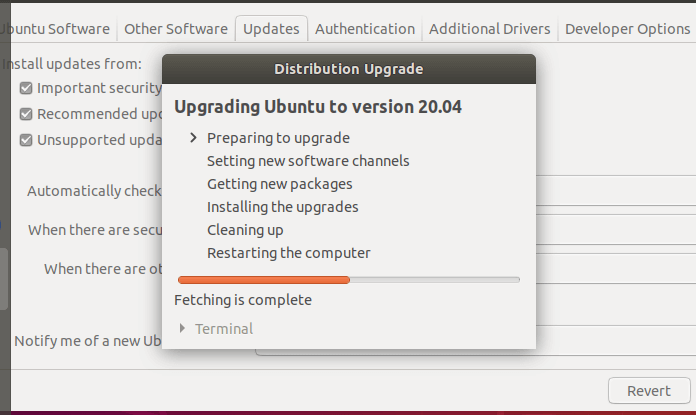
Luego, le brindará un resumen del proceso de actualización destacando la cantidad de paquetes que están instalados pero que ya no son compatibles, los que se eliminarán, los nuevos paquetes que se instalarán y los que se actualizarán.
También muestra el tamaño de la descarga y el tiempo que tomará según la calidad de tu conexión a Internet. Puede ver los detalles haciendo clic en Detalles. Haga clic en Iniciar actualización.
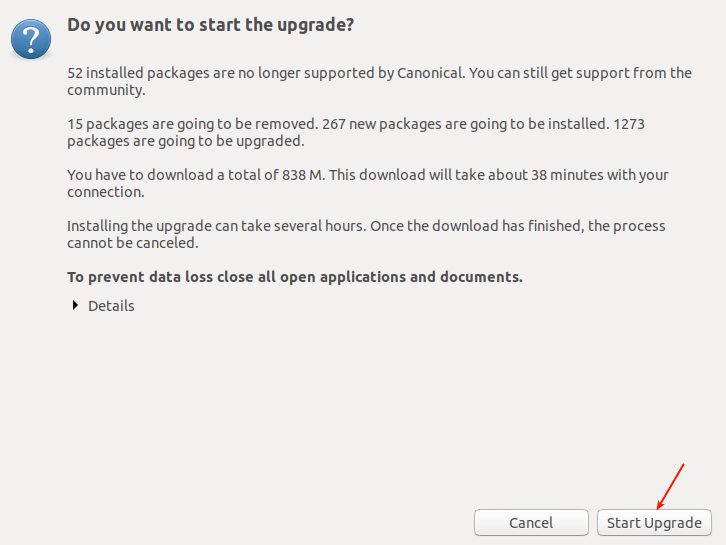
Una vez realizada la actualización, reinicie el sistema para aplicar los nuevos cambios y, después de reiniciar, inicie sesión. Para ver la información sobre su sistema operativo, vaya a Configuración –> Acerca de como se muestra en las siguientes capturas de pantalla.
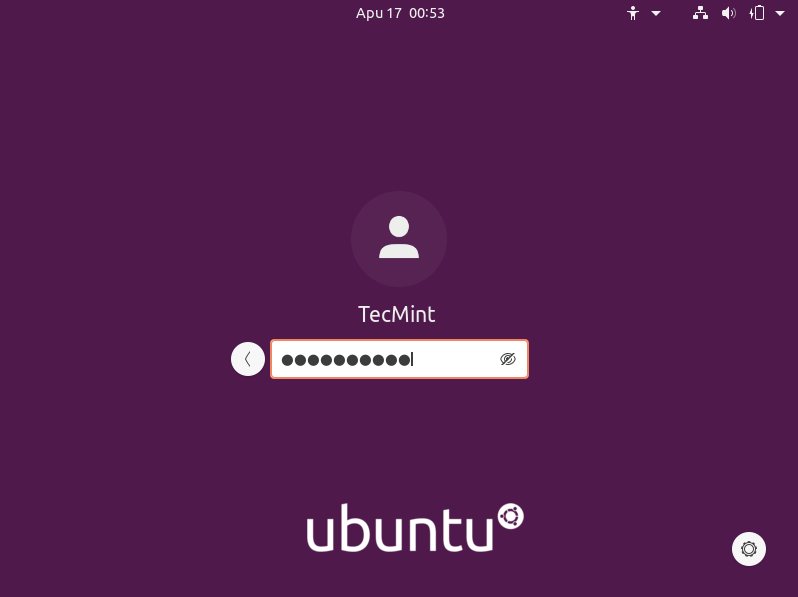

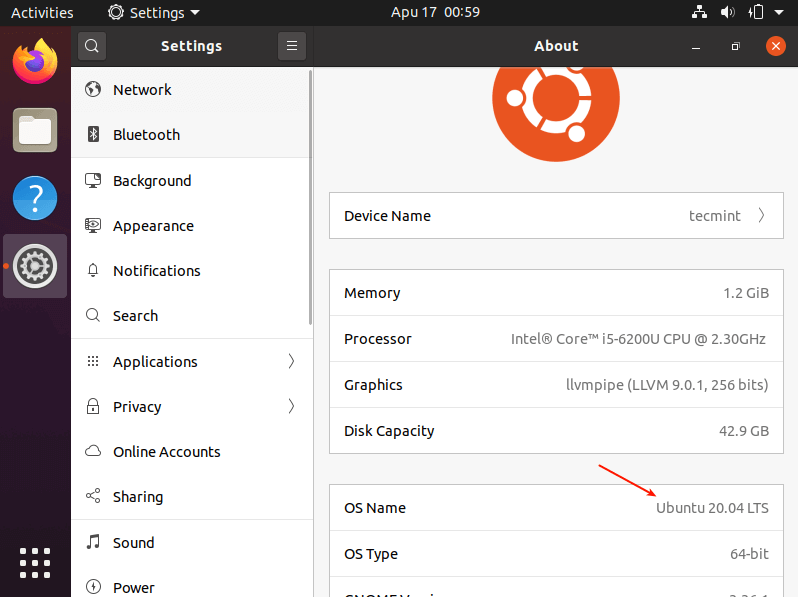
Actualización a Ubuntu 20.04 desde Ubuntu 18.04 LTS o 19.10 Server
Primero, asegúrese de que su sistema esté actualizado ejecutando los siguientes comandos.
sudo apt-get update
sudo apt-get upgrade -y
OR
sudo apt-get dist-upgrade -y
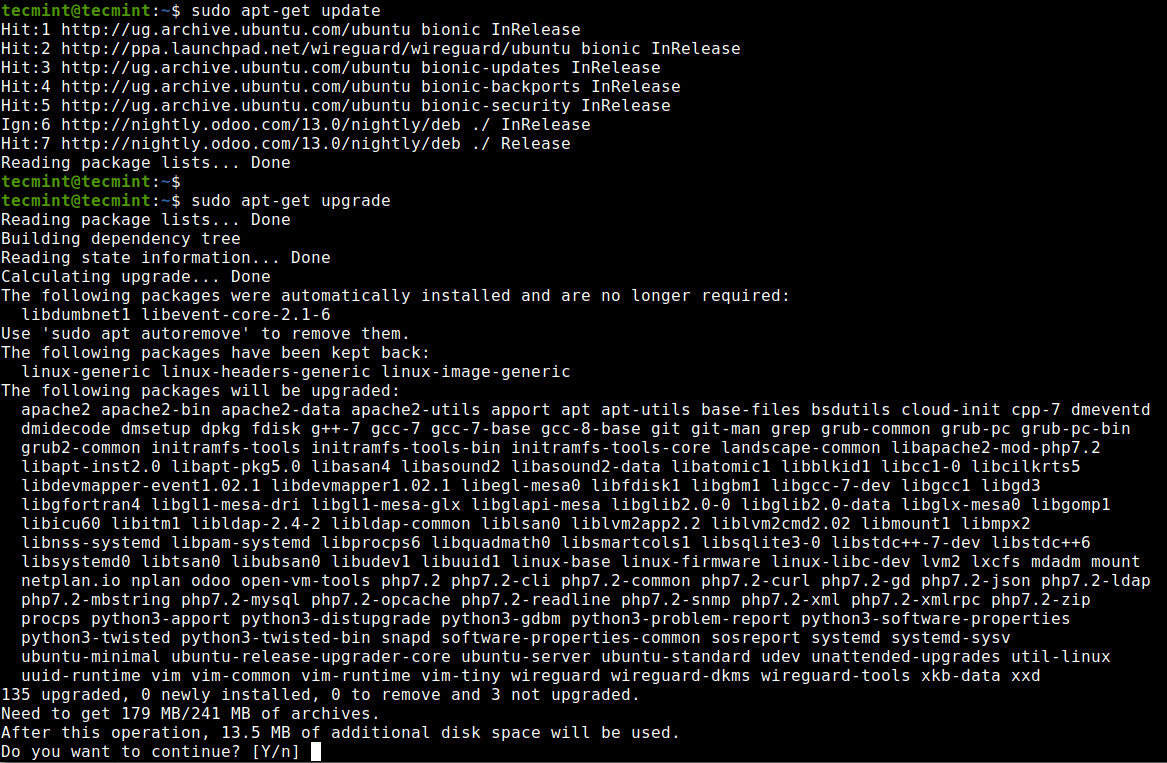
Una vez que todas las actualizaciones estén instaladas (cuando el sistema esté actualizado), reinicie su sistema para aplicarlas. Luego ejecute el siguiente comando para instalar el paquete update-manager-core si aún no está instalado.
sudo update-manager-core
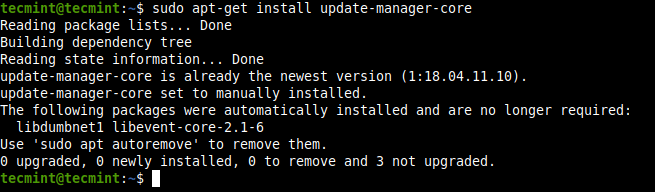
Luego, asegúrese de que la directiva Prompt en el archivo de configuración /etc/update-manager/release-upgrades esté configurada en 'lts' si solo desea LTS . actualizaciones (para usuarios de Ubuntu 18.04) o a 'normal' si desea actualizaciones que no sean LTS (para usuarios de Ubuntu 19.10).
sudo vi /etc/update-manager/release-upgrades

Ahora inicie la herramienta de actualización con el siguiente comando.
sudo do-release-upgrade -d

El comando anterior leerá la lista de paquetes y deshabilitará las entradas de terceros en el archivo sources.list. También calculará los cambios, luego le solicitará que inicie la actualización y le mostrará la cantidad de paquetes que están instalados actualmente pero que ya no son compatibles, los que se eliminarán, los nuevos paquetes que se instalarán y los que también se actualizarán. como el tamaño de la descarga y el tiempo que tomará según la calidad de tu conexión a Internet.
Responda y para sí para continuar.
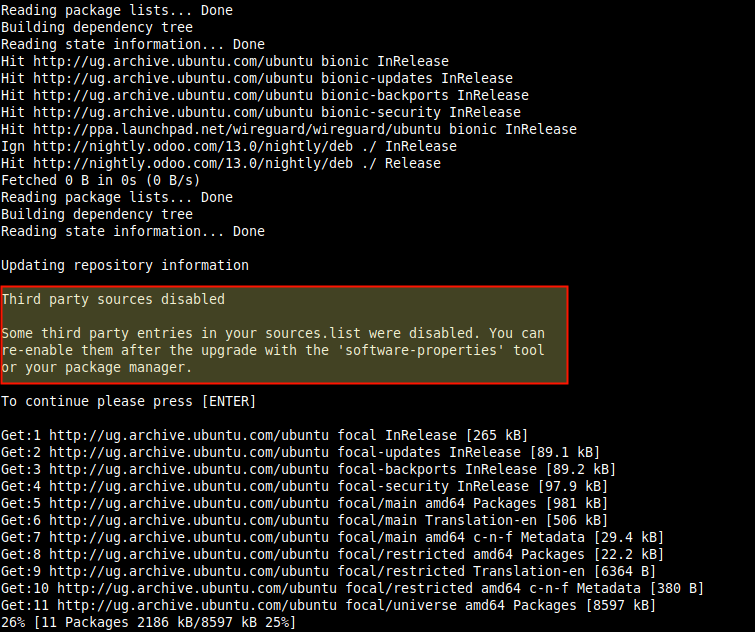
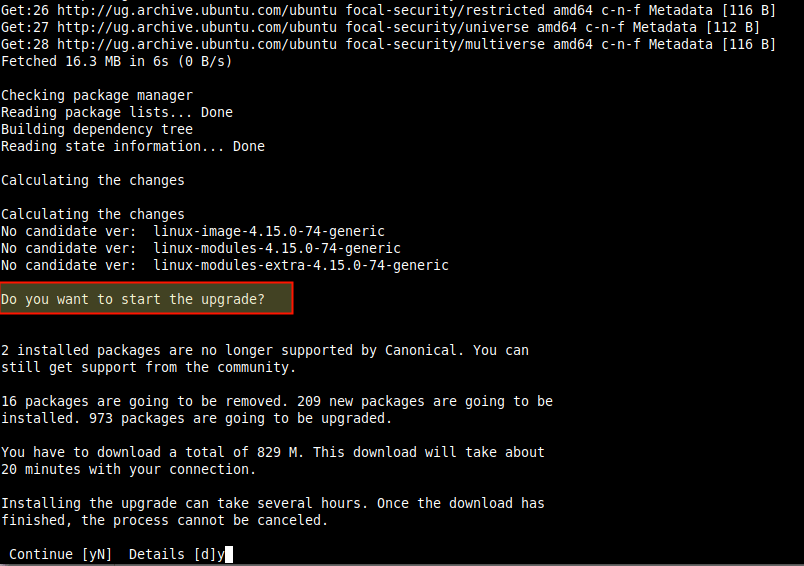
Luego siga las instrucciones que aparecen en pantalla. Tenga en cuenta que durante el proceso de actualización, se le pedirá que configure manualmente algunos paquetes o elija opciones para usar mediante un mensaje.
La siguiente captura de pantalla muestra un ejemplo. Lea atentamente los mensajes antes de tomar decisiones.

Siga atentamente los teclados en pantalla. Una vez que se completa la actualización, debe reiniciar el servidor como se muestra en la siguiente captura de pantalla.
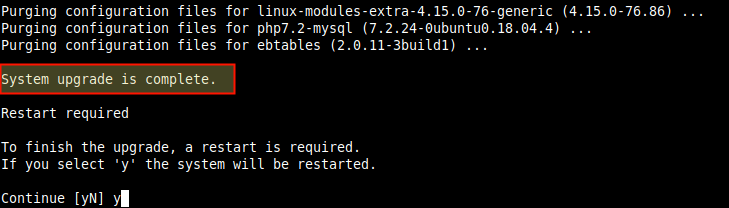
Después de reiniciar, inicie sesión y ejecute el siguiente comando para verificar la versión actual de Ubuntu en su servidor.
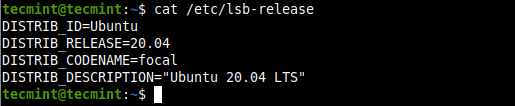
¡Ahí tienes! Esperamos que haya actualizado con éxito su versión de Ubuntu de 18.04 o 19.10 a 20.04. Si encontró algún problema en el camino o tiene alguna idea que compartir, utilice el formulario de comentarios a continuación para comunicarse con nosotros.