Cómo instalar OwnCloud en Ubuntu 18.04
OwnCloud es una plataforma líder de código abierto para compartir archivos y colaboración en la nube cuyos servicios y funcionalidades son similares a los que ofrecen DropBox y Google Drive. Sin embargo, a diferencia de Dropbox, OwnCloud no tiene la capacidad del centro de datos para almacenar archivos alojados. Sin embargo, aún puedes compartir archivos como documentos, imágenes y videos, por mencionar algunos, y acceder a ellos a través de múltiples dispositivos, como teléfonos inteligentes, tabletas y PC.
En este artículo, aprenderá cómo instalar OwnCloud en Ubuntu 18.04 y versiones más recientes.
Paso 1: actualice los paquetes del sistema Ubuntu
Antes de comenzar, actualice los paquetes y repositorios del sistema usando el siguiente comando apt.
sudo apt update -y && sudo apt upgrade -y
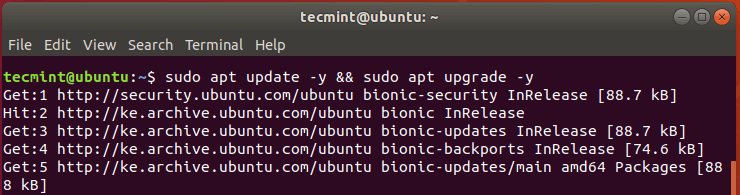
Paso 2: instale Apache y PHP 7.2 en Ubuntu
OwnCloud se basa en PHP y normalmente se accede a él a través de una interfaz web. Por este motivo, vamos a instalar el servidor web Apache para servir archivos Owncloud así como PHP 7.2 y módulos PHP adicionales necesarios para >OwnCloud para funcionar sin problemas.
sudo apt install apache2 libapache2-mod-php7.2 openssl php-imagick php7.2-common php7.2-curl php7.2-gd php7.2-imap php7.2-intl php7.2-json php7.2-ldap php7.2-mbstring php7.2-mysql php7.2-pgsql php-smbclient php-ssh2 php7.2-sqlite3 php7.2-xml php7.2-zip
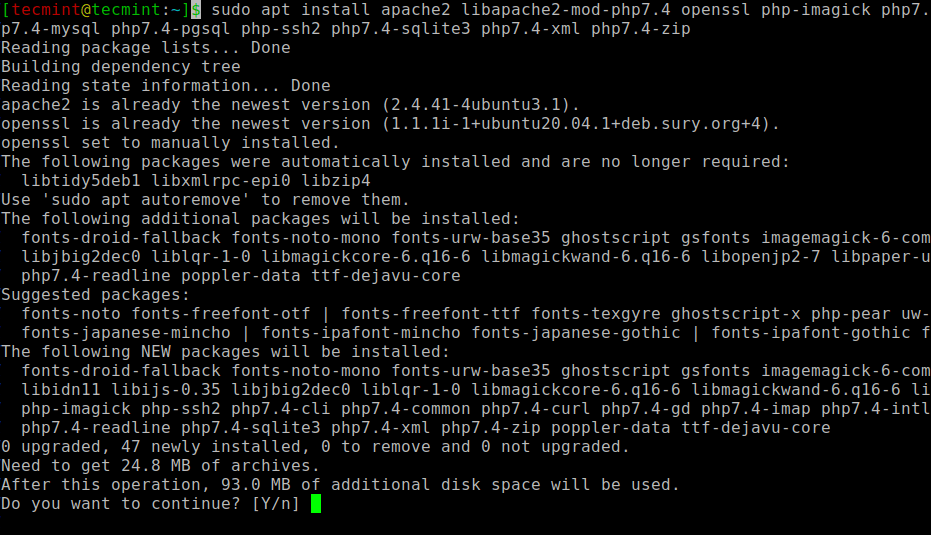
Una vez completada la instalación, puede verificar si Apache está instalado ejecutando el comando dpkg.
sudo dpkg -l apache2
En el resultado, podemos ver que hemos instalado la versión Apache 2.4.29.

Para iniciar y permitir que Apache se ejecute al arrancar, ejecute los comandos.
sudo systemctl start apache2
sudo systemctl enable apache2
Ahora dirígete a tu navegador y escribe la dirección IP de tu servidor en la barra de URL como se muestra:
http://server-IP
Debería aparecer una página web a continuación que muestra que Apache está instalado y ejecutándose.
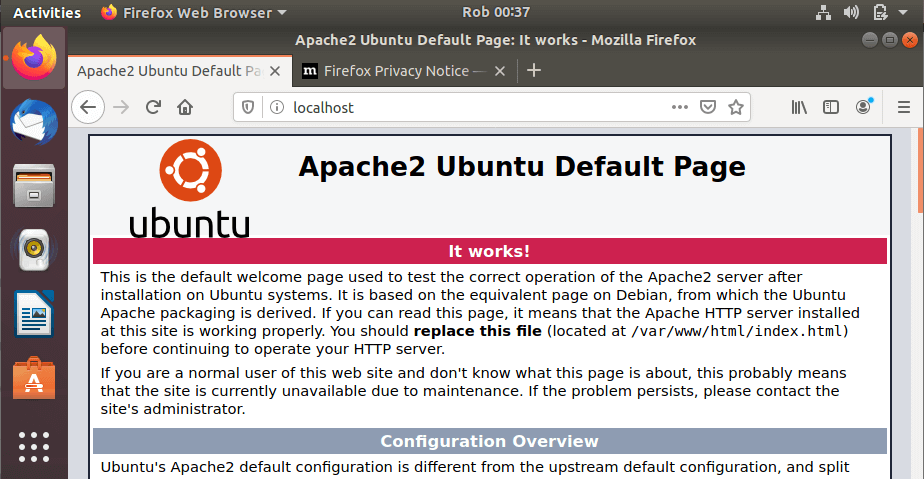
Para comprobar si PHP está instalado.
php -v
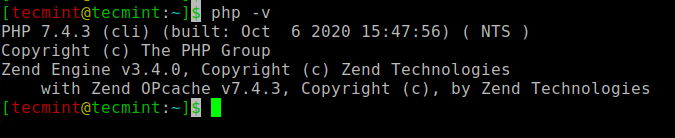
Paso 3: Instale MariaDB en Ubuntu
MariaDB es un popular servidor de bases de datos de código abierto que es ampliamente utilizado por desarrolladores, entusiastas de las bases de datos y también en entornos de producción. Es una bifurcación de MySQL y se ha preferido a MySQL desde que Oracle adquirió MySQL.
Para instalar MariaDB ejecute.
sudo apt install mariadb-server
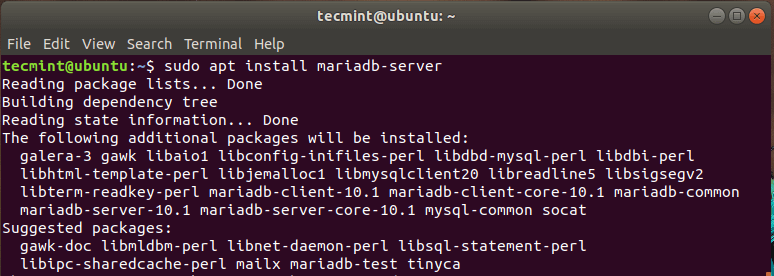
De forma predeterminada, MariaDB no está protegido y es propenso a sufrir violaciones de seguridad. Por lo tanto, debemos realizar pasos adicionales para fortalecer el servidor MariaDB.
Para comenzar a proteger su servidor MySQL, ejecute el comando:
sudo mysql_secure_installation
Presione ENTER cuando se le solicite la contraseña de root y presione ‘Y’ para establecer la contraseña de root.
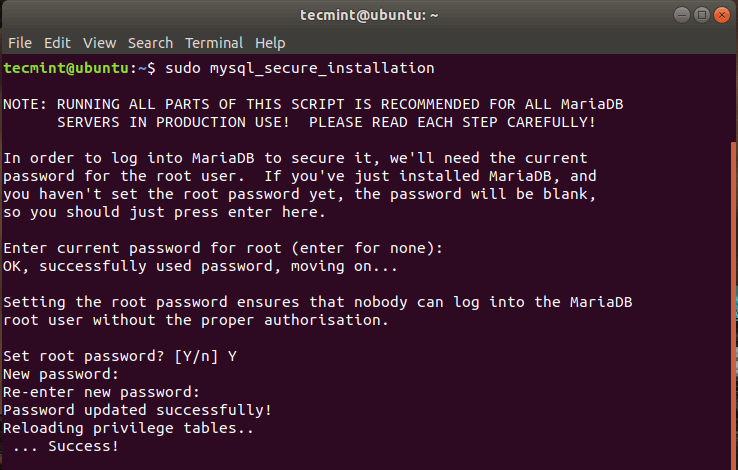
Para las indicaciones restantes, simplemente escriba ‘Y’ y presione ENTER.

Su servidor MariaDB ahora está protegido a un nivel decente.
Paso 4: crea una base de datos OwnCloud
Necesitamos crear una base de datos para que Owncloud almacene archivos durante y después de la instalación. Inicie sesión en MariaDB.
sudo mysql -u root -p
Ejecute los siguientes comandos:
MariaDB [(none)]> CREATE DATABASE owncloud_db;
MariaDB [(none)]> GRANT ALL ON owncloud_db.* TO 'owncloud_user'@'localhost' IDENTIFIED BY 'StrongP@ssword';
MariaDB [(none)]> FLUSH PRIVILEGES;
MariaDB [(none)]> EXIT;
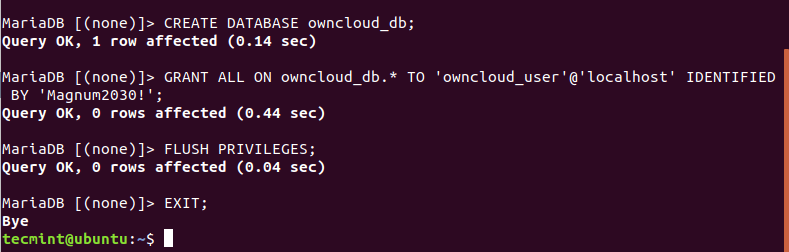
Paso 5: descarga OwnCloud en Ubuntu
Después de crear la base de datos, ahora descargue el archivo comprimido OwnCloud usando el siguiente comando wget.
sudo wget https://download.owncloud.org/community/owncloud-10.4.0.zip
Una vez descargado, descomprima el paquete comprimido en el directorio /var/www/.
sudo unzip owncloud-10.4.0.zip -d /var/www/
Luego, establezca permisos.
sudo chown -R www-data:www-data /var/www/owncloud/
sudo chmod -R 755 /var/www/owncloud/
Paso 6: Configurar Apache para OwnCloud
En este paso, configuraremos Apache para servir los archivos de OwnCloud. Para hacer eso, vamos a crear un archivo de configuración para Owncloud como se muestra.
sudo vim /etc/apache2/conf-available/owncloud.conf
Agregue la configuración a continuación.
Alias /owncloud "/var/www/owncloud/"
<Directory /var/www/owncloud/>
Options +FollowSymlinks
AllowOverride All
<IfModule mod_dav.c>
Dav off
</IfModule>
SetEnv HOME /var/www/owncloud
SetEnv HTTP_HOME /var/www/owncloud
</Directory>
Guarde y cierre el archivo.
A continuación, debe habilitar todos los módulos de Apache necesarios y la configuración recién agregada ejecutando los siguientes comandos:
sudo a2enconf owncloud
sudo a2enmod rewrite
sudo a2enmod headers
sudo a2enmod env
sudo a2enmod dir
sudo a2enmod mime
Para que los cambios entren en vigor, reinicie el servidor web Apache.
sudo systemctl restart apache2
Paso 7: finalizar la instalación de OwnCloud en Ubuntu
Una vez finalizadas todas las configuraciones necesarias, lo único que queda es instalar OwnCloud en un navegador. Así que dirígete a tu navegador y escribe la dirección de tu servidor seguida del sufijo /owncloud.
http://server-IP/owncloud
Se le presentará una página web similar a la siguiente.

Justo debajo, haz clic en 'Almacenamiento y base de datos'. Seleccione 'MySQL/MariaDB' en la sección 'configurar la base de datos' y complete las credenciales de la base de datos que definió al crear la base de datos para OwnCloud, es decir, el usuario de la base de datos, la contraseña del usuario de la base de datos y nombre de la base de datos.
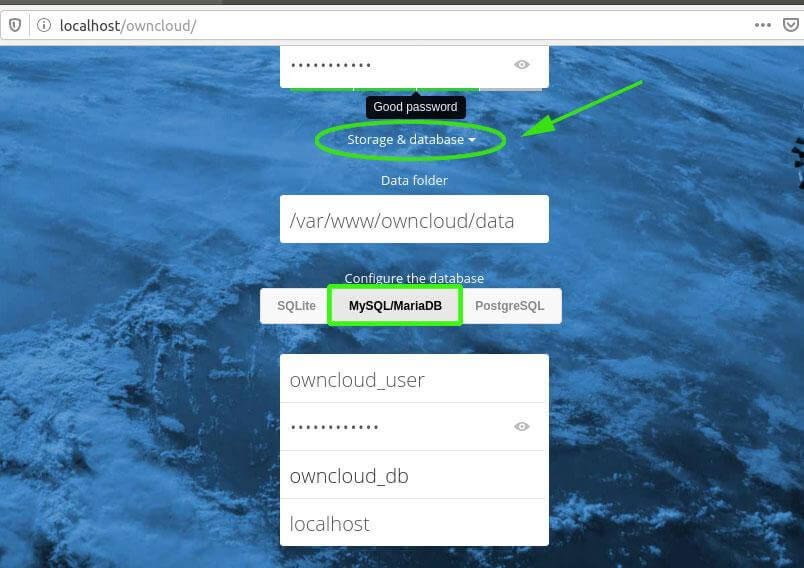
Finalmente, haga clic en "Finalizar configuración" para terminar de configurar Owncloud.

Esto lo llevará a la pantalla de inicio de sesión como se muestra. Ingrese el nombre de usuario y la contraseña definidos anteriormente y presione ENTER.

Se presentará una notificación indicando otras vías desde las que puede acceder a OwnCloud, es decir, la aplicación iOS, Android y de escritorio.
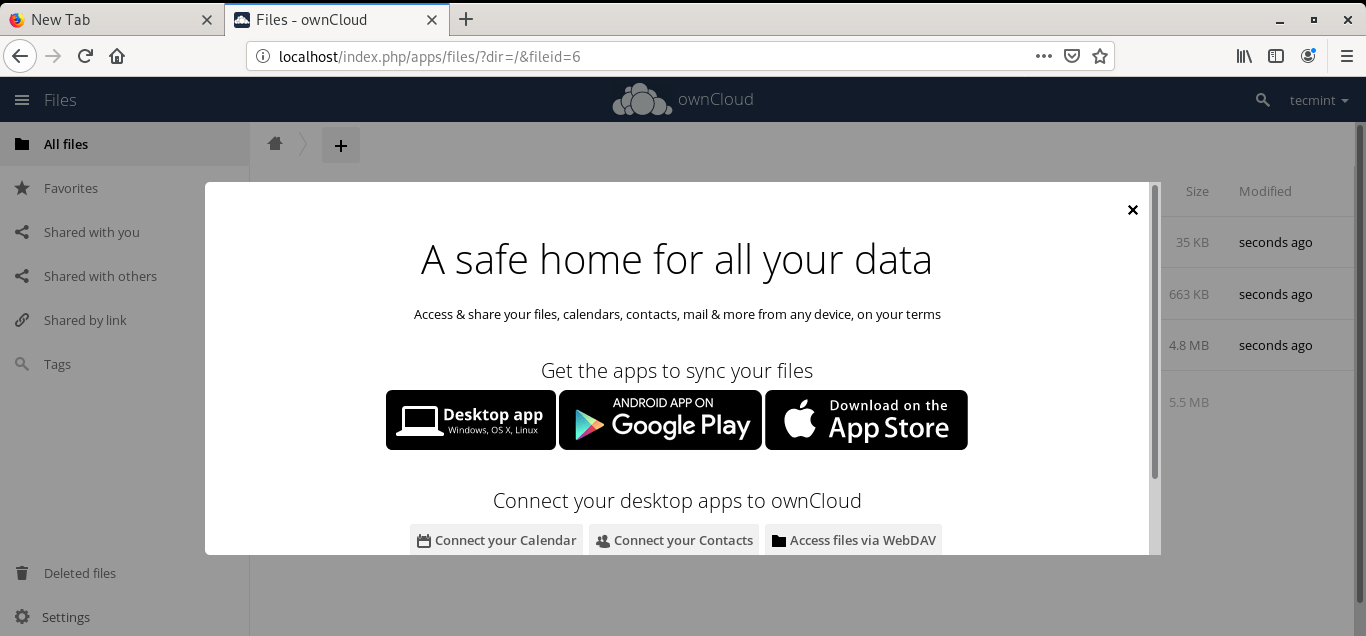
Cierre la ventana emergente para acceder al panel como se muestra:
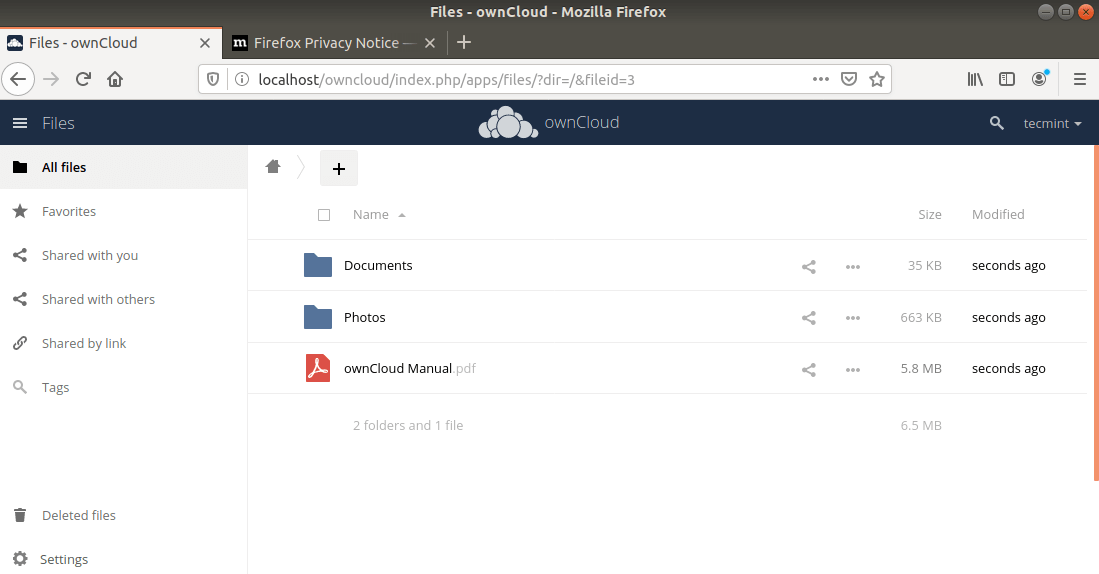
¡Y eso es todo, muchachos! Hemos instalado con éxito la plataforma para compartir archivos OwnCloud en Ubuntu 18.04.