LFCA: Cómo monitorear las métricas básicas del sistema en Linux - Parte 8
Este artículo es la Parte 8 de la serie LFCA. En esta parte, se familiarizará con los comandos generales de administración del sistema para monitorear las métricas básicas del sistema y programar tareas administrativas en el sistema Linux.
Controlar el rendimiento de su sistema es una de las funciones cruciales que deberá desempeñar como administrador de sistemas. Claro, existen suficientes herramientas de monitoreo de código abierto como Grafana y Nagios para monitorear las métricas del sistema.
Afortunadamente, Linux proporciona algunas utilidades de línea de comandos que le permiten echar un vistazo a algunas de las estadísticas e información vital del sistema, como la utilización de la CPU y la memoria y los procesos en ejecución.
Echemos un vistazo breve a algunas de las herramientas de línea de comandos que pueden ayudarle a monitorear las métricas básicas del sistema:
1. comando de tiempo de actividad
El comando uptime proporciona el tiempo que el sistema ha estado ejecutándose desde que se encendió. Sin opciones de comando, proporciona la hora actual, la hora en que el sistema estuvo activo, los usuarios que iniciaron sesión y el promedio de carga.
uptime
Con la opción -s, obtienes la fecha del sistema y la hora en que se encendió el sistema.
uptime -s
Utilice la opción -p para obtener solo el tiempo de actividad
uptime -p
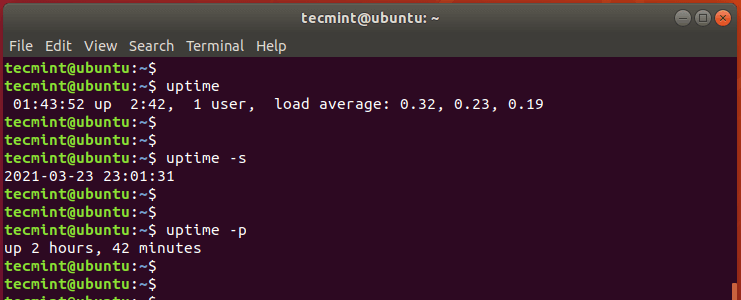
2. comando libre
Para echar un vistazo a la memoria total y disponible y al espacio de intercambio en su sistema, use el comando gratuito de la siguiente manera. La opción -h imprime el resultado en un formato legible por humanos.
free -h

3. comando superior
El comando superior hace dos cosas: proporciona un resumen de las métricas del sistema en tiempo real y muestra los procesos actualmente en ejecución administrados por el kernel de Linux.
Además de mostrar los procesos en ejecución, el comando superior combina la salida proporcionada por los comandos uptime y free que se encuentra en la parte superior.
top
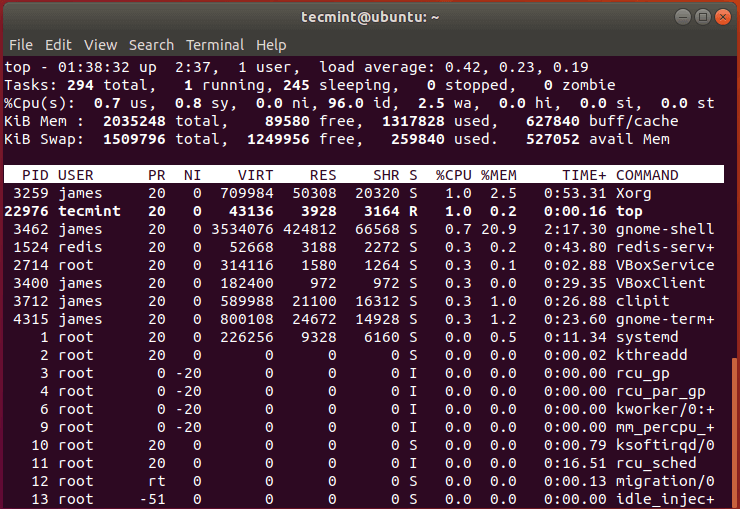
Una mejora del comando superior es la utilidad htop que muestra las estadísticas en un formato intuitivo y legible por humanos.
En Linux, puedes instalar htop usando el comando:
sudo apt install htop [On Debian-based]
sudo dnf install htop [On RHEL-based]
Para iniciar htop simplemente ejecute el comando:
htop
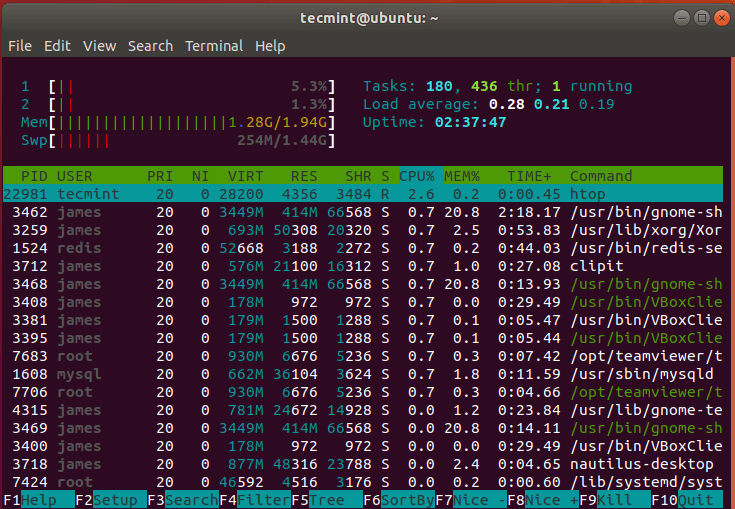
4. Comando df
Anteriormente analizamos la utilidad df (sin disco) en los comandos básicos de Linux. El comando df proporciona información sobre la utilización del disco duro por sistema de archivos. Utilice la bandera -Th para imprimir información en un formato legible por humanos.
df -Th
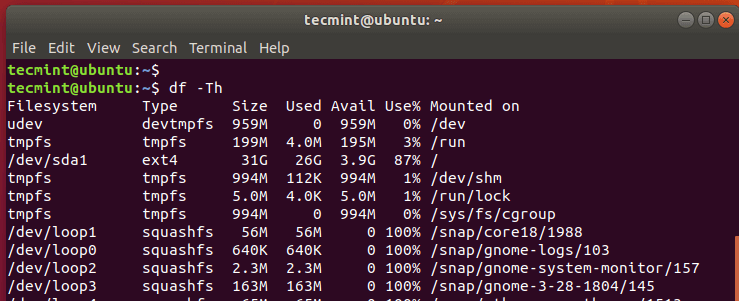
5. Ver información de la CPU
Para ver información de la CPU, como la identificación del proveedor, los núcleos del procesador, el nombre del modelo y mucho más, ejecute el comando:
cat /proc/cpuinfo

Automatizar las tareas de administración del sistema
Programar tareas o trabajos para que se realicen en un momento predefinido es una de las habilidades principales que cualquier administrador de sistemas debe tener. Es posible que desee programar tareas administrativas que deben realizarse con regularidad, como copias de seguridad y reinicios periódicos.
Cron es un programador de tiempo que ayuda a automatizar tareas. La función cron comprende el demonio cron y un conjunto de tablas de las que lee su configuración denominada crontab. El crontab describe las tareas a ejecutar.
Para crear un trabajo cron, primero debemos comprender su arquitectura. Un trabajo cron consta de cinco campos seguidos del comando o script que se ejecutará. A continuación se muestra una representación esquemática de los distintos campos de un trabajo cron.
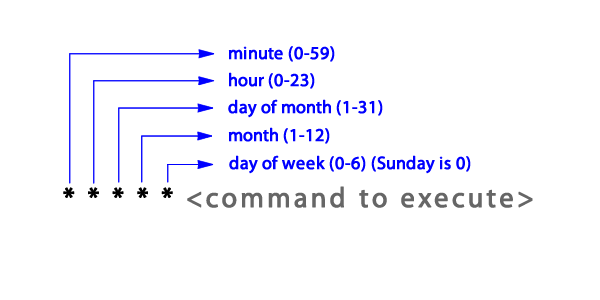
Exploremos algunos de los ejemplos de cron y sus interpretaciones:
0 12 * * * <command> Executes a task daily at noon
30 06 * * * <command> Executes a task daily at 6:30 am
30 * * * * <command> Executes a task every 30 minutes
0 0 * * * <command> Executes a task at midnight
30 06 * * 5 <command> Executes a task at 6:30 am every Fri
* * * * * <command> Executes a task every minute
0 0 1 * * <command> Executes a task at midnight on the first day of every month
0 3 * * Mon-fri <command> Executes a task at 3:00am on every day of the week from Monday to Friday.
Ahora creemos un trabajo cron.
Primero, vamos a crear un script de copia de seguridad que haga una copia de seguridad de nuestra carpeta de Descargas en /home/tecmint/Downloads en el directorio /home/documents.
Usando el editor vim, crearemos y abriremos el archivo de script como se muestra.
vim backup.sh
Comenzaremos con un encabezado shebang en la parte superior para marcar el comienzo del script de shell.
#!/bin/bash
El comando para hacer una copia de seguridad de la carpeta de directorios se muestra a continuación.
tar -cvf /home/tecmint/Documents/downloads.tar.gz /home/tecmint/Downloads

La primera ruta representa la ruta completa al archivo de copia de seguridad que es downloads.tar.gz, mientras que la segunda ruta apunta a la ruta del directorio del que se realizará la copia de seguridad.
Guarde el archivo presionando ESC, luego escriba :wq y presione ENTER.
A continuación, asigne permisos de ejecución al script de copia de seguridad. Esto es necesario para que la utilidad cron pueda ejecutar el script.
chmod +x backup.sh
Para crear un trabajo cron para ejecutar el script, ejecute el siguiente comando:
crontab -e
Definiremos el trabajo cron para ejecutar el script de respaldo todos los días a las 14:30 HRS de la siguiente manera
30 14 * * * /home/tecmint/backup.sh
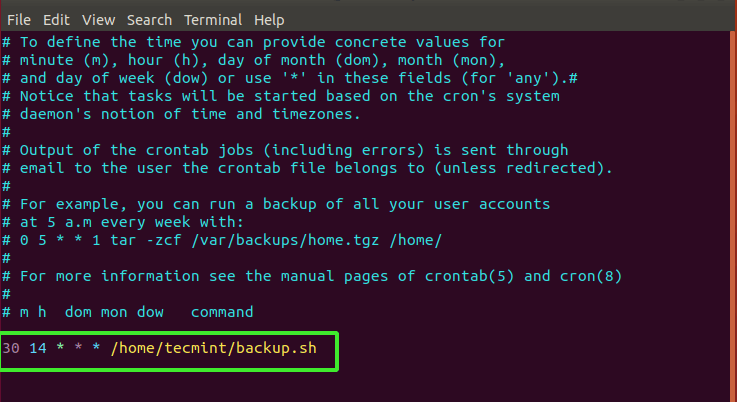
Guarde el archivo presionando ESC, luego escriba :wq y presione ENTER. Una vez que salga del archivo, recibirá un mensaje crontab: instalando un nuevo crontab, lo que implica que el trabajo cron se ha inicializado.

Para enumerar los trabajos cron actuales, ejecute el comando:
crontab -l
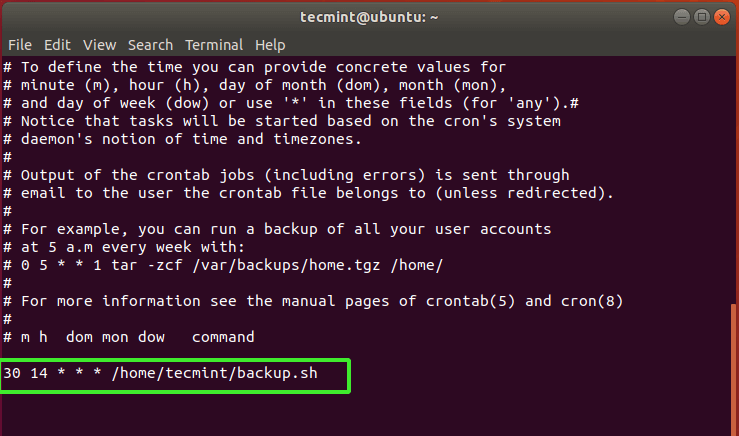
Entonces, para nuestra tarea de respaldo, la tarea cron creó con éxito un archivo comprimido del directorio 'Descargas' en el directorio 'Documentos' una vez que el reloj marcó las 14:30 HRS.
ls Documents/
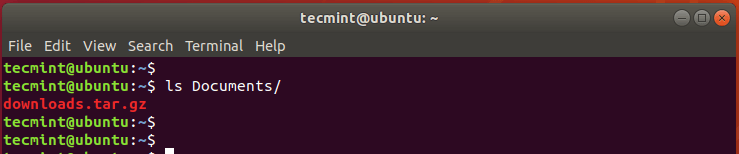
Si ya no desea un trabajo cron, puede eliminarlo usando el comando:
crontab -r
Conclusión
Hay varias otras tareas que los administradores de sistemas realizan a diario, como la realización de inventarios y mucho más.