Configurar el desarrollo remoto en VSCode a través del complemento Remote-SSH
En este artículo, veremos cómo configurar el desarrollo remoto en el código de Visual Studio a través del complemento remote-ssh. Para los desarrolladores, es realmente una tarea importante elegir editores IDE/IDLE adecuados con baterías incluidas.
Vscode es una de esas herramientas que viene con un buen conjunto de paquetes que nos facilita la vida y mejora la productividad de los desarrolladores. Si aún no ha configurado vscode, consulte nuestro artículo de instalación de VScode sobre cómo configurar vscode en Linux.
Para fines de prueba, mi Visual Studio Code se ejecuta en Linux Mint 20 y estoy intentando conectarme con CentOS 7 ejecutándose en mi VirtualBox.
Instale Remote-SSH en VSCode Editor
Vaya al administrador de paquetes y busque el paquete “Remote SSH”, que es propiedad de Microsoft. Haga clic en el icono Instalar para instalar el paquete.

Un paquete adicional, “Remote-SSH Edit config” se instalará automáticamente junto con este paquete.

Mire en la parte inferior izquierda donde tendrá una barra de estado remoto. Usando esta barra puede abrir opciones ssh remotas de uso frecuente.
Configurar la conexión SSH en VSCode Editor
Hay dos formas en las que podemos configurar nuestra conectividad SSH.
- Autenticación basada en contraseña.
- Autenticación basada en claves SSH.
Se recomienda utilizar la autenticación basada en claves SSH, ya que es más segura y elimina la sobrecarga de escribir contraseñas todo el tiempo. Presione F1 o CTRL+SHIFT+P y escriba remote-ssh. Mostrará una lista de todas las opciones. Continúe y seleccione Agregar nuevo host SSH.

Ahora le pedirá que ingrese la cadena de conexión SSH mientras lo hace en la terminal de Linux.
ssh user-name@ip/fqdn

En el siguiente paso, se le solicitará la ubicación del archivo de configuración donde desea almacenar la información de conexión. seleccione la ubicación que más le convenga y presione enter.
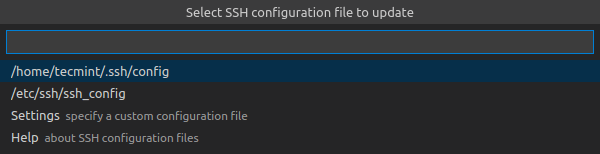
Se recomienda crear un archivo de configuración personalizado eligiendo "configuración" e ingresando la ubicación del archivo personalizado. También puede agregar el parámetro “remote.SSH.configFile” al archivo settings.json y actualizar la ubicación de configuración personalizada.
{
"remote.SSH.configFile": "path-to-file"
}
A continuación se muestran los parámetros almacenados en el archivo de configuración como parte de los pasos anteriores. Puede continuar y configurar este archivo de inmediato en lugar de hacerlo a través de vscode.
Host xxx.com
User USERNAME
HostName FQDN/IP
IdentityFile "SSH KEY LOCATION"
Conéctese al servidor SSH remoto mediante contraseña en VSCode
Ahora vamos a conectarnos al host remoto presionando F1 o CTRL + SHIFT + P –> REMOTE-SSH –> CONECTAR AL HOST –> ELIJA IP DEL HOST.
Ahora le pedirá que verifique la huella digital, ya que es la primera vez que se conecta con una máquina remota.

Una vez que presione "Continuar", le pedirá que ingrese una contraseña. Una vez que ingrese la contraseña, se conectará exitosamente a la máquina SSH remota.

Ahora vscode está conectado a una máquina remota.
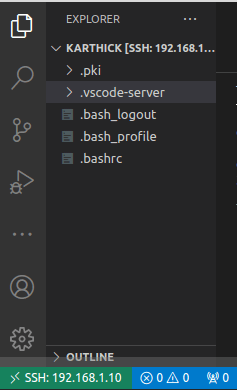
Configurar la autenticación basada en clave SSH en VSCode
Para habilitar la autenticación basada en claves SSH, genere pares de claves públicas y privadas ssh utilizando el siguiente comando.
ssh-keygen -t rsa -b 4096
ssh-copy-id -i ~/.ssh/id_rsa.pub username@host
Ahora inicie sesión en el host manualmente para ver si la autenticación basada en claves funciona bien. Abra su archivo de configuración SSH remoto de VScode y agregue el siguiente parámetro. Este parámetro identifica su archivo de clave privada y le indica a vscode que use autenticación basada en clave en lugar de autenticación basada en contraseña.
IdentityFile ~/ssh/id_rsa
Vscode admite sugerencias automáticas para los archivos de configuración. Verifique la imagen a continuación, cuando escribo "IdentifyFile", vscode automáticamente me sugiere el parámetro.
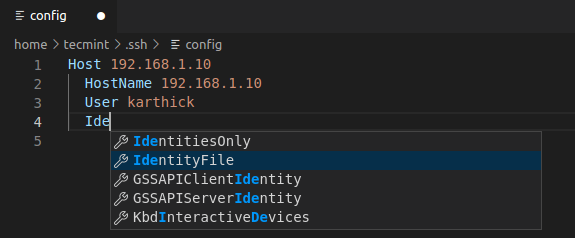
Una vez más conéctese con su host siguiendo el mismo procedimiento que hicimos en los pasos anteriores. Esta vez no se le pedirá una contraseña. Si tiene algún problema para establecer una conexión remota, puede consultar los registros.
Para abrir registros, presione F1 o CTRL + SHIFT + P –> REMOTE-SSH –> Mostrar registro.

Para cerrar la conexión activa, elija “cerrar conexión remota” presionando F1 o CTRL + SHIFT + P –> REMOTE-SSH< –> Cerrar conexión remota o simplemente cerrar vscode, lo que desconectará la sesión.
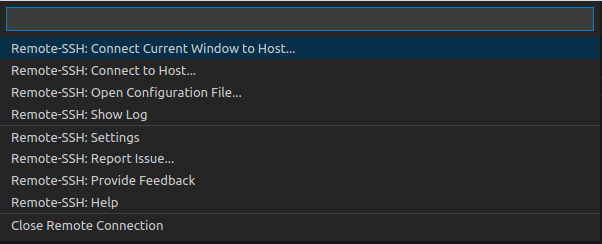
Eso es todo por este artículo. Si hay algún comentario valioso, compártalo amablemente en la sección de comentarios. Sus comentarios son lo que nos impulsa por el camino de ofrecer mejor contenido a nuestros lectores.