Cómo instalar WordPress con LAMP en distribuciones RHEL
WordPress es una aplicación de blogs gratuita y de código abierto y un CMS (Sistema de gestión de contenidos) dinámico desarrollado utilizando MySQL y PHP.
Tiene una gran cantidad de complementos y temas de terceros. WordPress es actualmente una de las plataformas de blogs más populares disponibles en Internet y la utilizan millones de personas en todo el mundo.
En este tutorial vamos a explicar cómo instalar el popular sistema de gestión de contenidos: WordPress usando LAMP (Linux, Apache, MySQL/MariaDB, PHP) en distribuciones basadas en RHEL. como las distribuciones CentOS Stream, Fedora, Rocky Linux y AlmaLinux.
Requisitos
- Instalación del servidor RHEL 9
- Instalación del servidor RHEL 8
- Instalación del servidor CentOS Stream 9
- Instalación del servidor CentOS 8
- Instalación del servidor AlmaLinux 9
- Instalación del servidor AlmaLinux 8
- Instalación del servidor Rocky Linux 8
- Instalación del servidor Fedora
Instalación del repositorio EPEL y Remi
La instalación que realizaremos será en Rocky Linux, pero las mismas instrucciones también funcionan en RHEL, CentOS Stream, Rocky Linux , y distribuciones AlmaLinux.
Primero, instale y habilite el repositorio EPEL y Remi usando los siguientes comandos.
------------------- On RHEL 9 Based Distributions -------------------
dnf install https://dl.fedoraproject.org/pub/epel/epel-release-latest-9.noarch.rpm
dnf install http://rpms.remirepo.net/enterprise/remi-release-9.rpm
------------------- On RHEL 8 Based Distributions -------------------
dnf install https://dl.fedoraproject.org/pub/epel/epel-release-latest-8.noarch.rpm
dnf install http://rpms.remirepo.net/enterprise/remi-release-8.rpm
------------------- On Fedora 36/35 -------------------
dnf install https://rpms.remirepo.net/fedora/remi-release-36.rpm
dnf install https://rpms.remirepo.net/fedora/remi-release-35.rpm
Como vamos a utilizar PHP 8, necesitaremos restablecer el PHP predeterminado y habilitar la versión PHP 8 usando los siguientes comandos.
yum install dnf-utils
dnf module list php
dnf module reset php
dnf module enable php:remi-8.0

Instalación de LAMP Stack para WordPress
Ahora estamos listos para instalar todos los paquetes necesarios relacionados con nuestra pila LAMP usando el siguiente comando.
yum install httpd mariadb mariadb-server php-gd php-soap php-intl php-mysqlnd php-pdo php-pecl-zip php-fpm php-opcache php-curl php-zip php-xmlrpc wget

Ahora que la instalación está completa, necesitaremos iniciar y asegurar nuestra instalación de MariaDB.
systemctl start mariadb
mysql_secure_installation

Siga las instrucciones en pantalla para responder las preguntas relacionadas con la seguridad de su servidor MariaDB.
Luego configuraremos MariaDB para que se inicie automáticamente al iniciar el sistema:
systemctl enable mariadb
A continuación, haremos lo mismo para el servidor web Apache:
systemctl start httpd
systemctl enable httpd
Creando una base de datos MySQL en WordPress
Nuestro WordPress requerirá una base de datos y un usuario de base de datos. Para crear uno, simplemente use los siguientes comandos. No dude en reemplazar el nombre de la base de datos, el usuario y la contraseña según sus preferencias:
mysql -u root -p
Enter password:
## Create database ##
CREATE DATABASE wordpress;
## Creating new user ##
CREATE USER wordpress@localhost IDENTIFIED BY "secure_password";
## Grant privileges to database ##
GRANT ALL ON wordpress.* TO wordpress@localhost;
## FLUSH privileges ##
FLUSH PRIVILEGES;
## Exit ##
exit
Preparando la instalación de WordPress
Ahora estamos listos para descargar el último archivo de WordPress usando el siguiente comando wget:
cd /tmp && wget http://wordpress.org/latest.tar.gz
A continuación extraiga el archivo en nuestro directorio web:
tar -xvzf latest.tar.gz -C /var/www/html
Lo anterior creará el siguiente directorio, que contendrá nuestro script de WordPress:
/var/www/html/wordpress
Ahora cambie la propiedad de ese directorio al usuario "apache" y establezca los permisos adecuados:
chown -R apache:apache /var/www/html/wordpress
chmod -R 775 /var/www/html/wordpress
A continuación, configure el contexto SELinux para el directorio y su contenido.
dnf install policycoreutils-python-utils
semanage fcontext -a -t httpd_sys_rw_content_t "/var/www/html/wordpress(/.*)?"
restorecon -Rv /var/www/html/wordpress
Creando un host virtual Apache para WordPress
Crearemos un host virtual separado para nuestra instalación de WordPress. Abra /etc/httpd/conf/httpd.conf con su editor de texto favorito:
vi /etc/httpd/conf/httpd.conf
Y agregue el siguiente código al final del archivo y reemplace el texto marcado con la información relacionada con su instalación:
<VirtualHost *:80>
ServerAdmin [email
DocumentRoot /var/www/html/wordpress/
ServerName tecminttest.com
ServerAlias www.tecminttest.com
<Directory "/var/www/html/wordpress">
Options Indexes FollowSymLinks
AllowOverride all
Require all granted
</Directory>
ErrorLog /var/log/httpd/tecminttest_error.log
CustomLog /var/log/httpd/tecminttest_access.log common
</VirtualHost>
Guarde sus cambios y reinicie Apache:
systemctl restart httpd
Instalación de WordPress en el sitio web
Ahora estamos listos para ejecutar nuestra instalación de WordPress. Para iniciar la instalación, puede acceder a la dirección IP de su servidor en http://ip-address o, si realiza la instalación localmente, puede usar http://localhost o, si está Si utiliza un dominio real, puede utilizar el dominio en su lugar. Deberías ver la siguiente página:

Cuando haga clic en el botón Vamos, será redirigido a la siguiente página de instalación, donde deberá ingresar los detalles de la base de datos que creamos anteriormente.
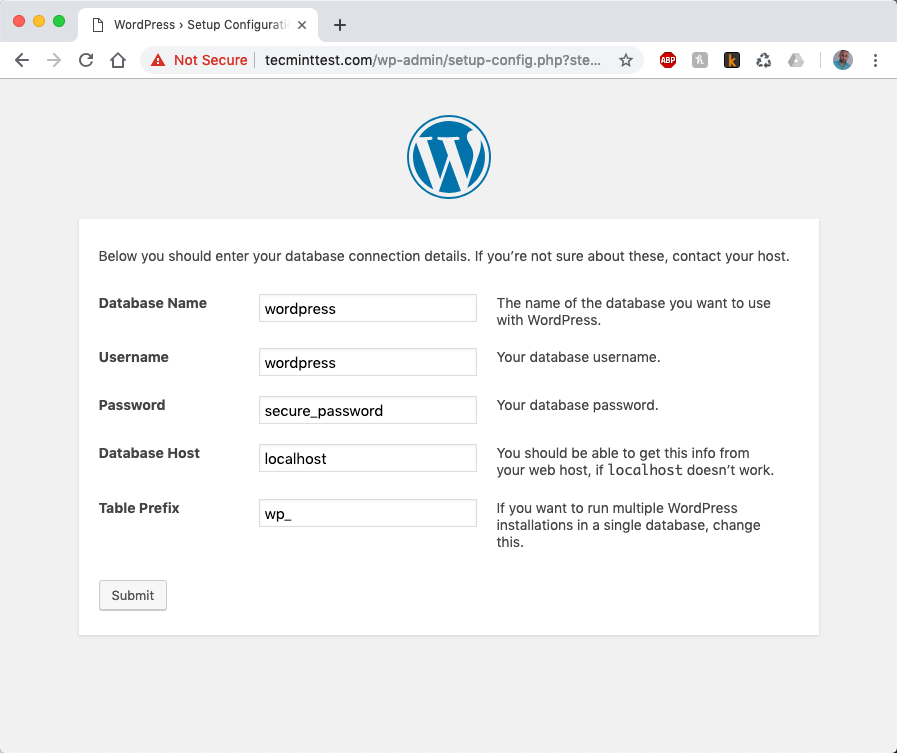
Cuando haya ingresado los detalles, haga clic en el botón enviar. WordPress intentará crear su archivo de configuración llamado wp-config.php. Si todo está bien deberías ver la siguiente página:
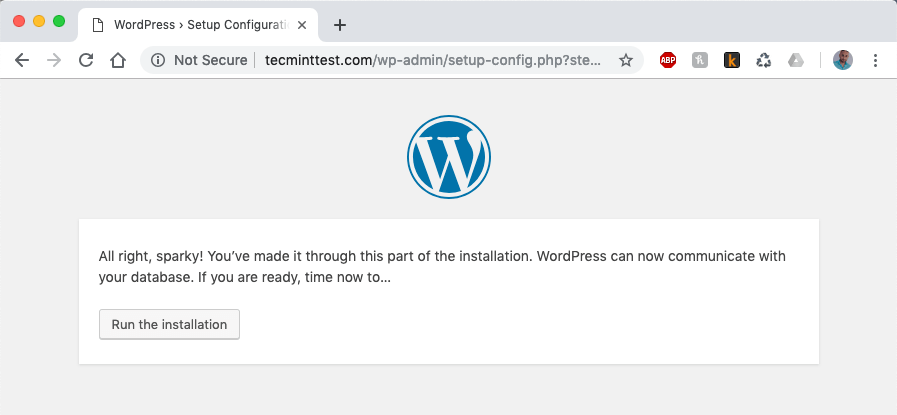
Una vez que haga clic en el botón “Ejecutar la instalación”, se le pedirá que ingrese algunos detalles sobre su sitio web: título del sitio, nombre de usuario, contraseña y dirección de correo electrónico.

Cuando haya completado toda la información requerida, finalice la instalación haciendo clic en el botón en la parte inferior. Su instalación ahora está completa. Su página principal debería verse similar a la imagen a continuación:

Y el panel de WordPress tiene el siguiente aspecto:

Ahora puede comenzar a administrar su sitio web de WordPress.
Conclusión
Ha completado con éxito la instalación de WordPress usando LAMP en CentOS 7. Si tuvo alguna dificultad o pregunta, envíela en la sección de comentarios a continuación.