Cómo actualizar a Linux Mint 19
Linux Mint 19, cuyo nombre en código es “Tara”, es la última versión del proyecto Mint. Es una versión de soporte a largo plazo (LTS) que se admitirá hasta 2023. Mint 19 se entrega con software actualizado, mejoras y varias funciones nuevas, como se explica aquí.
En este artículo, mostraremos cómo actualizar de Linux Mint 18, 18.1 o 18.2 a 18.3. Luego mostraremos cómo crear una instantánea del sistema usando timeshift, cambiar el administrador de pantalla del sistema a LightDM y actualizar a Linux Mint 19 desde . 18.x.
Requisitos:
- Debe tener experiencia con el administrador de paquetes APT y la línea de comando.
- Deberías ejecutar Linux Mint 18.3 Cinnamon, MATE o XFCE; de lo contrario, primero actualiza a Mint 18.3 usando el Administrador de actualizaciones, luego podrá actualizar a Mint 19.
- Configure su terminal para desplazamiento ilimitado; Desde las ventanas del terminal, vaya a Editar=>Preferencias de perfil=>Desplazamiento. Marque la opción “Desplazarse en la salida” o “ilimitado” y haga clic en “Aceptar”.
Actualización a Linux Mint 18.3 desde 18.x
Como dije, primero debe actualizar a Linux Mint 18.3 desde Linux Mint 18, 18.1 o 18.2 anterior usando la herramienta de actualización como se muestra.
Vaya a Menú => Administrador de actualizaciones (si se le muestra la pantalla de política de actualización, seleccione la política que desee y haga clic en Aceptar), luego haga clic en Actualizar< Botón para comprobar si hay alguna versión nueva de mintupdate y mint-upgrade-info.
En caso de que haya actualizaciones para algún paquete, aplíquelas haciendo clic en Instalar actualizaciones. Una vez que haya instalado todas las actualizaciones, vaya a Editar => Actualizar a Linux Mint 18.3 Sylvia (este elemento de menú solo aparece cuando su sistema está actualizado) como se muestra en la siguiente captura de pantalla.
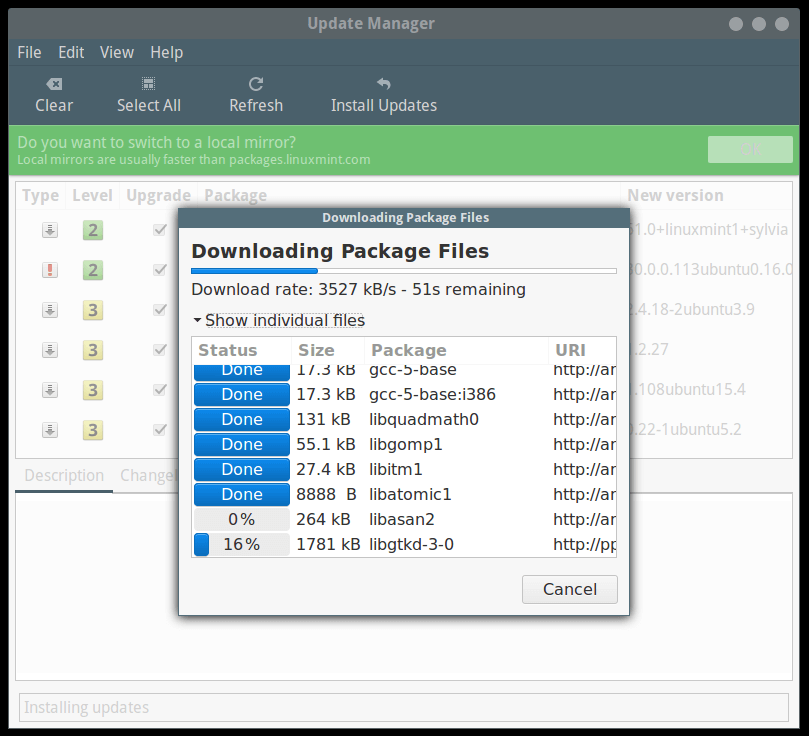

Verá la siguiente pantalla indicándole que hay disponible una nueva versión de Linux Mint. Haga clic en Siguiente y siga las instrucciones en pantalla.

Durante la instalación de las actualizaciones, se le preguntará si desea conservar o reemplazar los archivos de configuración. Haga clic en Reemplazar como se muestra en la siguiente captura de pantalla.
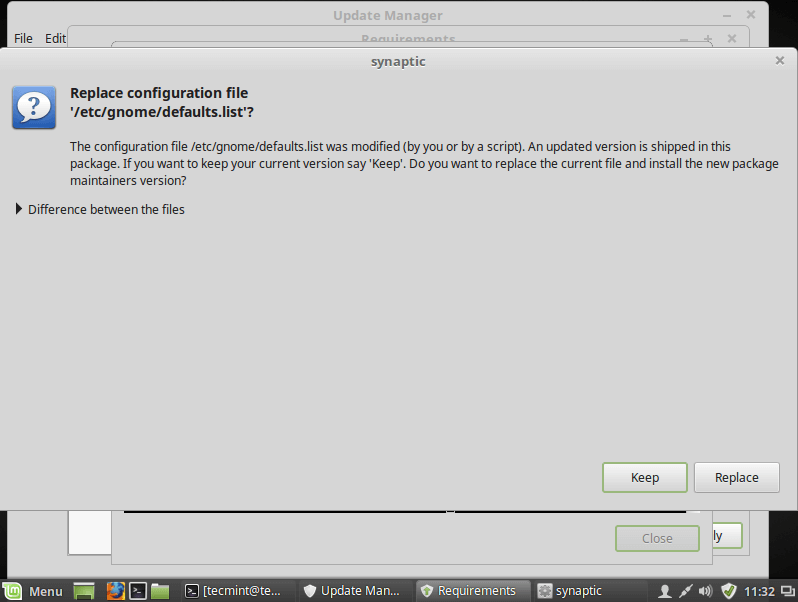
Una vez finalizada la actualización, reinicie su computadora.
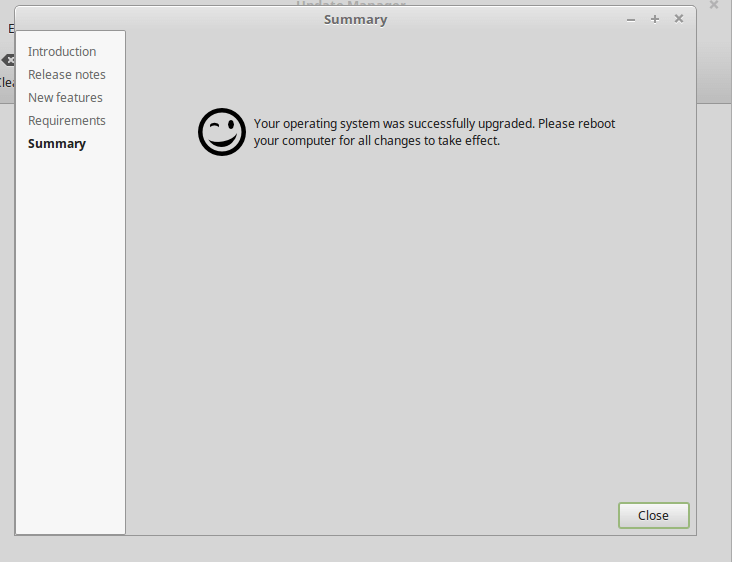
Una vez que haya reiniciado, tendrá Linux Mint 18.3 ejecutándose y estará listo para comenzar.
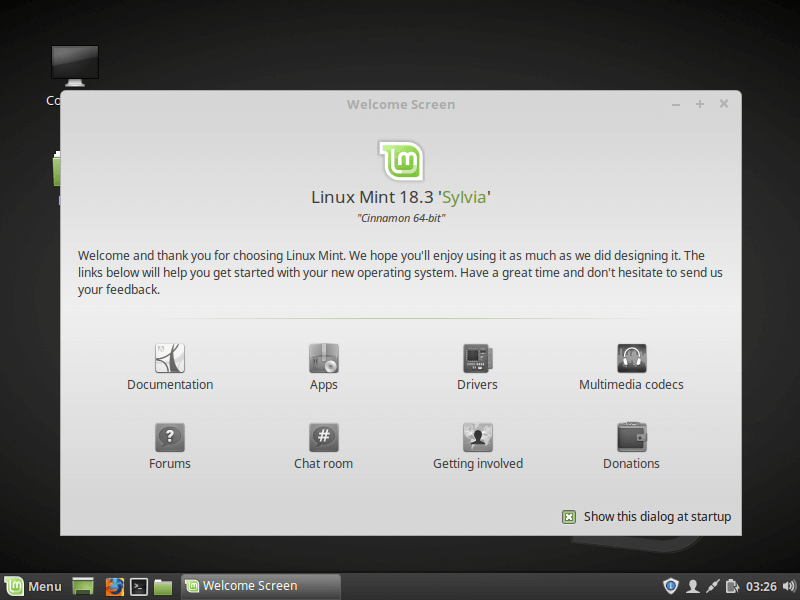
Actualice de Linux 18.3 a Linux Mint 19
1. Este es un paso importante y obligatorio; en caso de que el proceso de actualización no vaya bien y su sistema falle, puede recuperarlo restaurando su última instantánea del sistema.
Cree una instantánea del sistema Linux Mint usando Timeshift
Para instalar timeshift, abra una terminal y ejecute el siguiente comando.
sudo apt install timeshift
2. Luego vaya al Menú del sistema y busque Timeshift, luego haga clic en él. Elija el tipo de instantánea y haga clic en Siguiente. Timeshift intentará estimar el tamaño del sistema y determinar los almacenamientos adjuntos.
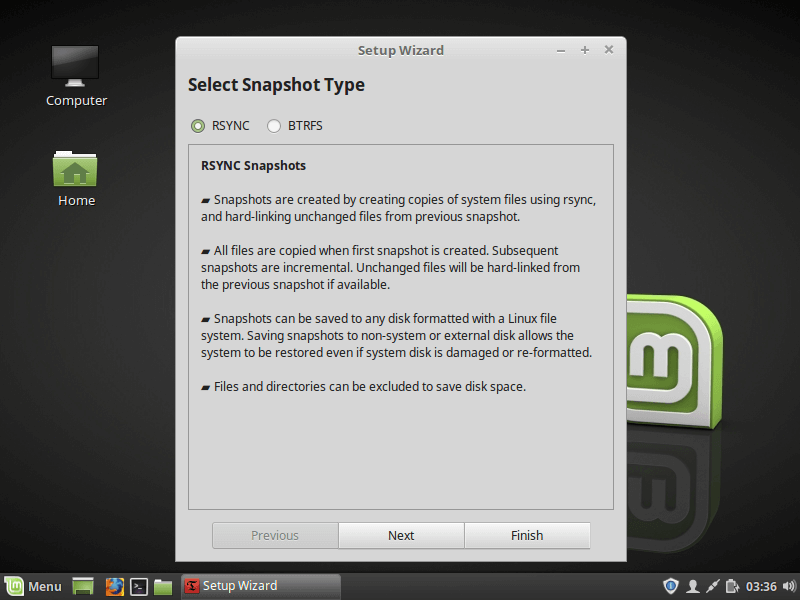
3. En el asistente, seleccione un destino para sus instantáneas y luego haga clic en Finalizar.

4. Luego, haga clic en el botón Crear para crear una instantánea manual de su sistema operativo.
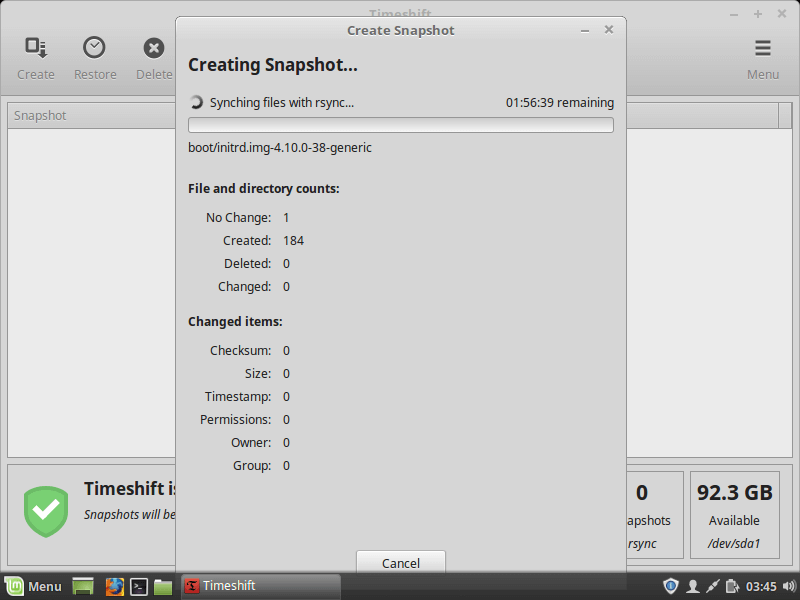
Una vez finalizada la creación de la instantánea del sistema, continúe con el siguiente paso.
Paso 2: cambie de MDM a LightDM Display Manager
5. El administrador de pantalla MDM no es compatible con Linux Mint 19, necesita instalar LightDM. Para verificar su administrador de pantalla actual, ejecute el siguiente comando.
cat /etc/X11/default-display-manager
/usr/sbin/mdm
6. En caso de que el resultado muestre “/usr/sbin/lightdm ”, diríjase al Paso 3. Pero si el resultado es “/usr/sbin/mdm ” como se muestra en el resultado anterior, debe cambiar a LightDM y eliminar MDM. como se muestra.
sudo apt install lightdm lightdm-settings slick-greeter
7. Durante el proceso de instalación del paquete, se le pedirá que elija un administrador de pantalla entre MDM y LightDM, elija LightDM. y haga clic en Entrar.
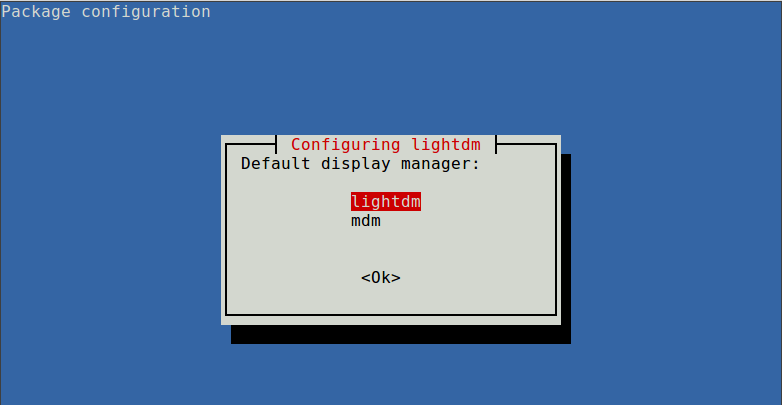
8. Ahora elimine MDM usando el siguiente comando.
sudo apt remove --purge mdm mint-mdm-themes*
9. A continuación, reconfigure LightDM usando el comando dpkg-reconfigure y reinicie su sistema.
sudo dpkg-reconfigure lightdm
sudo reboot
Paso 3: Actualizar a Linux Mint 19
10. Para comenzar, vaya a Menú => Administrador de actualizaciones (si se le muestra la pantalla de política de actualización, seleccione la política que desee y haga clic en Aceptar ). ), luego haga clic en “Actualizar” para actualizar la caché del administrador de paquetes APT y haga clic en Instalar actualizaciones para aplicar todas las actualizaciones.
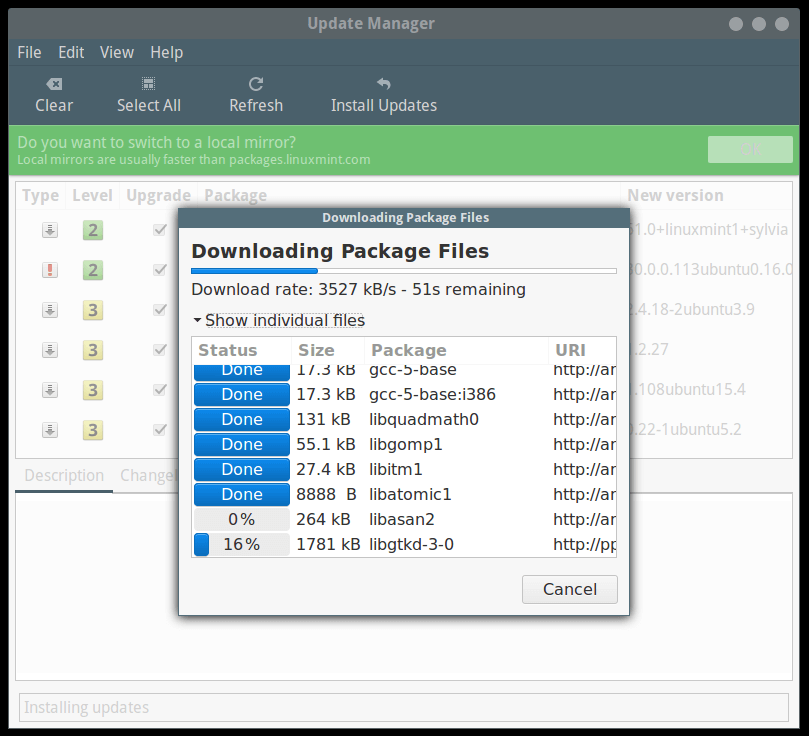
Si su sistema está actualizado, proceda a instalar la herramienta de actualización ejecutando el siguiente comando desde una terminal.
sudo apt install mintupgrade
11. A continuación, ejecute el siguiente comando para simular una actualización y siga las instrucciones en pantalla.
mintupgrade check
Este comando:
- temporalmente, apunte su sistema a los repositorios de Linux Mint 19 y evalúe el impacto de una actualización. Una vez que se completa la simulación, restaura sus repositorios antiguos.
- informarle qué paquetes se actualizarán, instalarán, conservarán y eliminarán (puede reinstalarlos después de la actualización).
- También le ayudará a señalar los paquetes que impiden la actualización; si los hay, elimínelos para continuar.
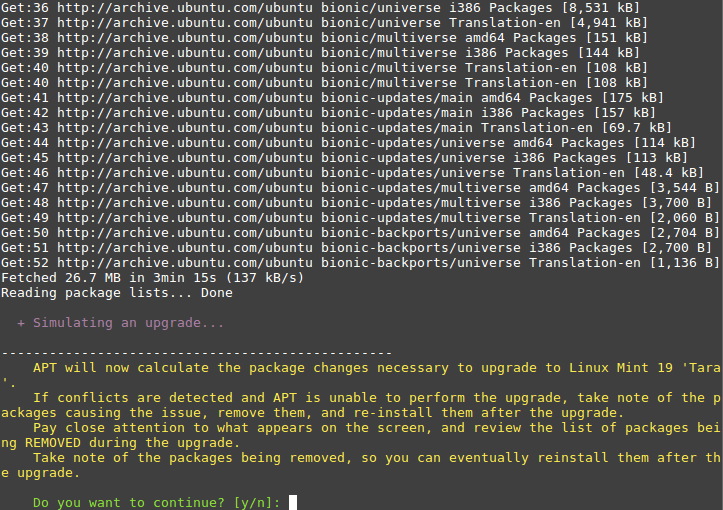
12. Si está satisfecho con los resultados del proceso de simulación de actualización, proceda a descargar las actualizaciones del paquete como se muestra.
mintupgrade download

13. Ahora es el momento de aplicar las actualizaciones. Este es un paso crítico con el que debe tener cuidado, no se puede revertir, solo puede regresar restaurando una instantánea del sistema (es decir, si creó una correctamente como se muestra arriba). Ejecute este comando para aplicar las actualizaciones.
mintupgrade upgrade
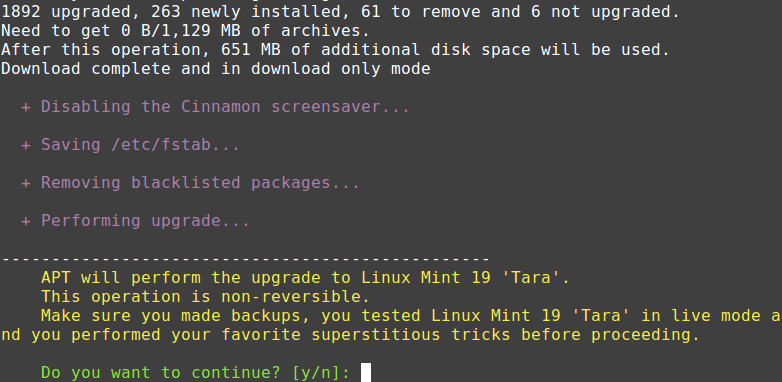
Siéntese y espere a que finalice la actualización. Una vez hecho esto, reinicie su sistema, inicie sesión y disfrute de Linux Mint 19.
Si el proceso de actualización no salió como se esperaba, por una razón u otra, restaure su sistema operativo a un estado anterior, ya sea desde Linux Mint o iniciando Timeshift desde una sesión de Mint en vivo desde un USB o DVD en vivo. .