Instale VirtualBox Guest Additions en CentOS, RHEL y Fedora
VirtualBox Guest Additions son software (normalmente controladores de dispositivos y otras aplicaciones especiales del sistema) que permiten una integración perfecta entre los sistemas host e invitado. Le ayudan a aprovechar al máximo su sistema operativo invitado para mejorar el rendimiento y la usabilidad.
Lea también: Cómo instalar VirtualBox Guest Additions en Ubuntu
Algunas de las características ofrecidas por Guest Additions incluyen integración del puntero del mouse, funcionalidad de arrastrar y soltar, portapapeles compartido, carpetas compartidas, soporte de video mejorado, sincronización de tiempo, vías genéricas de comunicación entre anfitrión/invitado, ventanas integradas y más.
Las Guest Additions están diseñadas para instalarse en una máquina virtual, una vez que se ha instalado un sistema operativo invitado.
En este artículo, explicaremos cómo instalar VirtualBox Guest Additions en distribuciones basadas en CentOS y RHEL como Fedora y Linux científico.
Cómo instalar VirtualBox Guest Additions en CentOS
1. Primero comience habilitando el repositorio EPEL en su sistema operativo invitado CentOS/RHEL para instalar algunos paquetes necesarios para el proceso de instalación como se muestra. .
yum -y install epel-release
2. A continuación, actualice cada paquete en su sistema invitado, incluido el kernel, a la última versión que esté disponible y pueda resolverse, como se muestra. Una vez finalizado el proceso de actualización, reinicie su sistema para completar el proceso de actualización y comenzar a usar el nuevo kernel.
yum -y update [On RHEL/CentOS]
dnf -y upgrade [On Fedora 22+]
3. Una vez que se complete el proceso de actualización, instale todos los encabezados del kernel, herramientas de desarrollo y otros paquetes relacionados que sean necesarios para instalar las adiciones de invitados desde la fuente, como se muestra.
---------- On RHEL/CentOS ----------
yum install make gcc kernel-headers kernel-devel perl dkms bzip2
---------- On Fedora 22+ ----------
dnf install make gcc kernel-headers kernel-devel perl dkms bzip2
4. A continuación, establezca la variable de entorno KERN_DIR en el directorio del código fuente del kernel (/usr/src/kernels/$ (uname -r) ) y exportarlo al mismo tiempo como se muestra.
export KERN_DIR=/usr/src/kernels/$(uname -r)
5. Ahora, puede montar el ISO de Guest Additions y ejecutar el instalador de dos maneras:
Instalar Guest Additions a través de una GUI
Si tiene un entorno de escritorio instalado, use esta opción, desde la barra de menú de la máquina virtual, vaya a Dispositivos => haga clic en Insertar imagen del CD de Guest Additions para montar el Archivo ISO Guest Additions en su sistema operativo invitado.
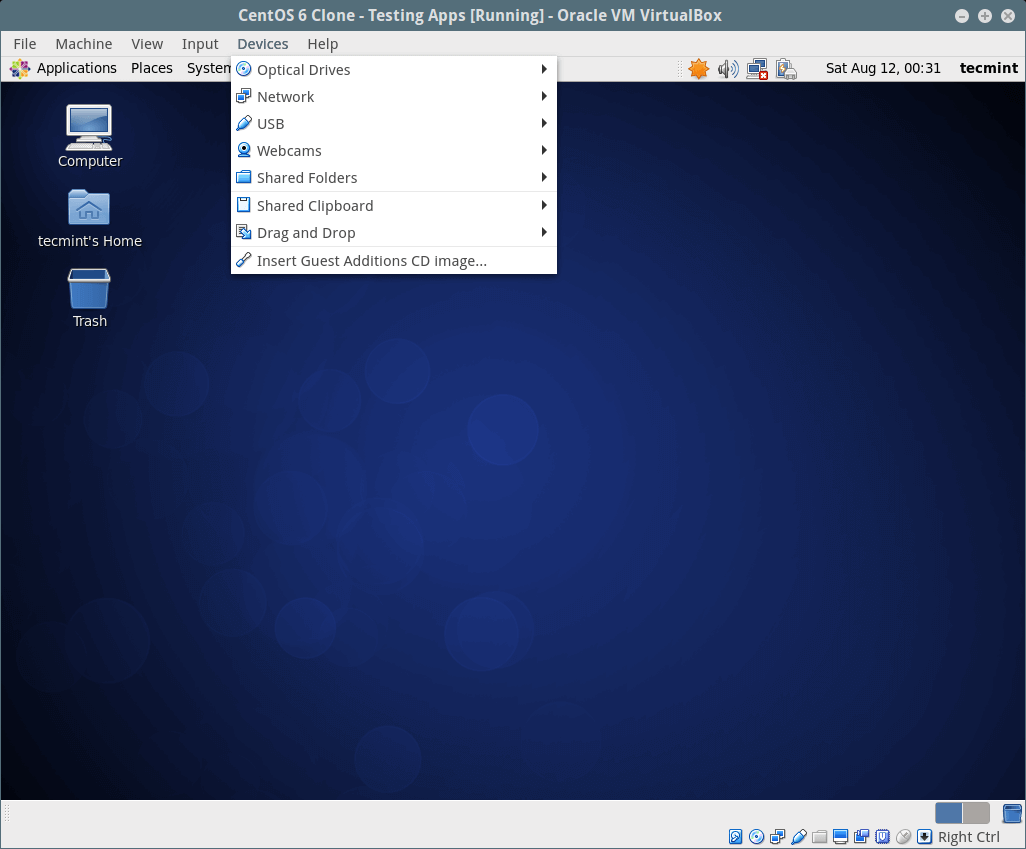
Se abrirá una ventana de diálogo que le pedirá que Ejecute el instalador, haga clic en Ejecutar para ejecutarlo. Esto a su vez abrirá una terminal que muestra los detalles de la instalación (siga las instrucciones en pantalla).
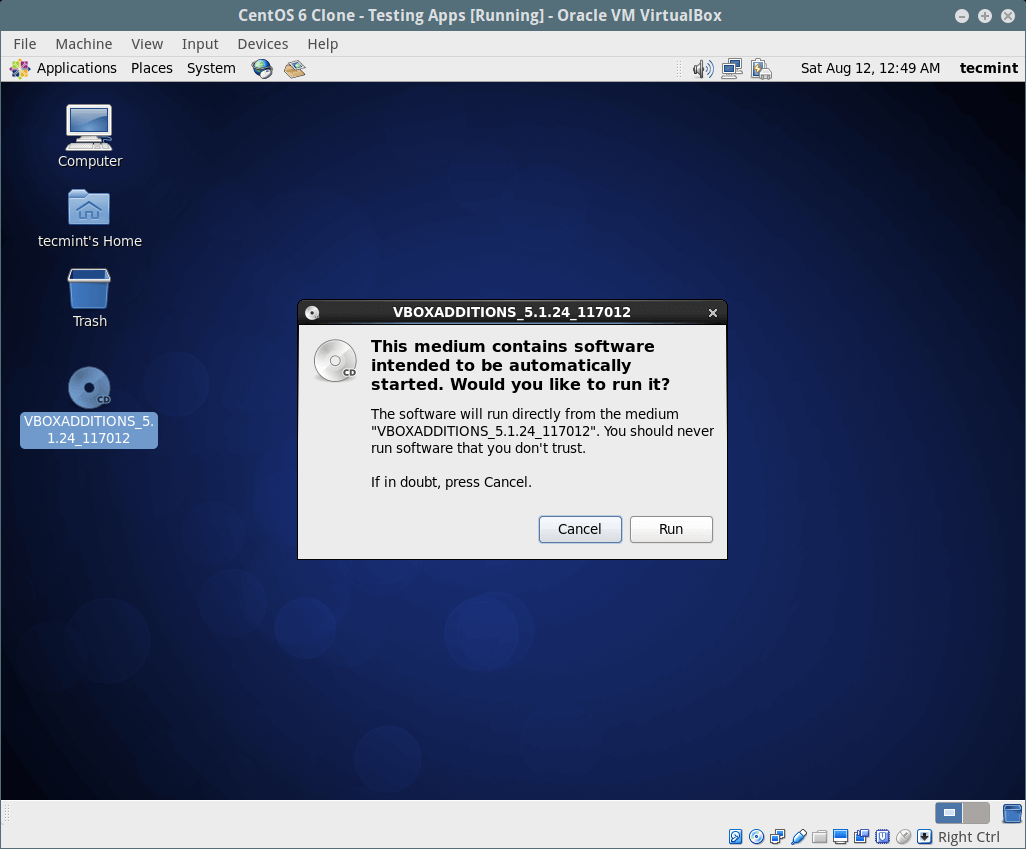
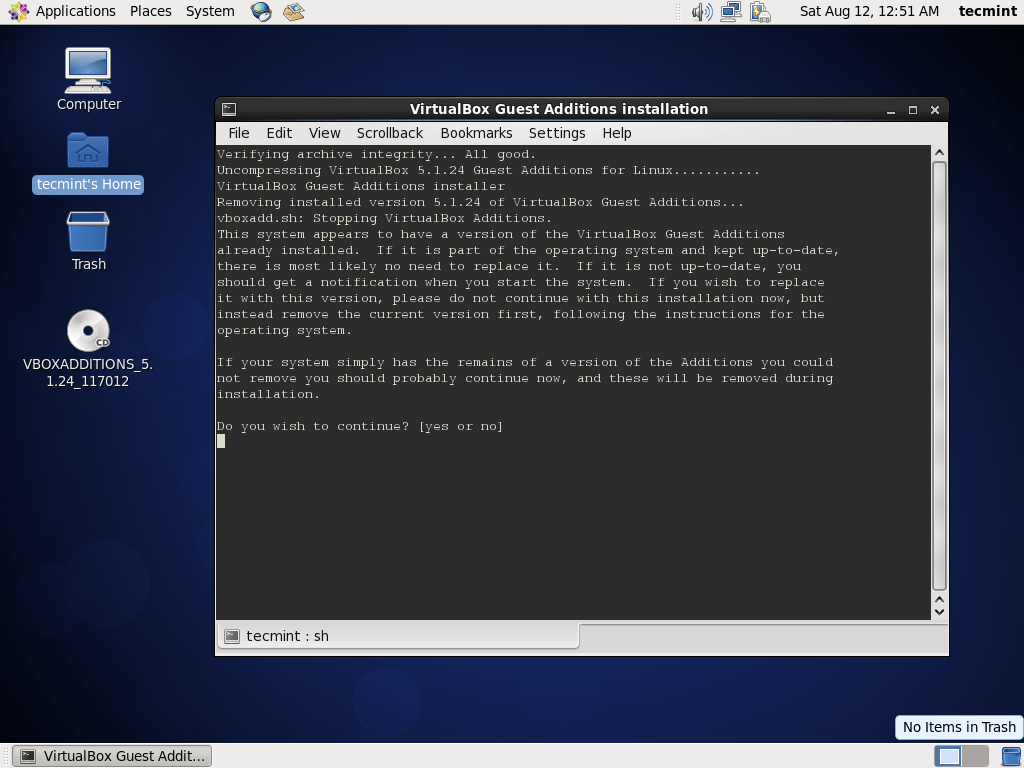
Instalar Guest Additions a través de una terminal
Inicie sesión en la terminal y ejecute los siguientes comandos para montar el archivo ISO de Guest Additions, vaya al directorio donde se montó el ISO de Guest Additions, allí encontrará los instaladores de Guest Additions de VirtualBosx para varias plataformas, ejecute el de Linux, de la siguiente manera.
mount -r /dev/cdrom /media
cd /media/
./VBoxLinuxAdditions.run
6. Una vez completada la instalación, apague su sistema invitado para realizar ciertas configuraciones como se explica a continuación.
Nota: Si no tiene un entorno de escritorio instalado, puede instalar el escritorio Gnome 3 u omitir la siguiente sección. Usted debe ser bueno para ir.
7. Ahora necesita habilitar el portapapeles compartido y la funcionalidad arrastrar y soltar para su sistema operativo invitado. Desde la configuración de la máquina invitada CentOS, RHEL y Fedora, vaya a General => Avanzado. fuerte> y habilite estas dos opciones desde allí, haga clic en las opciones desplegables para seleccionar una opción.

Una vez que haya terminado, haga clic en Aceptar para guardar la configuración e iniciar su sistema operativo invitado y confirmar que los cambios que acaba de realizar funcionan como se esperaba.
Lea también: Cómo habilitar USB en VirtualBox
¡Eso es todo! VirtualBox Guest Additions le simplifica la vida al utilizar sistemas operativos invitados al permitir una integración perfecta entre los sistemas host e invitado. Si tiene algún problema durante la instalación, utilice el formulario de comentarios a continuación para hacer cualquier pregunta.