Cómo instalar el sistema operativo Linux en una unidad USB y ejecutarlo en cualquier PC
¿Alguna vez pensaste en utilizar cualquier computadora que no sea la tuya, con todas tus cosas y configuraciones personales? Es posible con cualquier distribución de Linux. ¡Sí! Puede utilizar su propio sistema operativo Linux personalizado en cualquier máquina con solo una unidad USB.
Lea también: Cómo instalar CentOS 7 en una unidad USB
Este tutorial trata sobre instalar el último sistema operativo Linux en su pendrive (SO personalizado totalmente reconfigurable, NO solo un Live USB), personalizarlo y usarlo en cualquier PC a la que tenga acceso. Aquí estoy usando Lubuntu 18.04 Bionic Beaver para este tutorial (pero puedes usar cualquier distribución de Linux). Así que comencemos.
Requisitos:
- Un Pendrive 4GB o Más (llamémoslo unidad/Pendrive USB Principal).
- Un Pendrive o disco DVD más para utilizar como medio de instalación de arranque de Linux.
- Archivo ISO del sistema operativo Linux, por ejemplo Lubuntu 18.04.
- Una PC (Advertencia: desconecte los discos duros internos para evitar la alteración del registro de arranque).
Importante: Si bien este procedimiento no causará pérdida de datos, algunos usuarios han experimentado cambios en el comportamiento de inicio de su unidad interna dependiendo de las distribuciones de Linux seleccionadas. Para evitar cualquier posibilidad de que esto ocurra, es posible que desee desconectar su disco duro antes de continuar con la parte de instalación USB del tutorial. "
CONSEJO: Utilice el sistema operativo Linux de 32 bits para que sea compatible con cualquier PC disponible.
¡Eso es todo! Ve y recoge todo esto. Es hora de hacer algo nuevo.
Paso 1: cree un medio de instalación de arranque de Linux
Utilice su archivo de imagen Linux ISO para crear un medio de instalación USB de arranque. Puede utilizar cualquier software como Unetbootin, Gnome Disk Utility, Yumi Multi Boot, xboot, Live USB Creator, etc. para crear un USB de arranque con la ayuda de un archivo de imagen ISO.
Alternativamente, puedes usar un disco DVD escribiendo esa imagen ISO en él (pero ese es el método de la vieja escuela).
Paso 2: crear particiones en la unidad USB principal
Tienes que crear dos particiones en tu unidad USB principal usando Gparted o Gnome Disk Utility, etc.
- La partición raíz de formato ext4 de tamaño según su uso.
- Opcionalmente puedes usar el resto del espacio como una partición FAT para usarlo como una unidad USB normal.
Tengo una unidad USB de 16 GB y he creado una partición raíz de 5 GB y uso el resto 11 GB como de costumbre < partición fuerte>FAT. Entonces, mi unidad USB de 16 GB se convierte en una unidad de 11 GB para uso normal en cualquier PC. ¡¡¡Suena bien!!!
Este paso también puedes realizarlo mientras instalas Linux, pero será muy complejo al instalar sistemas operativos como Arch Linux.
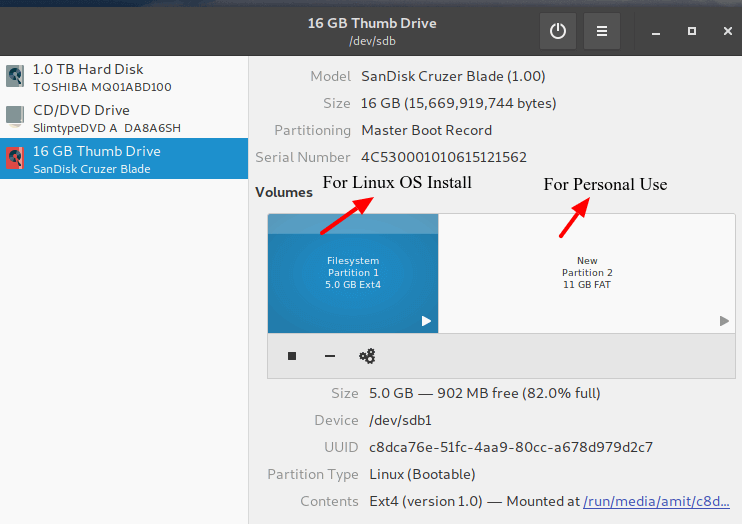
Una vez que haya creado las particiones necesarias en la unidad USB principal. Ahora respire hondo porque es hora de ir a la sección de instalación de Linux.
Paso 3: instale Linux en una unidad USB
1. Primero, inicie el sistema operativo Linux (Lubuntu 18.04) desde su medio de instalación de inicio e inicie la aplicación de instalación desde una sesión en vivo. La sesión en vivo de Lubuntu 18.04 se verá así.
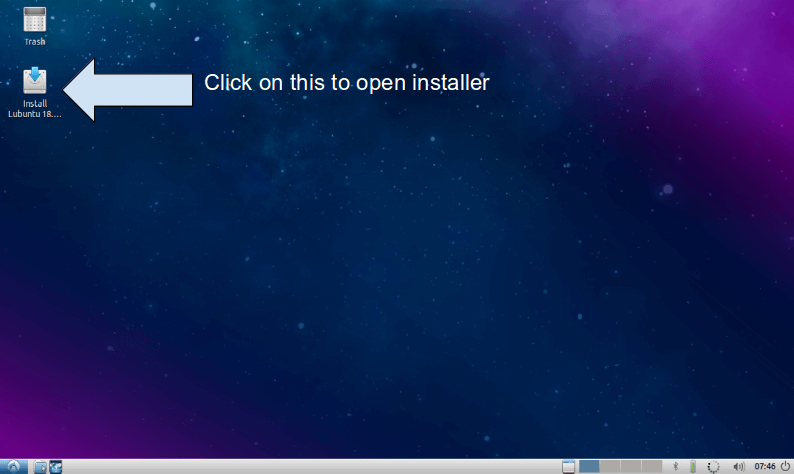
2. Aparecerá la pantalla de bienvenida del instalador, seleccione Idioma allí y presione Continuar.
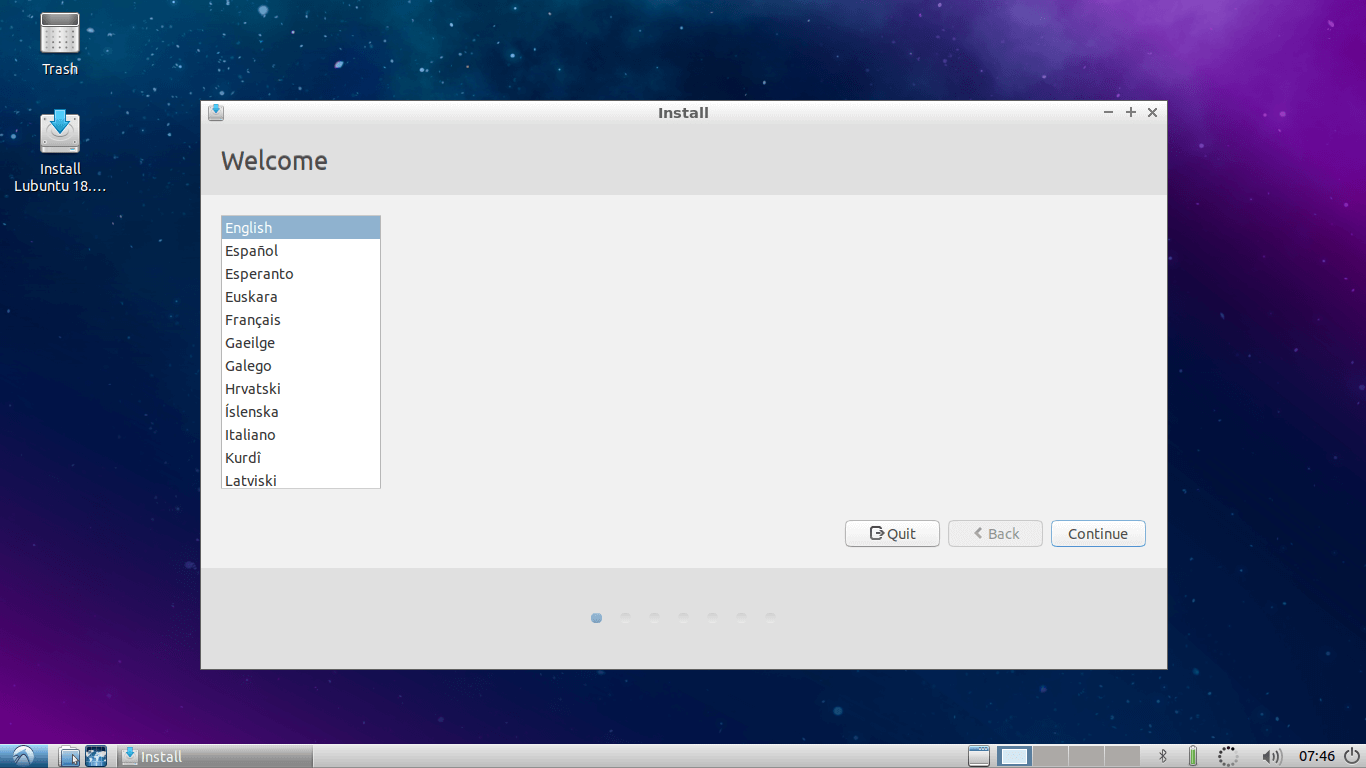
3. Seleccione Diseño del teclado y continúe…
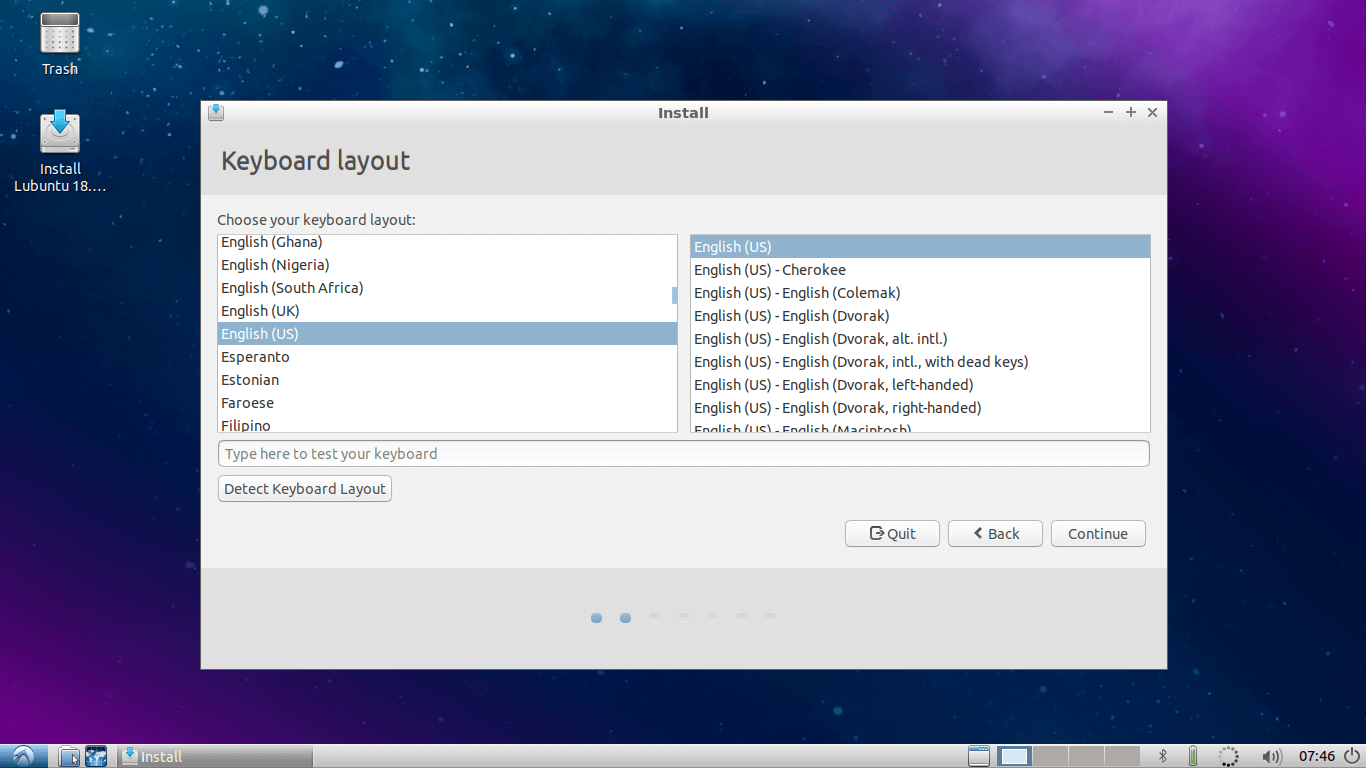
4. Seleccione Internet Wifi si desea actualizar Lubuntu durante la instalación. Me lo saltaré.
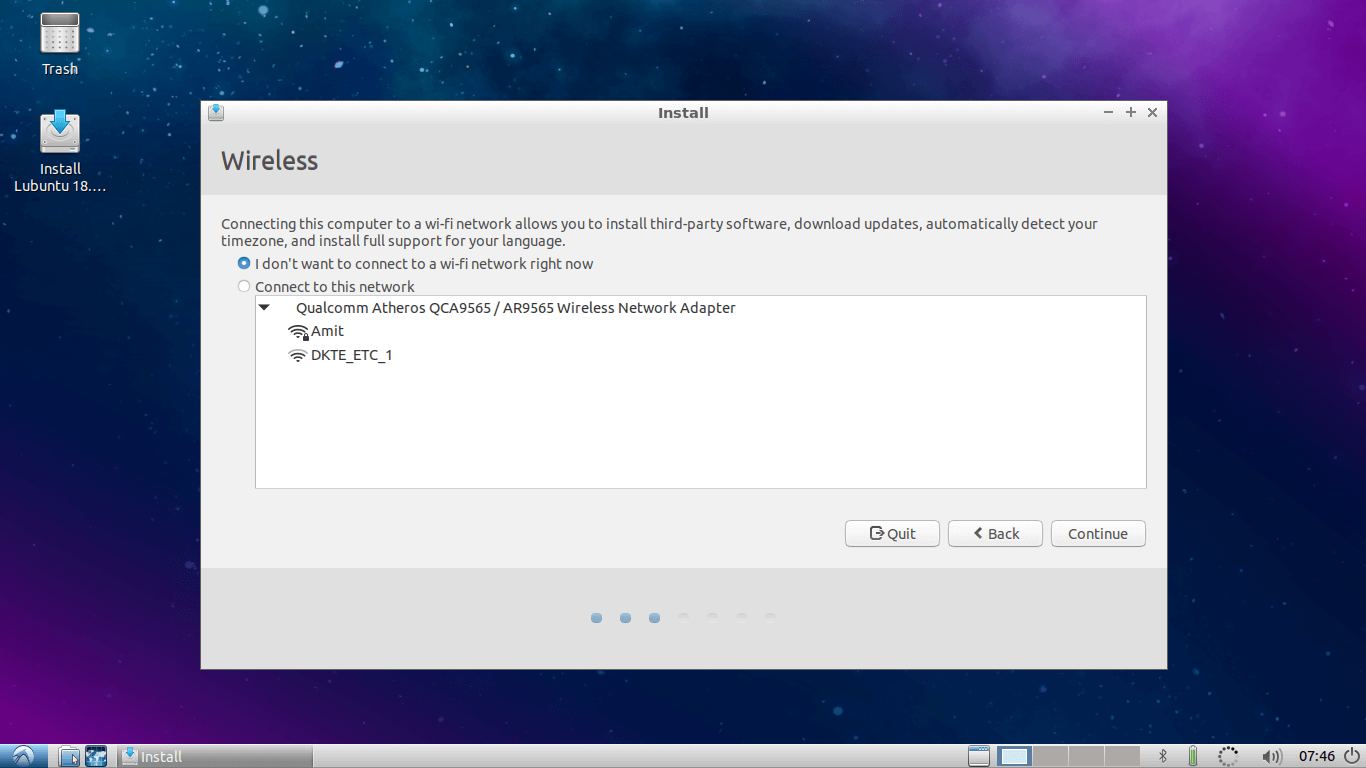
5. Seleccione Tipo de instalación e Instalación de terceros según su elección y vaya a siguiente.
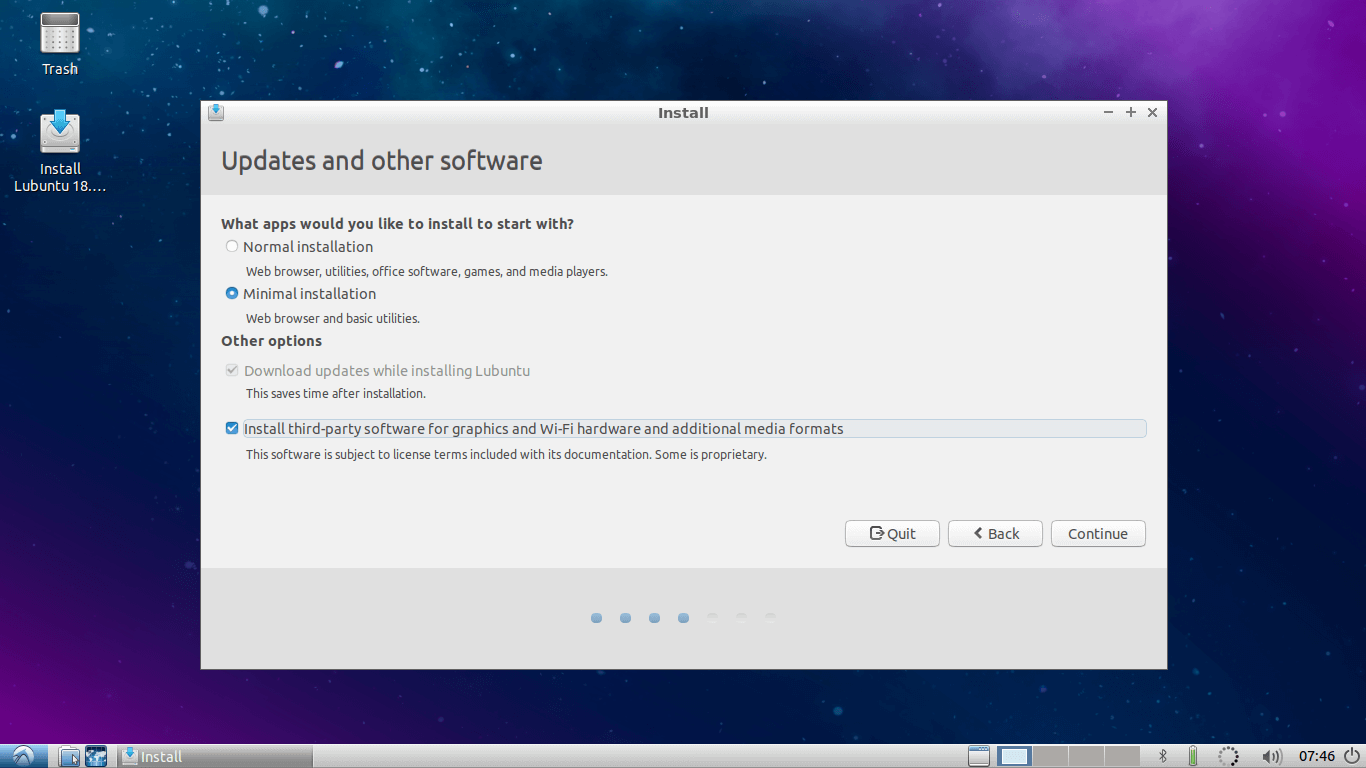
6. Aquí seleccione Opción algo más (es obligatoria) y vaya al siguiente...
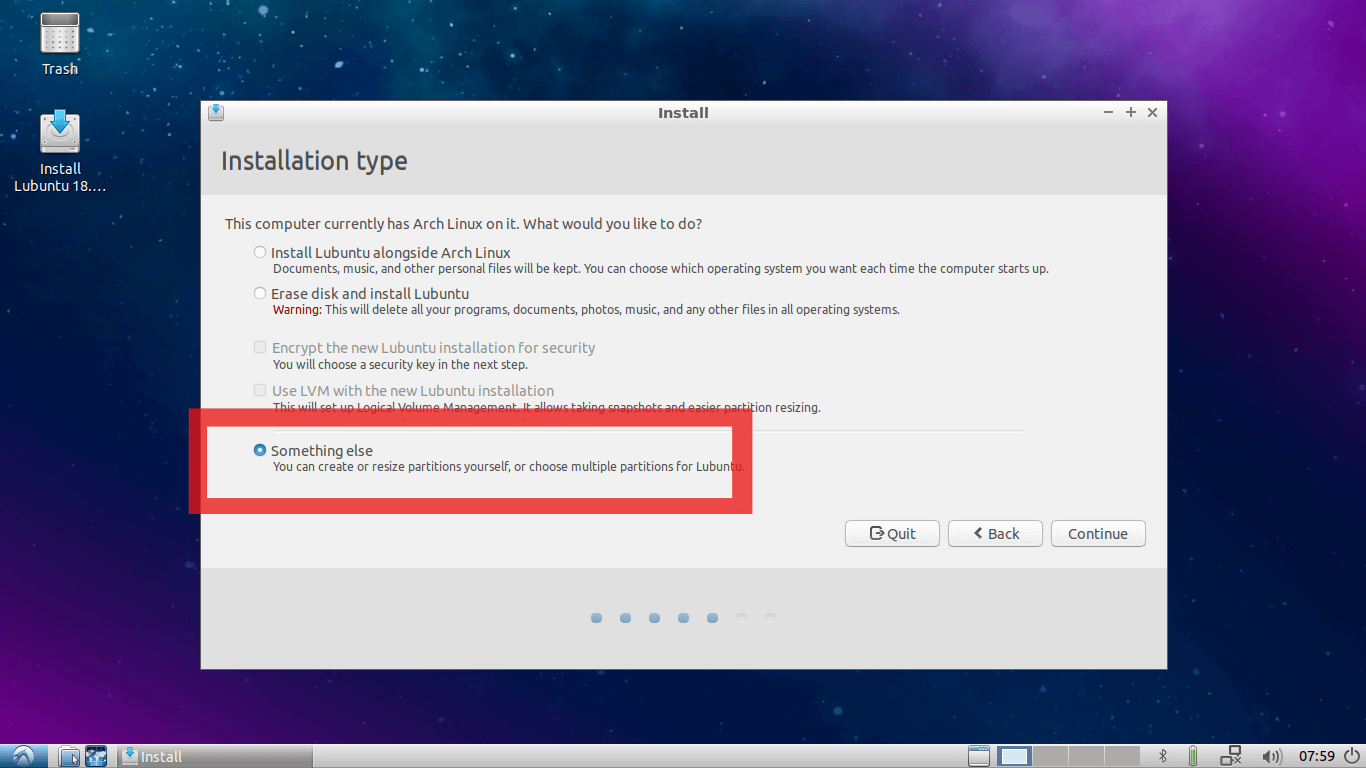
7. Este es un paso importante; aquí debe averiguar dónde está montada su unidad USB principal.
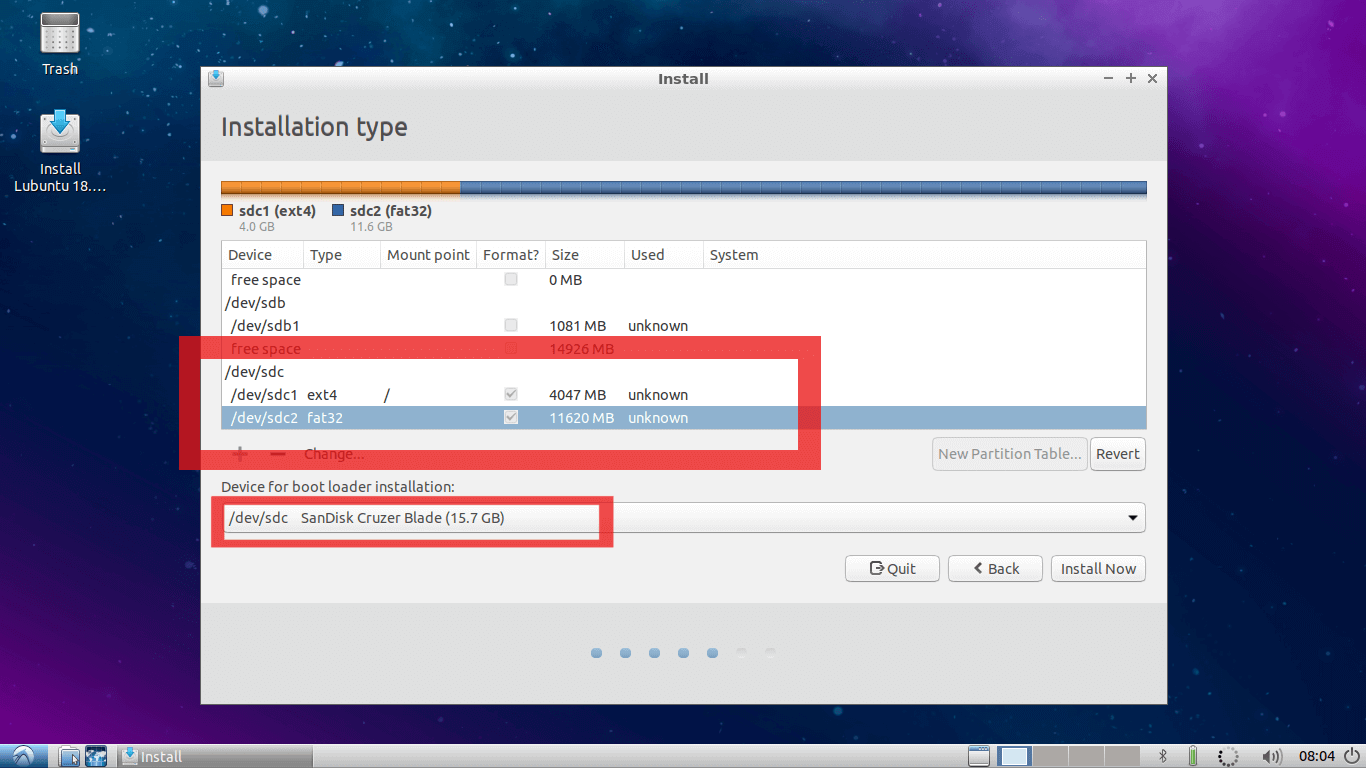
En mi caso, /dev/sda es un disco duro interno de la PC y estoy usando /dev/sdb es un medio de instalación USB de Lubuntu desde donde se inicia esta sesión en vivo.
Y /dev/sdc es mi unidad USB principal donde quiero instalar mi sistema Linux y donde he hecho dos particiones en el paso número 2. . Si te has saltado el paso 2, también puedes realizar particiones en esta ventana.
Primero, cambie el punto de montaje de la primera partición en esta unidad USB principal a ROOT (es decir, “/”). Y como se muestra en el segundo cuadrado rojo, seleccione el dispositivo de instalación del gestor de arranque como unidad USB principal.
En mi caso es /dev/sdc. Este es el paso más importante de este tutorial. Si no se hace correctamente, su sistema arrancará sólo en la PC actual que está utilizando, lo cual es exactamente lo opuesto a su motivación para seguir este tutorial.
Una vez que esté completo, verifíquelo dos veces y presione continuar. Aparecerá una pequeña ventana que muestra los dispositivos y la unidad que se verán afectados.
8. Asegúrese de que el dispositivo y las unidades que se muestran en esta ventana sean su unidad USB principal, que en mi caso es /dev/sdc . Pulsa continuar...
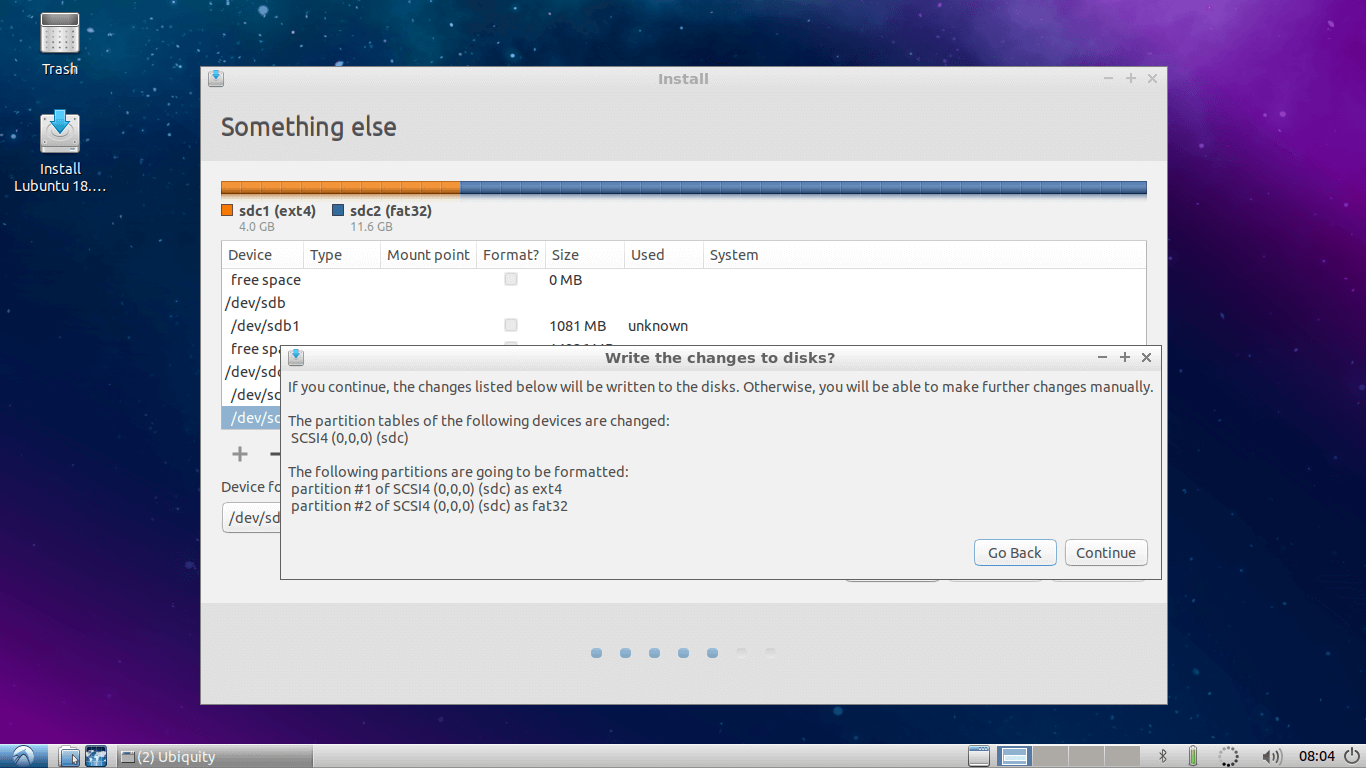
9. Ahora seleccione su Región y presione Continuar...

10. Agregue nombre de usuario, contraseña y nombre de host, etc.
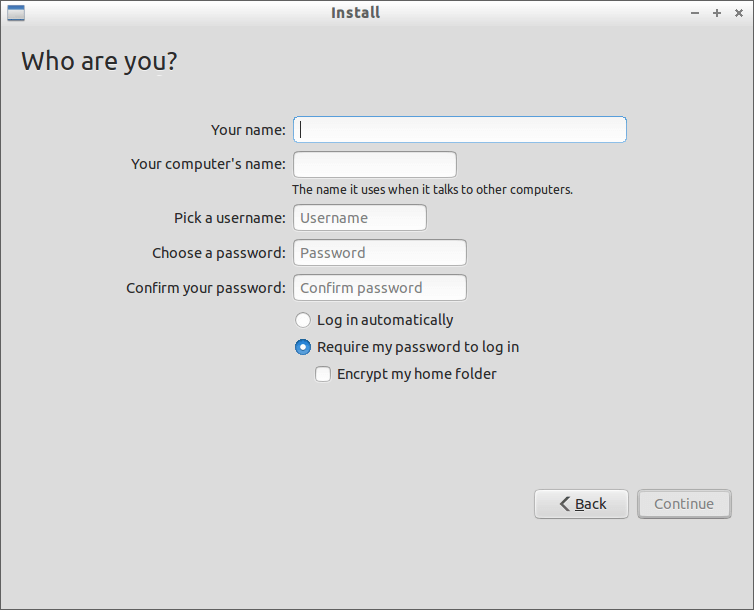
11. Deje que finalice la instalación.

12. Después de completar la instalación, presione reiniciar, elimine el medio de instalación y presione Entrar.
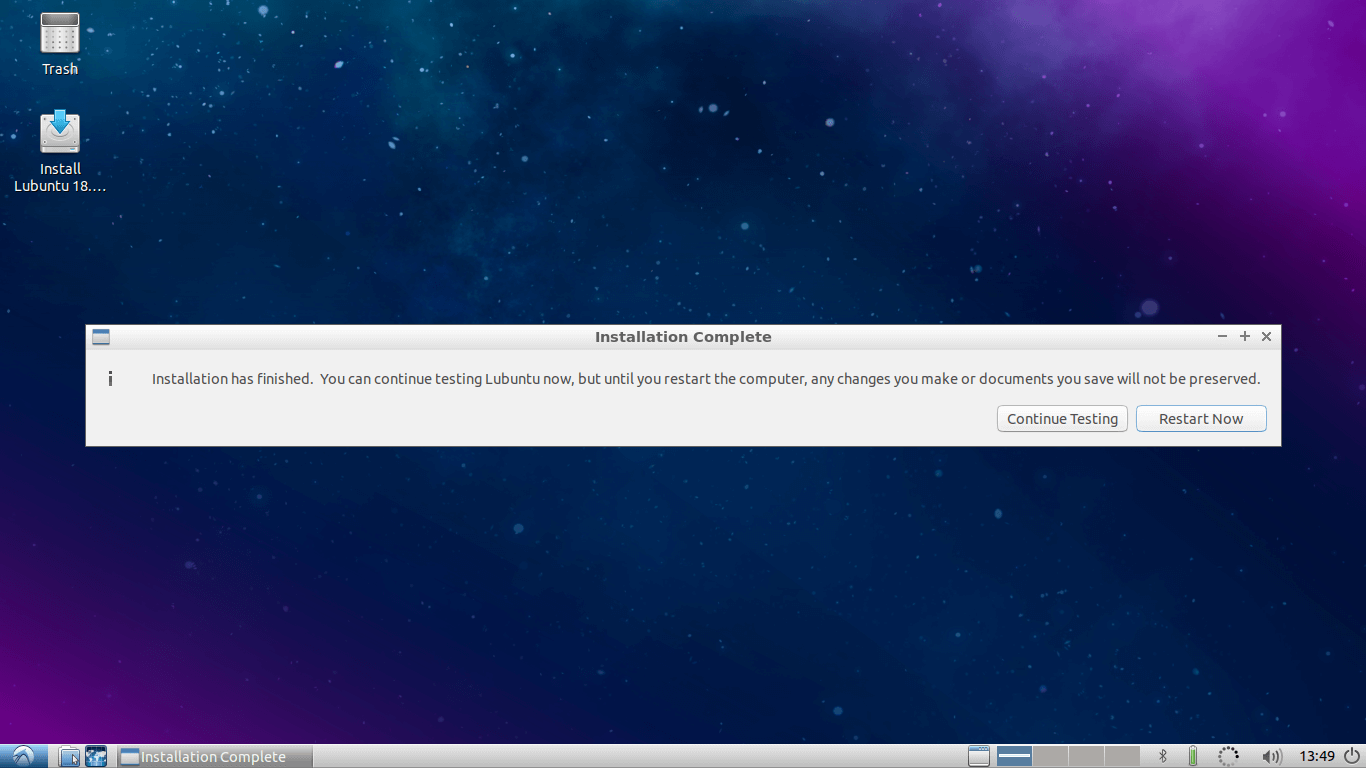
13. Felicitaciones, ha instalado con éxito su propio sistema operativo Linux en su pendrive para usarlo en cualquier PC. Ahora puede conectar una unidad USB a cualquier PC e iniciar su sistema en esa PC simplemente seleccionando la opción arrancar desde USB mientras arranca.
Paso 4: Personaliza el sistema Lubuntu
Ahora es el momento de divertirse. Simplemente inicie su sistema en cualquier PC y comience a personalizarlo. Puede instalar cualquier software que desee. Puede cambiar Temas, Temas de iconos, instalar Docker.
Puede agregar y almacenar sus cuentas en línea en él. Instala/modifica/personaliza lo que quieras. Todos los cambios serán permanentes. No cambiarán ni se restablecerán después de reiniciar o iniciar en otras PC.
La siguiente figura muestra mi Lubuntu 18.04 personalizado.
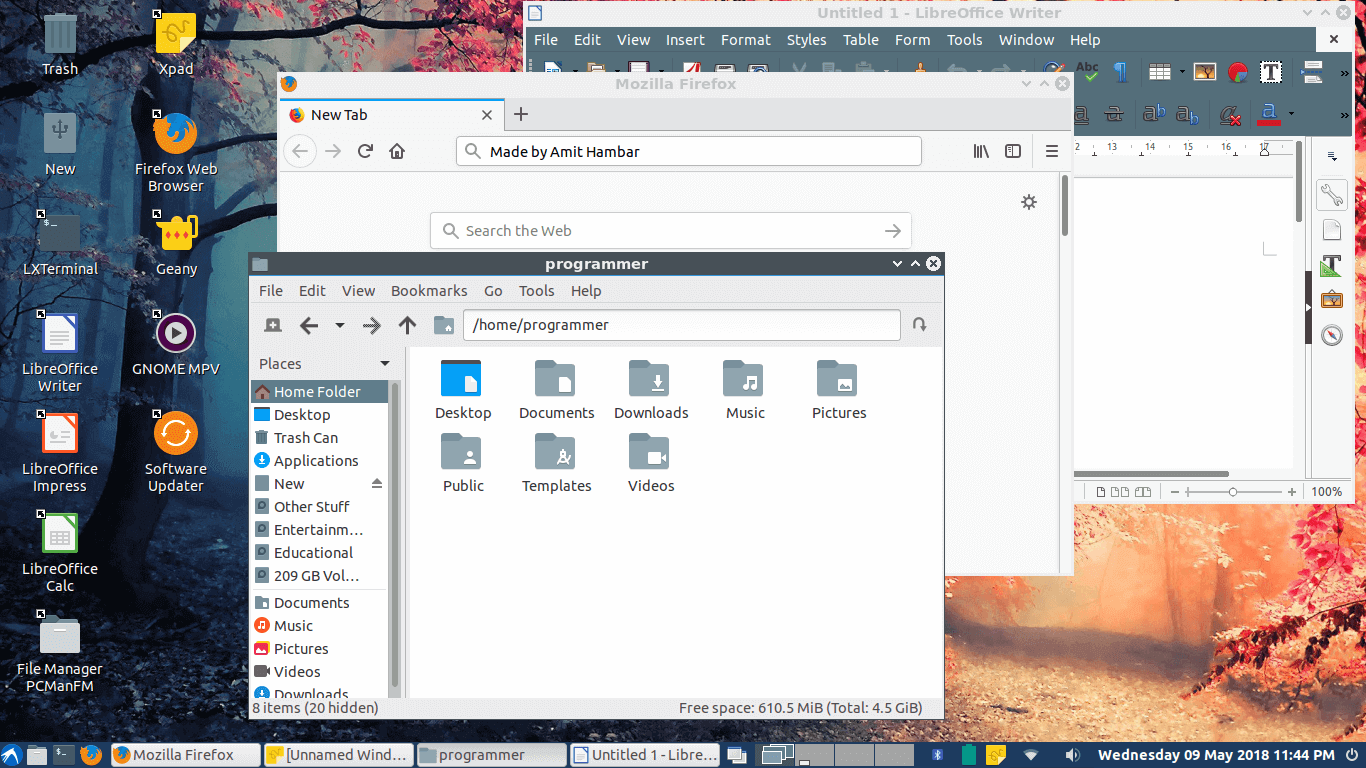
La principal ventaja de este método es que puedes utilizar tus cosas personales y tus cuentas en línea de forma segura en cualquier PC. Incluso puede realizar transacciones seguras en línea en cualquier PC disponible.
Espero que sea útil para usted. Si tiene preguntas sobre este artículo, no dude en preguntar en la sección de comentarios a continuación.