Instalación de ClearOS 7 Community Edition
ClearOS es un sistema operativo Linux sencillo, de código abierto y asequible basado en CentOS y Red Hat Enterprise Linux. Está diseñado para su uso en pequeñas y medianas empresas como servidor o puerta de enlace de red. Viene con una interfaz gráfica de usuario intuitiva basada en web y un mercado de aplicaciones con más de 100 aplicaciones para elegir, y cada día se agregan más.
ClearOS está disponible en tres ediciones principales: Business, Home y Community Edition. En este artículo, explicaremos cómo instalar ClearOS Community Edition en su máquina.
Descargar la imagen ISO de ClearOS 7
Descargue ClearOS 7 Community Edition DVD ISO de 64 bits para su sistema operativo mediante el siguiente enlace.
- Edición comunitaria de ClearOS 7
Instalación de ClearOS 7.4
1. Una vez que haya descargado la última versión de ClearOS usando el enlace de descarga anterior, grábelo en un DVD o cree una memoria USB de arranque usando la herramienta LiveUSB Creator llamada Unetbootin o Etcher (Modern USB Image Writer).
2. Después de haber creado el dispositivo de arranque del instalador, coloque su DVD/USB en la unidad apropiada de su sistema. Luego encienda la computadora, seleccione su dispositivo de arranque y el mensaje ClearOS 7 debería aparecer como en la siguiente captura de pantalla.
Seleccione Instalar CentOS 7 y presione la tecla [Enter].
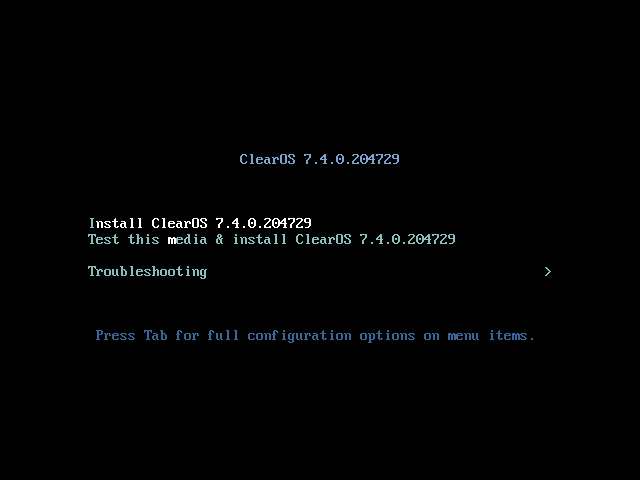
3. El sistema comenzará a cargar el instalador multimedia y debería aparecer una pantalla de bienvenida como se muestra en la siguiente captura de pantalla. Elija el Idioma del proceso de instalación, que le ayudará durante todo el proceso de instalación y haga clic en Continuar.

4. A continuación, verá la pantalla Resumen de instalación. Tiene muchas opciones para personalizar completamente su sistema antes de la instalación real de los archivos del sistema en el disco.
Comience configurando los ajustes de hora de su sistema. Haga clic en Fecha y hora, seleccione la ubicación física de su servidor en el mapa proporcionado y haga clic en el botón Listo en la esquina superior izquierda para aplicar la configuración.



5. A continuación, haga clic en Teclado para configurar su Diseño de teclado y haga clic en el botón + y pruebe su teclado. configuración utilizando el campo de entrada correcto.
Una vez que haya terminado de configurar su teclado, haga clic en el botón Listo en la esquina superior izquierda para aplicar los cambios y lo llevará nuevamente a la pantalla Resumen de instalación.
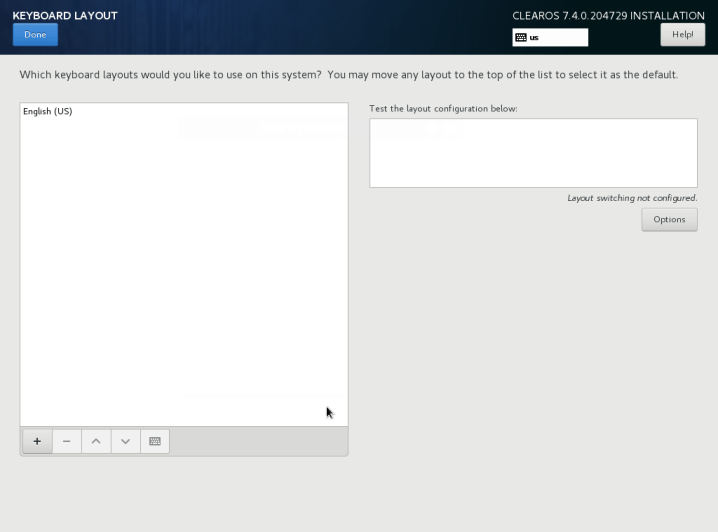
6. Ahora haga clic en Soporte de idioma, luego elija el soporte de idioma adicional que desea instalar y, cuando haya terminado, presione el botón Listo para continuar. ..
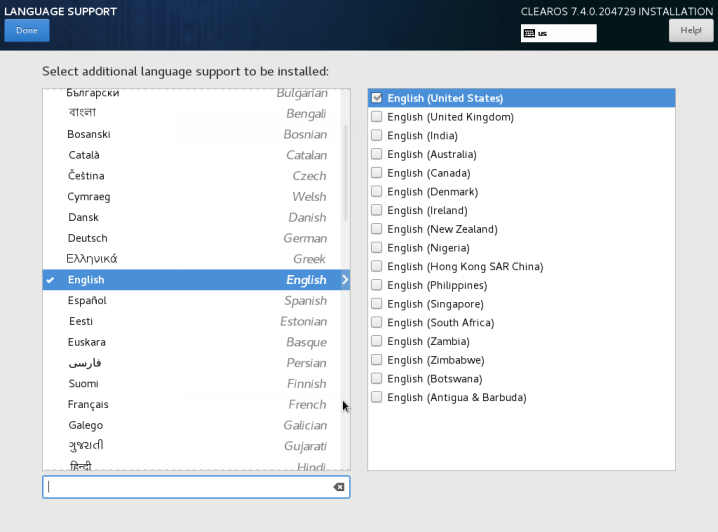
7. Una vez que haya terminado de personalizar su sistema. En Fuentes de instalación, dado que solo está utilizando un DVD o dispositivo USB local, deje la opción predeterminada de Medios de instalación detectados automáticamente y presione Listo para continuar.
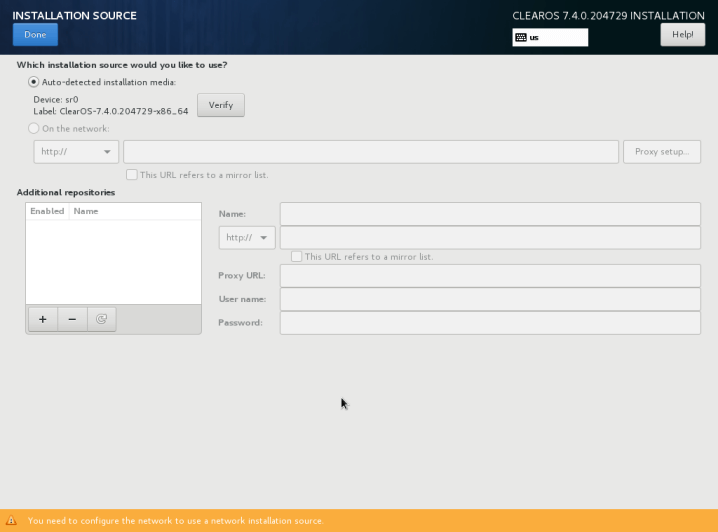
8. En este paso, desde la pantalla Resumen de instalación, haga clic en Selección de software. CelearOS ofrece una opción de Instalación mínima solo como puede ver en la siguiente captura de pantalla. Puede agregar más software más adelante una vez que el sistema esté completamente instalado y en ejecución. Así que haz clic en Listo para continuar.
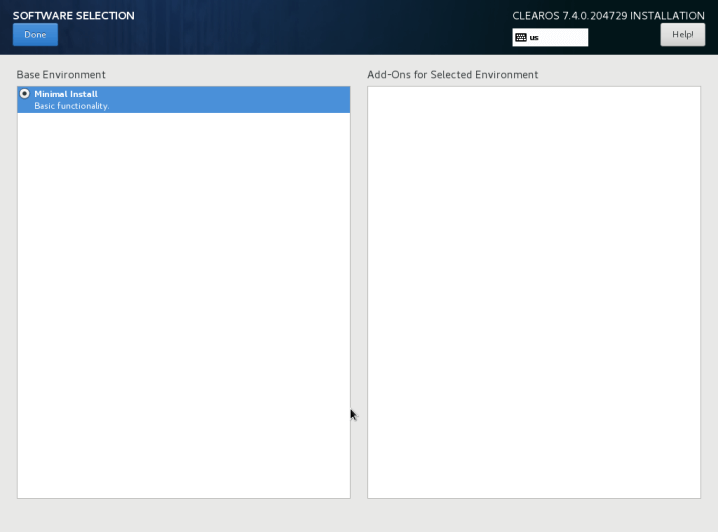
9. A continuación, debe configurar el destino de instalación, lo que significa que debe particionar su disco duro. Haga clic en la opción Destino de instalación, seleccione su disco y elija Configuraré la partición y haga clic en Listo para continuar.
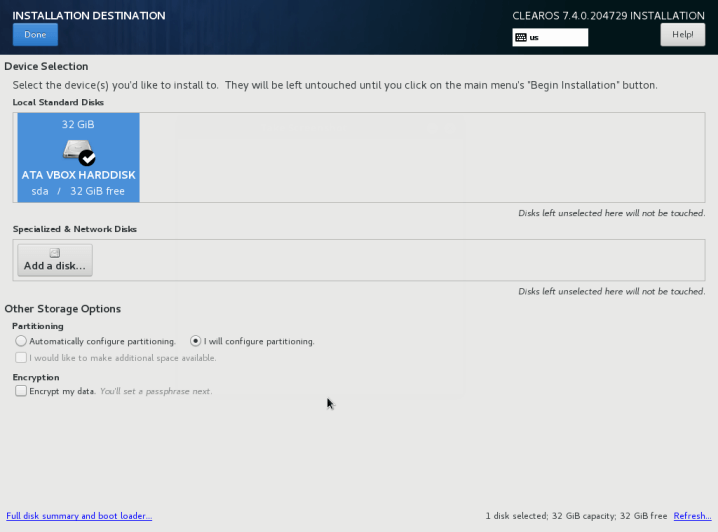
10. Ahora elija LVM (Administrador de volúmenes lógicos) como diseño de partición y luego presione Haga clic aquí para crearlas automáticamente . opción, que creará tres particiones del sistema utilizando el sistema de archivos XFS.
Puede realizar cambios en los valores generados automáticamente, puede agregar, modificar o cambiar el tamaño de su esquema de partición, cambiar la etiqueta de tipo del sistema de archivos, etc.
Las siguientes particiones se crearán en el disco duro y se combinarán en un gran grupo de volúmenes llamado clearos.
/boot - Standard partition
/(root) - LVM
Swap - LVM
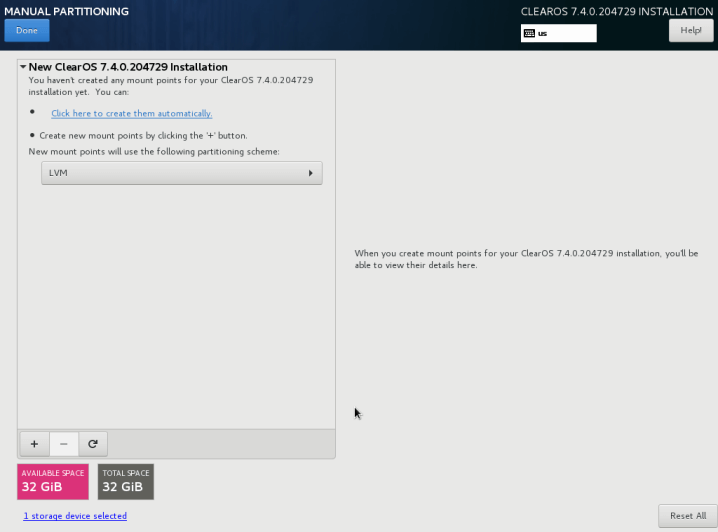

11. Una vez que haya realizado los cambios deseados, puede hacer clic en el botón Listo y Aceptar cambios en el mensaje Resumen de cambios.
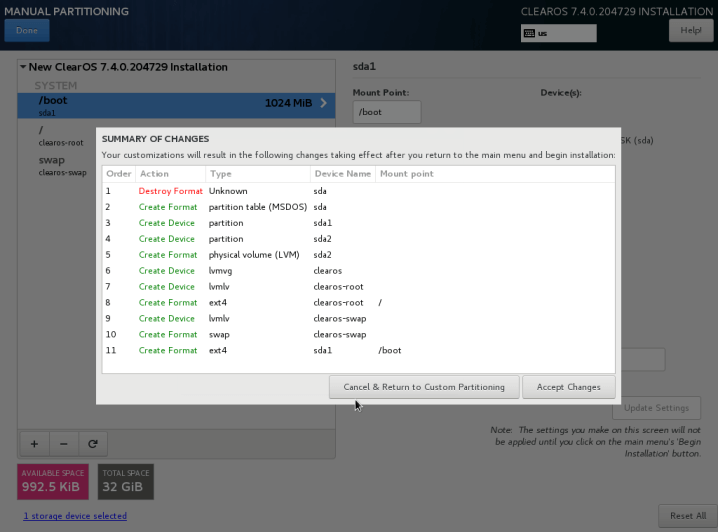
Atención: si tiene un disco duro de más de 2 TB de capacidad, el instalador convertirá automáticamente la tabla de particiones a GPT . Sin embargo, si desea utilizar la tabla GPT en discos más pequeños que 2 TB, debe utilizar el argumento inst.gpt para el comando de inicio del instalador. línea para cambiar el comportamiento predeterminado.
12. Ahora necesita habilitar la red y configurar el nombre de host de su sistema. Haga clic en la opción Red y nombre de host y accederá a la pantalla que se muestra a continuación.
Ingrese el FQDN (Nombre de dominio completo) de su sistema en el campo Nombre de host, luego habilite su interfaz de red y cambie el botón Ethernet superior a ENCENDIDO.
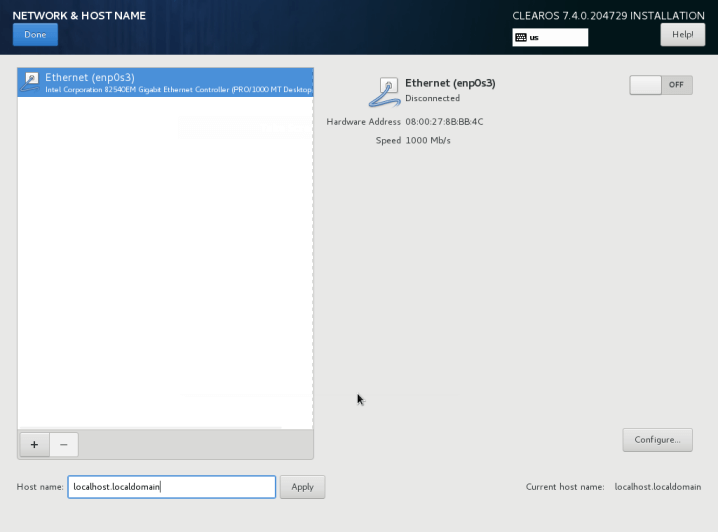
13. Una vez que el botón de interfaz de red Ethernet esté ENCENDIDO, si tiene un servidor DHCP funcional en su red, entonces configurará automáticamente todas las configuraciones de su red para la NIC habilitada, que debería aparecer debajo de su interfaz activa.
Sin embargo, si está configurando un servidor, se recomienda configurar una configuración de red estática en la NIC Ethernet haciendo clic en el botón Configurar.
Luego agregue todas las configuraciones de su interfaz estática como se muestra en la siguiente captura de pantalla. Cuando haya terminado, haga clic en el botón Guardar, deshabilite y habilite la tarjeta Ethernet cambiando el botón a OFF y ON > y luego haga clic en Listo para aplicar la configuración y volver a la ventana Resumen de instalación.

14. En este punto, ahora puede iniciar el proceso de instalación presionando el botón Comenzar instalación y configurar una contraseña segura para la cuenta root.
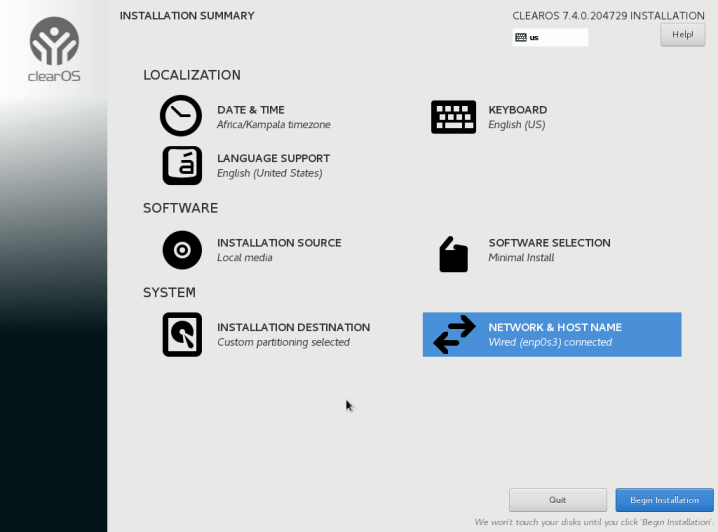
15. Haga clic en Contraseña raíz y establezca una contraseña segura para la cuenta raíz como se muestra en la captura de pantalla siguiente.
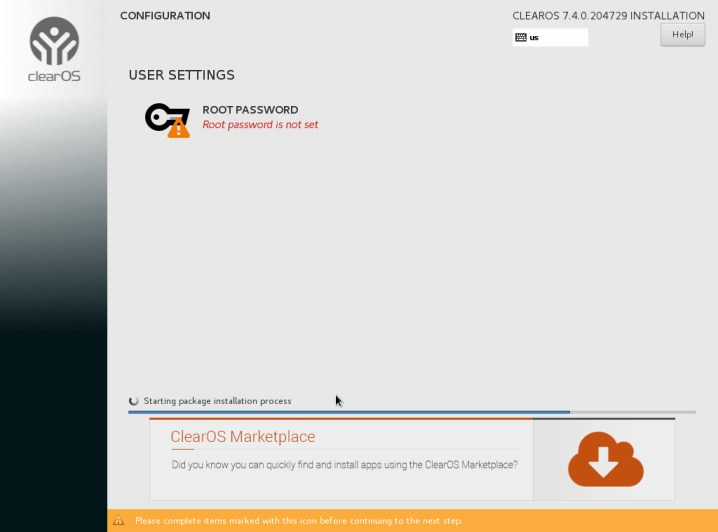
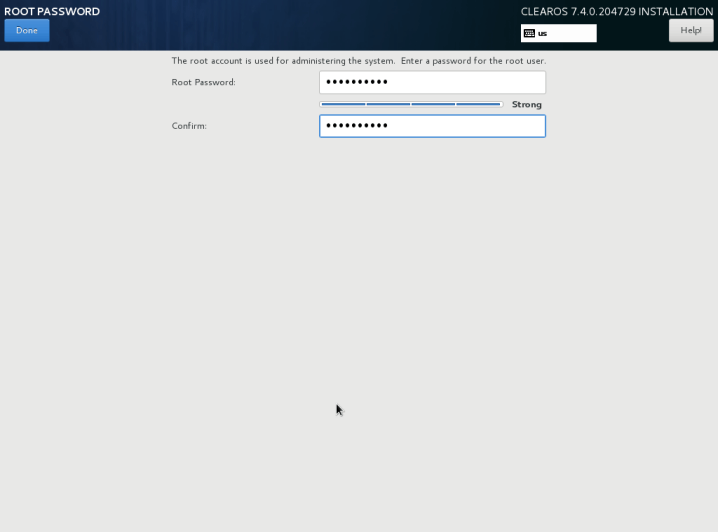
16. Cuando se complete el proceso de instalación, el instalador mostrará un mensaje de éxito en la pantalla, solicitando un reinicio del sistema para poder usarlo. Retire el medio de instalación y reinicie su computadora para que pueda iniciar sesión en su nuevo entorno mínimo ClearOS 7.
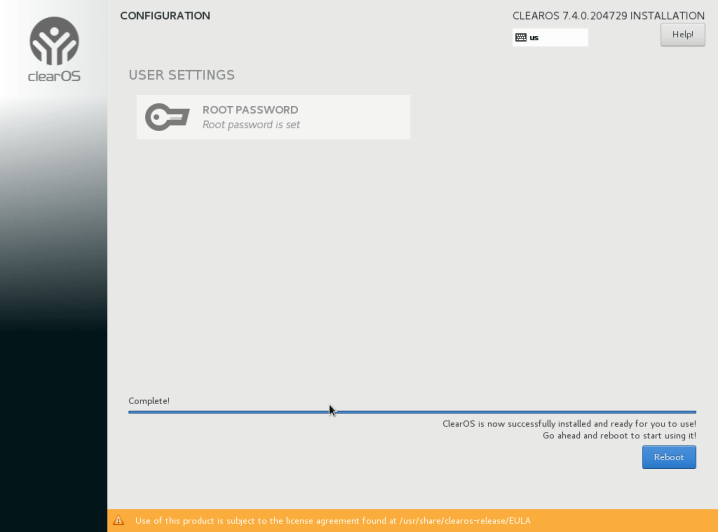

17. A continuación, el sistema comenzará a cargar los servicios así como la API de ClearOS, luego aparecerá una interfaz de Inicio de sesión de administrador como se muestra a continuación. captura de pantalla.
Puede optar por iniciar sesión o acceder a la interfaz basada en web en el puerto 81 utilizando la dirección IP que configuró para la interfaz Ethernet en el paso 13 anterior.
https://192.168.56.11:81
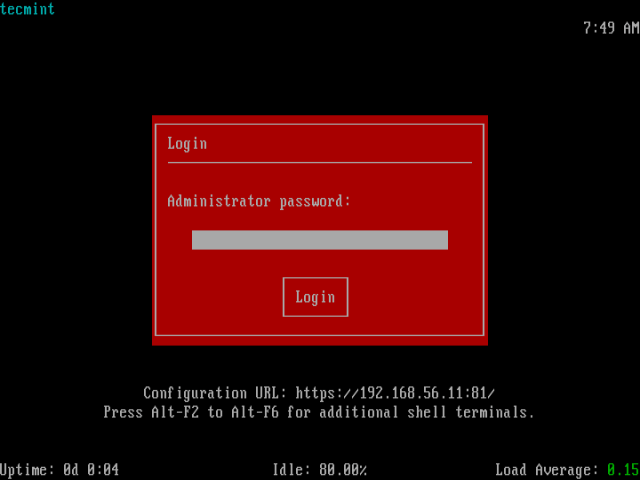
Si no puede iniciar sesión después de algunos segundos, aparecerá la Consola de red que se muestra a continuación. Puede volver a la interfaz de inicio de sesión del administrador basada en texto haciendo clic en Salir de la consola.
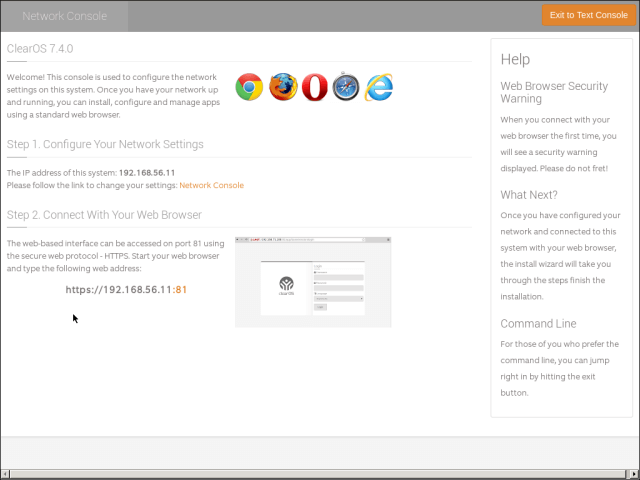
Importante: ClearOS se configura mediante una herramienta de administración basada en web llamada Webconfig. Una vez que inicie sesión en la herramienta de administración basada en web desde un navegador web remoto, podrá comenzar con el Asistente para el primer inicio.
¡Eso es todo! Con la esperanza de que todo haya ido bien, ahora tiene la última versión de ClearOS instalada en su computadora. Puede hacer cualquier pregunta a través del formulario de comentarios a continuación.