28 cosas que hacer después de una nueva instalación de la estación de trabajo Fedora 26
Si eres fanático de Fedora, estoy seguro de que sabes que Fedora 26 ha sido lanzado y lo seguimos de cerca desde entonces. Fedora 26 vino con muchos cambios nuevos que puedes ver en su página de anuncio de lanzamiento oficial.
En esta guía, le mostraremos algunos consejos útiles sobre qué hacer después de instalar Fedora 26 Workstation para mejorarlo aún más.
1. Actualizar los paquetes de Fedora 26
Aunque hayas instalado/actualizado Fedora, lo más probable es que haya paquetes disponibles para actualizar. Después de todo, Fedora es quien siempre utiliza las últimas versiones de cada software que tiene y las actualizaciones de paquetes se publican con bastante frecuencia.
Para ejecutar la actualización, utilice el siguiente comando:
dnf update
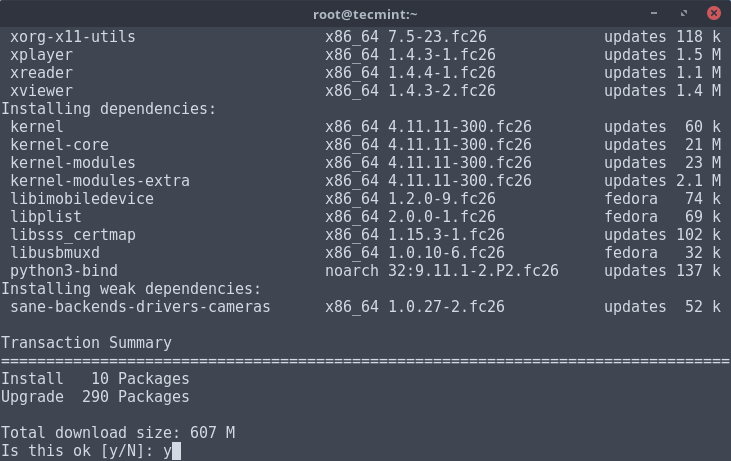
2. Establecer el nombre de host en Fedora 26
Usaremos el comando hostnamectl, que se usa para consultar y configurar el nombre de host del sistema y las configuraciones relacionadas. Esta herramienta se utiliza para administrar tres clases de nombres de host diferentes y son: estático, bonito y transitorio.
El nombre de host estático es el nombre de host universal, que puede seleccionar el usuario del sistema y se guarda en el archivo /etc/hostname.
Aquí, no vamos a discutir mucho sobre las clases de nombres de host bonitos y transient, nuestro motivo principal es establecer el nombre de host del sistema, así que aquí vamos...
Primero enumere el nombre de host actual usando el siguiente comando:
hostnamectl status
Salida de muestra
Static hostname: localhost.localdomain
Icon name: computer-vm
Chassis: vm
Machine ID: 458842014b6c41f9b4aadcc8db4a2f4f
Boot ID: 7ac08b56d02a4cb4a5c5b3fdd30a12e0
Virtualization: oracle
Operating System: Fedora 26 (Twenty Six)
CPE OS Name: cpe:/o:fedoraproject:fedora:26
Kernel: Linux 4.11.8-300.fc26.x86_64
Architecture: x86-64
Ahora cambie Hostnamee como:
hostnamectl set-hostname --static “linux-console.net”
Importante: Es necesario reiniciar su sistema para que los cambios entren en vigor. Después de reiniciar, asegúrese de verificar el nombre del host de manera similar a como lo hicimos anteriormente.
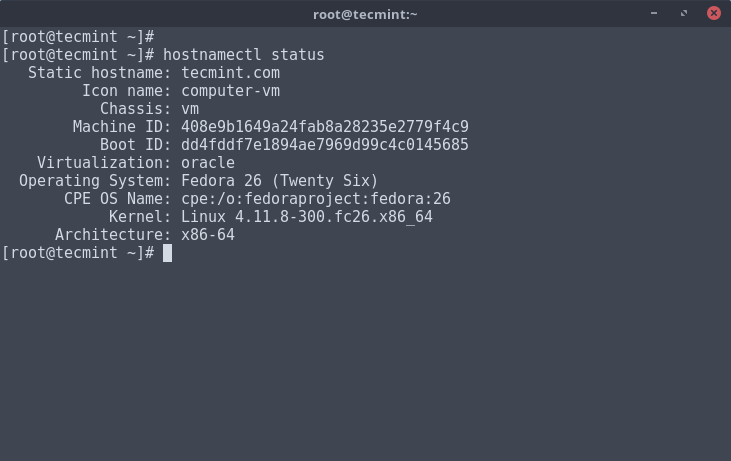
3. Establecer dirección IP estática en Fedora 26
Para configurar la dirección IP estática del sistema, debe abrir y editar su archivo de configuración de red llamado enp0s3 o eth0 en /etc/sysconfig/network-scripts/ . directorio.
Abra este archivo con la elección de su editor.
vi /etc/sysconfig/network-scripts/ifcfg-enp0s3
Salida de muestra
HWADDR=08:00:27:33:01:2D
TYPE=Ethernet
BOOTPROTO=dhcp
DEFROUTE=yes
PEERDNS=yes
PEERROUTES=yes
IPV4_FAILURE_FATAL=no
IPV6INIT=yes
IPV6_AUTOCONF=yes
IPV6_DEFROUTE=yes
IPV6_PEERDNS=yes
IPV6_PEERROUTES=yes
IPV6_FAILURE_FATAL=no
NAME=enp0s3
UUID=1930cdde-4ff4-4543-baef-036e25d021ef
ONBOOT=yes
Ahora realice los cambios como se sugiere a continuación y guarde el archivo.
BOOTPROTO="static"
ONBOOT="yes"
IPADDR=192.168.0.102
NETMASK=255.255.255.0
GATEWAY=192.168.0.1
DNS1=202.88.131.90
DNS2=202.88.131.89
Importante: asegúrese de reemplazar la configuración de red en el archivo anterior con su propia configuración de red.
Después de realizar los cambios anteriores, asegúrese de reiniciar el servicio de red para que los nuevos cambios entren en vigor y verifique la dirección IP y la configuración de red con la ayuda de los siguientes comandos.
service network restart
ifconfig
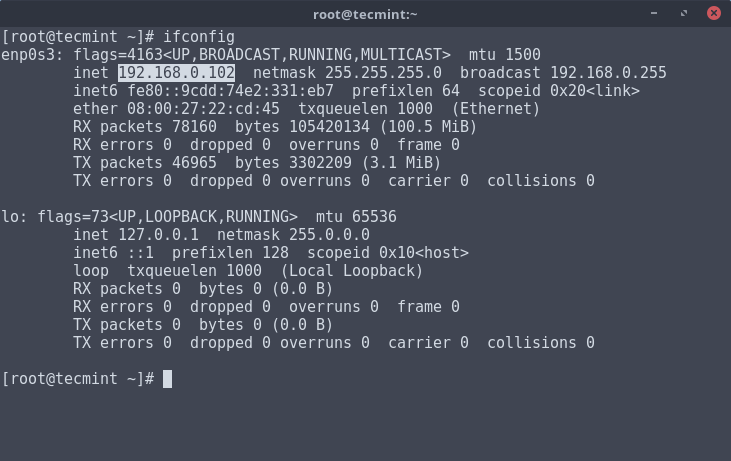
4. Instale la herramienta de ajuste de Gnome
Fedora 26 usa Gnome 3.24, que es la última versión del entorno de escritorio gnome-shell. Para cambiar algunas de sus configuraciones, puede instalar la herramienta Gnome Tweak.
Esta herramienta le permite cambiar la configuración de Gnome-Shell como:
- Apariencia
- decoración de escritorio
- Instale extensiones fácilmente
- Barra superior
- Espacios de trabajo
- ventanas
Para instalar Gnome Tweak Tool, haga clic en el menú "Actividades" en la parte superior izquierda y busque "Software". En el administrador de software, busque “Gnome Tweak Tool” y en la lista de resultados haga clic en el botón “Instalar” o instálelo desde la línea de comandos.
dnf install gnome-tweak-tool

5. Instale las extensiones de Gnome Shell
El entorno de escritorio de Gnome Shell se puede modificar aún más y usted puede ajustarlo a sus necesidades instalando Gnome Shell Extensions. Esto se puede hacer fácilmente desde el sitio web oficial de Gnome Shell Extensions en gnome.org:
- https://extensiones.gnome.org/
La instalación de nuevos módulos es sencilla. Simplemente abra la página de la extensión que desea instalar y use el interruptor de encendido/apagado para activar/desactivar una extensión de Gnome Shell en su sistema:

6. Instale Google Chrome
Google Chrome es un navegador web desarrollado por Google. Es un navegador ligero y moderno diseñado para mejorar la experiencia de navegación. También puedes instalar extensiones de Google Chrome para mejorar aún más Chrome.
Para descargar la última versión de Google Chrome, vaya a:
- https://www.google.com/chrome/browser/desktop/
Desde esa página, descargue el paquete “rpm” diseñado para la arquitectura de su sistema operativo (32/64 bits). Una vez que se complete la descarga, haga doble clic en el archivo descargado y haga clic en el botón “instalar” para completar la instalación.
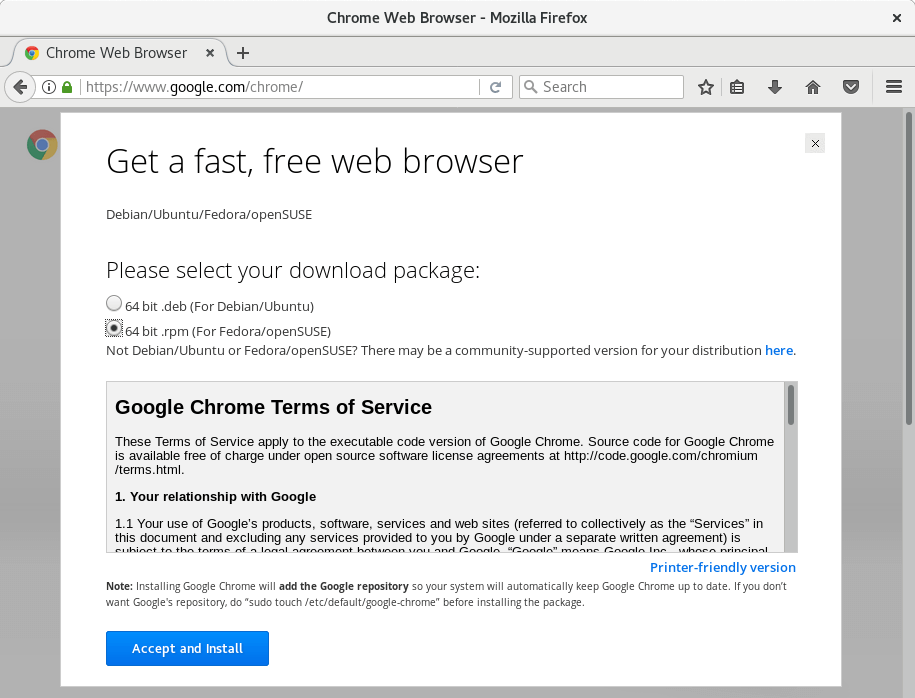
7. Activar el repositorio de RPMFusion
RPMFusion proporciona software gratuito y no gratuito para Fedora. El repositorio se puede utilizar a través de la línea de comando. El repositorio está destinado a proporcionar paquetes estables y probados para Fedora, por lo que se recomienda activarlo en su sistema con:
# rpm -ivh http://download1.rpmfusion.org/free/fedora/rpmfusion-free-release-26.noarch.rpm

8. Instale el reproductor multimedia VLC
VLC es un reproductor multimedia multiplataforma que admite casi todos los formatos de vídeo disponibles. Es uno de los mejores en su categoría y si te gusta ver películas o escuchar música te animamos a que lo instales.
El paquete VLC está incluido en el repositorio RPMFusion que se habilitó en el punto 7. Para completar la instalación de VLC, abra una nueva terminal y envíe el siguiente comando:
dnf install vlc
9. Instalar DropBox
DropBox es un famoso servicio de almacenamiento en la nube que se puede utilizar en múltiples plataformas. Puede usarse para almacenar o hacer copias de seguridad de sus archivos en la nube y acceder a ellos desde cualquier lugar.
Puede instalar Dropbox en su PC, tableta o teléfono inteligente y acceder a sus archivos. Para instalar un cliente de escritorio DropBox en Fedora 26, vaya al sitio web de Dropbox y descargue el paquete Fedora de acuerdo con la arquitectura de su sistema operativo (32/64 bits):
- Descargar el paquete DropBox
Cuando se complete la descarga, busque el archivo descargado y haga clic en el botón "Instalar" para completar la instalación.
10. Instale Mozilla Thunderbird
Fedora viene con el cliente de correo “Evolution” preinstalado. Es bueno para leer correos electrónicos, pero si necesitas tener un sistema más organizado para leer y guardar tus correos electrónicos, Mozilla Thunderbird es la opción correcta para ti.
Para instalar Mozilla Thunderbird, abra el administrador de software de Fedora y busque "Thunderbird". Después de eso, haga clic en el botón "Instalar" al lado del paquete.
11. Habilite el repositorio de Google
Google proporciona su propio repositorio desde donde puedes instalar software de Google como Google Earth, Google Music Manager y otros. Para agregar el repositorio de Google a su instalación de Fedora, use los siguientes comandos:
gedit /etc/yum.repos.d/google-chrome.repo
Ahora copie/pegue el siguiente código y guarde el archivo:
[google-chrome]
name=google-chrome
baseurl=http://dl.google.com/linux/chrome/rpm/stable/$basearch
enabled=1
gpgcheck=1
gpgkey=https://dl-ssl.google.com/linux/linux_signing_key.pub
12. Instale Docky
Docky es un muelle sencillo, atractivo y productivo que se utiliza en muchas distribuciones de Linux diferentes. Docky no utiliza muchos recursos del sistema y, sin embargo, mejora su productividad mientras se ve bien en su pantalla. Si desea tener un muelle atractivo como Docky, use los siguientes comandos:
dnf install docky
13. Instale otros entornos de escritorio
Si no eres un gran fanático de Gnome Shell, tenemos buenas noticias para ti. Puede instalar diferentes entornos de escritorio en su estación de trabajo Fedora. Para completar la instalación, deberá ejecutar los siguientes comandos en una terminal. Ejecute únicamente el comando que esté relacionado con el entorno de escritorio que desea utilizar:
Instalar Mate Desktop
dnf install @mate-desktop
Instalar el escritorio KDE
dnf install @kde-desktopInstalar escritorio XFCE
dnf install @xfce-desktopEscritorio LXDE
dnf install @lxde-desktopInstalar escritorio Cinnamon
dnf install @cinnamon-desktop14. Instale las utilidades rar y zip
A menudo utilizamos archivos en nuestra rutina diaria. La extracción de algunos de los archivos requiere la instalación de herramientas adecuadas. Para manejar archivos comprimidos de tipo .rar y .zip, puede instalar las utilidades necesarias con este comando:
dnf install unzip
15. Instalar complementos de Java para web
Java es un lenguaje de programación que muchos sitios web utilizan para mostrar diferentes tipos de datos. Para poder cargar este tipo de sitios web, necesitará los complementos JAVA para web. Se pueden instalar fácilmente ejecutando el siguiente comando en una terminal:
dnf install icedtea-web java-openjdk
16. Instalar GIMP
GIMP es un software de manipulación de imágenes pequeño pero potente. Puedes usar GIMP para editar tus imágenes o en un estilo similar a la pintura. De cualquier manera, esta es una herramienta útil que querrás tener en tu colección de programas.
Para instalar GIMP simplemente ejecute:
dnf install gimp17. Instalar Pidgin
Pidgin es un cliente de chat que admite múltiples cuentas sociales. Puede usarlo para interactuar fácilmente con sus amigos, familiares o compañeros de trabajo. La instalación de Pidgin en Fedora es bastante sencilla y se puede completar con el siguiente comando:
dnf install pidgin18. Instalar qbittorrent
Los rastreadores de torrents están ganando cada vez más popularidad en los últimos años. Gracias a los torrents, puedes descargar archivos importantes a muy buena velocidad siempre que haya suficientes seeders.
Para descargar dichos archivos, necesitará un software cliente de torrent. Por eso recomendamos qBittorrent. Es un cliente de torrents avanzado con una interfaz amigable.
Puede instalarlo iniciando el administrador de “Software” desde su panel de Gnome. Dentro del administrador de software, busque "qbittorrent". Una vez que haya encontrado el paquete, haga clic en el botón "Instalar" al lado de ese paquete:
Alternativamente, puede instalar qbittorrent con el siguiente comando ejecutado en una terminal:
dnf install qbittorrentAsí es como se ve la interfaz qBittorent:
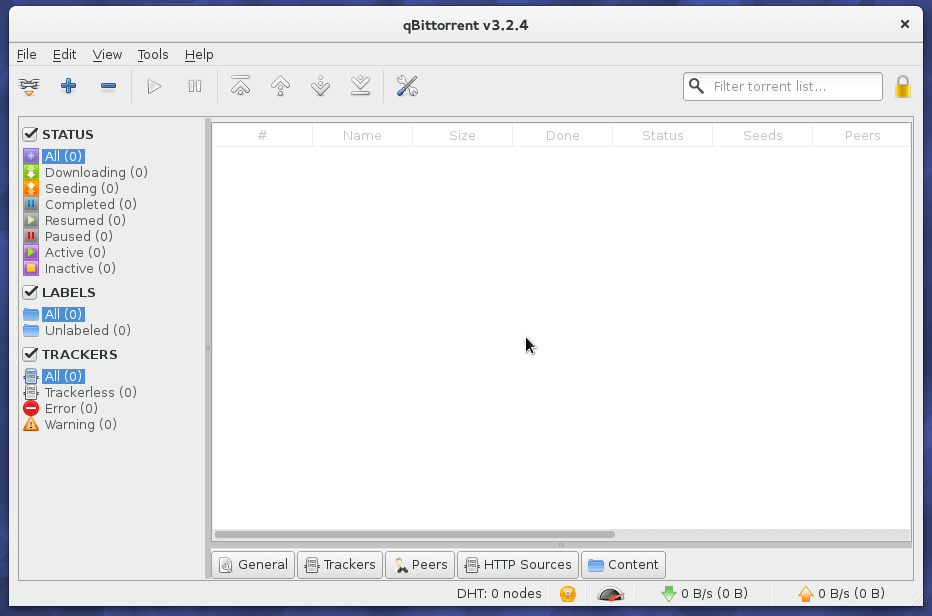
19. Instale VirtualBox
Virtualbox es un software a través del cual puedes probar diferentes sistemas operativos en tu computadora, sin tener que reinstalar tu sistema operativo.
Para instalar VirtualBox en tu Fedora debes tener habilitado el repositorio RPMFusion (ver punto 7). Luego puedes instalar VirtualBox con el siguiente comando:
dnf install VirtualBox
20. Instalar vapor
Si te gusta jugar juegos en tu Fedora, ¡Steam es para ti! Tiene muchos juegos diferentes incluidos que se pueden ejecutar en diferentes plataformas, incluido Linux.
En pocas palabras, es una tienda de juegos donde puedes descargar juegos para tu sistema Fedora y jugarlos después. Para instalar Steam en su instalación de Fedora, ejecute los siguientes comandos:
dnf config-manager --add-repo=http://negativo17.org/repos/fedora-steam.repo
dnf -y install steam
Después de eso, puedes iniciar Steam desde el tablero de Gnome-Shell.
Lea también: Los mejores juegos de Linux de 2015
21. Instalar Spotify
Creo que todos sabéis qué es Spotify. Actualmente es el mejor servicio para transmitir música en todos tus dispositivos. El cliente oficial de Spotify en Linux está destinado a derivados de Debian/Ubuntu.
El paquete fedora vuelve a ensamblar el paquete Ubuntu y mueve todos los archivos a los lugares requeridos. Entonces, para instalar el cliente Spotify en su instalación de Fedora, necesitará usar los siguientes comandos:
dnf config-manager --add-repo=http://negativo17.org/repos/fedora-spotify.repo
dnf install spotify-client
22. Instalar vino
Wine es un software destinado a ayudarle a ejecutar aplicaciones de Windows en Linux. Si bien no se espera que se ejecuten todas las aplicaciones, esta es una herramienta útil si necesita ejecutar un programa de Windows en Fedora.
Para completar la instalación de Wine, ejecute el siguiente comando en su terminal:
dnf install wine23. Instale Youtube-DL
Youttube-DL es una herramienta basada en Python que le permite descargar vídeos de sitios como YouTube.com Dailymotion, Google Video, Photobucket, Facebook, Yahoo, Metacafe, Depositfiles.
Si está interesado en dicha herramienta y desea tener algunos videos para verlos sin conexión, puede instalar esta herramienta ejecutando:
dnf install youtube-dlPara obtener una guía completa sobre cómo utilizar esta herramienta, consulte nuestra guía:
- Cómo instalar y usar Youtube-DL en Linux
24. Instalar escaneo simple
El escaneo simple permite capturar fácilmente documentos escaneados, es simple y fácil de usar como su nombre lo indica. Es útil especialmente para quienes usan la estación de trabajo Fedora 24 y Fedora 25 en una pequeña oficina en casa. Puede encontrarlo en la aplicación Administrador de software.
dnf install simple-scan
25. Instale el escritor multimedia Fedora
Fedora Media Writer es la aplicación predeterminada proporcionada por Fedora para crear imágenes USB o de arranque en vivo. A diferencia de la mayoría de los escritores de imágenes, Fedora Media Writer puede descargar imágenes (Fedora Workstation y Fedora Server), pero se limita solo a Fedora, pero también puede escribir ISO para cualquier distribución.
dnf install mediawriter
26. Instale el reproductor de música GNOME
GNOME Music es un reproductor de música relativamente nuevo que ofrece algunas de las mejores características y funcionalidades de reproductor de música y, lo que es más importante, es simple y fácil de usar.
dnf install gnome-music
27. Agregar cuentas en línea
Fedora le permite acceder a sus cuentas en línea directamente en el sistema, las agrega cuando inicia sesión por primera vez después de una nueva instalación o va a Configuración, en la categoría Personal, haga clic en Cuentas en línea.

28 Aprender abandono
Desde Fedora 22, el administrador de paquetes predeterminado ha sido reemplazado por “DNF”, que significa Dandified yum (yum era el antiguo administrador de paquetes). Si aún no se ha familiarizado con ese administrador de paquetes, ahora es el momento de leer nuestra guía completa aquí:
- 27 comandos DNF para administrar paquetes en Fedora
Conclusión
Los puntos anteriores deberían ser suficientes para agregar algo de sabor a su estación de trabajo Fedora sin tener demasiado bloatware. Si cree que nos hemos perdido algo o desea que agreguemos más explicaciones, utilice la sección de comentarios a continuación.